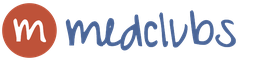Windows setează folderul utilizatorului pe o altă unitate. Migrarea folderelor utilizatorilor. Cum să mutați folderele standard de utilizator din Windows pe o altă unitate
Dar cred că este foarte util, așa că postez copie corectată și mărită.
Sarcina de a transfera folderul profilului utilizatorului de pe unitatea de sistem pe o altă unitate logică sau fizică din familia de sisteme de operare Windows este foarte acută din mai multe motive:
- Necesitatea de a separa informațiile operaționale (sistem) și datele de arhivare (date de utilizator) se datorează, de exemplu, necesității de a stoca fișierele de sistem pe o matrice de discuri RAID0 de mare viteză, dar mai puțin fiabilă.
- Nu este nevoie de transfer suplimentar de informații la reinstalarea sistemului de operare.
- În comparație cu transferul unui singur profil de utilizator, mutarea folderului Utilizatori este de preferat, deoarece profilurile tuturor utilizatorilor următori ai computerului vor fi, de asemenea, salvate la locul potrivit și nu va mai fi nevoie să treceți din nou prin procedura de transfer.
Acum despre scenariul de transfer al folderului Utilizatori:
- Ar trebui să efectuați o instalare normală a Windows 7 în orice mod convenabil pentru dvs., oprindu-vă la pasul în care instalatorul vă va cere să introduceți numele computerului și numele de utilizator.
- Din ecranul de introducere a numelui computerului și a numelui de utilizator, apăsați CTRL + SHIFT + F3. Computerul va reporni și va porni în modul de audit. În acest caz, sistemul va fi în acest mod până când rulați utilitarul sysprep cu tasta /oobe sau selectați elementul corespunzător din versiunea fereastră a acestui utilitar, care pornește în Modul Audit de fiecare dată când sistemul pornește.

- Deoarece în acest moment veți avea deja instalat Windows 7, dar nu este complet configurat, înainte de a atribui o nouă locație pentru folderul de profiluri de utilizator, trebuie mai întâi să pregătiți subsistemul de disc, adică să creați și să formatați partiția pe care intenționați să o utilizați. plasați folderul Utilizatori.
- Acum trebuie să creați un fișier de configurare pentru a seta locația folderului Utilizatori, iată conținutul acestuia:
versiune x86 (descărcare):
D:\Utilizatori D:\ProgramData
versiune x64 (descărcare):
D:\Utilizatori D:\ProgramData
Salvați-l cu orice nume, cum ar fi unattend.xml.Atenţie! Fișierul trebuie salvat în codificare UTF-8 (și pentru cei care înțeleg UTF8 + BOM).

- Fereastra intitulată „Program de pregătire a sistemului 3.14” trebuie să fie închisă. În caz contrar, când rulați următoarea comandă, veți primi o eroare: „O altă copie a acestei aplicații rulează deja”.
Este mai bine să salvați fișierul „unattend.xml” pe hard disk, nu pe unitatea flash, deoarece atunci când utilizați acest fișier, data viitoare când reporniți, unitatea flash nu va fi conectată încă și sistemul va raporta o eroare și va reporni constant. Întregul proces de instalare va trebui să înceapă de la capăt. Să presupunem că fișierul unattend.xml a fost salvat în rădăcina unității C, atunci comanda pentru a-l aplica ar fi:
C:\Windows\System32\sysprep\sysprep.exe /oobe /reboot /unattend:C:\unattend.xml

Computerul va reporni.Dacă fișierul NU este salvat în codificare UTF-8 (așa cum este descris mai sus), veți obține următoarea eroare: „A apărut o eroare fatală la rularea Sysprep pe computer”.

- Revenind la fereastra de setare a numelui computerului și a numelui de utilizator, finalizați instalarea.
- După pornirea computerului, asigurați-vă că folderele D:\Users și D:\ProgramData există și că folderul utilizator al cărui nume l-ați specificat la sfârșitul instalării se află în D:\Users.

mklink /J C:\Utilizatori D:\Utilizatori mklink /J C:\ProgramData D:\ProgramData
Astfel, acum, chiar și la accesarea vechilor căi, orice program nu va observa înlocuirea și va funcționa cu folderele de pe unitatea C, deși de fapt acestea vor fi localizate în locația pe care ați configurat-o.
Pentru compatibilitatea unor aplicații cu Windows XP, vă recomand să faceți următorul link simbolic:
mklink /J „C:\Documents and Settings” D:\Users
Dacă folderul de utilizator a existat deja și ați setat numele de utilizator anterior în timpul configurării inițiale a sistemului de operare, atunci va fi creat un alt folder pentru profil, iar cel vechi va rămâne neatins. Toate fișierele din folderul vechi ar trebui să fie transferate în cel nou manual (este recomandabil să porniți sub un utilizator complet diferit, astfel încât fișierele din folderul de profil să nu fie blocate).

Prin urmare, recomand ca după instalarea Windows și după crearea profilurilor de utilizator (pentru aceasta trebuie să vă conectați interactiv o dată pentru fiecare utilizator), să creați o imagine de sistem pe unitatea C:. În caz de eșec, implementați un sistem dintr-o imagine în care profilurile de utilizator sunt legate la folderele lor, iar problema descrisă în paragraful de mai sus nu va fi.
Continuând subiectul salvării unităților SSD, astăzi vom analiza cum să transferăm întregul profil de utilizator, inclusiv folderul de sistem appdata și toate folderele de utilizator, cum ar fi „Muzică”, „Descărcări”, „Imagini” și „Documente”. Acest lucru va ajuta la reducerea numărului de operațiuni de scriere pe discul de sistem, ceea ce prelungește, teoretic, durata de viață a SSD-ului. Și cel mai important, economisește semnificativ spațiu prețios pe același SSD. Un articol cu a doua metodă de transfer este deja disponibil - transferul folderului Utilizatori în timpul instalării sistemului de operare.
Dintr-un anumit motiv Microsoft a eliminat capacitatea de a migra profilul pentru versiunile client ale sistemelor lor de operare, începând cu Windows Vista. Nu știu cu ce este conectat, dar când intri în meniul „Profiluri utilizator”, vei vedea că butonul de copiere a profilului este dezactivat.
Dar la fel ca multe alte restricții impuse Microsoft, acest lucru poate fi ocolit, faceți totul conform instrucțiunilor și veți reuși perfect;)
Acest articol este potrivit pentru Windows Vista, Windows 7, Windows 8, Windows 8.1. Deci in ordine:
1) Conectați-vă cu contul dvs. de administrator.
2) Creați un folder nou pentru a vă stoca conturile; in cazul meu va arata asa: 
3) Apoi, trebuie să creați un nou utilizator cu drepturi de administrator. Pentru a face acest lucru, accesați „Panou de control” → „Conturi de utilizator” → „Adăugarea și eliminarea conturilor de utilizator” → „Crearea unui cont”. Introduceți orice nume, selectați „Administrator” și faceți clic pe „Creați un cont”:

4. Repornim computerul și ne logăm sub noul nostru utilizator:

5. Copiați folderul cu profilul contului nostru principal. Pentru a face acest lucru, accesați calea: C:\Users și copiați folderul cu numele de utilizator necesar în noul nostru folder.

6. Apoi, accesați proprietățile ambelor foldere și accesați fila „Securitate”. Aici trebuie să creăm în folderul de pe unitatea D aceleași grupuri de utilizatori ca și în folderul de pe unitatea C și, de asemenea, să le acordăm aceleași drepturi de acces.

După cum puteți vedea, trebuie să ștergeți grupurile „Autentificați” și „Utilizatori”, trebuie, de asemenea, să adăugați utilizatorul Skesov.ru și grupul „Utilizatori de acasă”.
Pentru a adăuga sau elimina un utilizator sau un grup, faceți clic pe butonul „Editați”. În fereastra care se deschide, selectați un utilizator sau un grup și faceți clic pe butonul „Șterge” sau pur și simplu faceți clic pe butonul „Adăugați” pentru a adăuga un nou grup.

Se va deschide o fereastră pentru selectarea utilizatorilor și a grupurilor:

Faceți clic pe butonul „Avansat” și în noua fereastră din dreapta, butonul „Căutare”:

Selectați grupul dorit și faceți clic pe OK până când rămâne doar fereastra „Permisiuni de grup”.
Ca rezultat, ar trebui să obțineți o copie completă a drepturilor folderului copil:

Dacă totul se potrivește, apăsați tasta OK pentru a aplica modificarea și treceți la pasul următor.
7. Când încercați să ștergeți/adăugați un utilizator, sistemul poate afișa următoarea fereastră:

Trebuie să ocolim acest lucru, așa că trebuie să dezactivăm moștenirea permisiunilor pentru acest folder. Pentru a face acest lucru, în proprietățile folderului din secțiunea „Securitate”, faceți clic pe butonul „Avansat”:

În această fereastră, faceți clic pe butonul „Modificați permisiunile” și debifați caseta de selectare „Adăugați permisiuni moștenite de la obiectele părinte”:

Faceți clic pe OK și răspundeți la întrebarea de securitate Windows cu „Ștergeți” (deși puteți și „Adăugare” - aceasta va salva doar grupurile și utilizatorii actuali, dar vă va permite și să le schimbați"):

De asemenea, faceți clic pe butonul OK din fereastra de setări avansate de securitate.
8. Deschideți registry. Pentru a face acest lucru, apăsați combinația de taste Win + R și în fereastra Run care se deschide, scrieți regedit și faceți clic pe OK. (De asemenea, puteți căuta în meniul Start în Windows 7 sau Vista, tastând regedit)

Sistemul de operare Windows (în toate versiunile sale) are un așa-numit folder de utilizator, care conține foldere pentru stocarea desktop-ului, videoclipuri, documente, pentru descărcarea fișierelor de pe Internet, pentru muzică, imagini și altele care sunt utilizate mai rar. Deoarece folderele sunt inițial localizate pe unitatea de sistem „C”, în timp, această unitate poate deveni plină. Și dacă ți-ai cumpărat o unitate SSD mică, atunci, cel mai probabil, cu siguranță nu va fi suficient spațiu pentru fișierele stocate în folderele utilizatorului. În acest caz, locația acestor foldere trebuie transferată pe o altă unitate locală, de exemplu, „D”, și voi vorbi despre asta în acest articol.
Acum, mai detaliat... Aceste foldere de utilizator sunt create în primul rând pentru confortul utilizatorului, deoarece vă permit să sortați în mod convenabil informațiile de pe computer prin intermediul exploratorului, de exemplu, videoclipuri, filme etc. puse în „Video”. " folder, photos, pictures - în folderul "Imagini", Ei bine, ceea ce plasați pe desktop este plasat automat în folderul "Desktop". Și cu atât mai mult, aspectul acestor foldere este inițial optimizat în sistem pentru anumite date, videoclipuri, fotografii, muzică. Și nu trebuie să vă creați propriile foldere pentru toate lucrurile bune pe care le aveți pe computer. În general, dacă să le folosești sau nu este treaba tuturor.
Dacă aceste foldere sunt utilizate în mod activ în scopul propus, atunci informațiile din ele vor înfunda mult spațiu pe disc. De exemplu, întregul meu folder de utilizator are peste 600 GB. Ce e în neregulă cu asta, întrebi? De fapt, nu este nimic rău, dar problema va fi atunci când nu există suficient spațiu pe discul de sistem. În același timp, creșterea sau micșorarea dimensiunii discului de sistem este o operațiune periculoasă în care puteți sparge Windows însuși, adică nu va mai porni.
Pentru informații despre modificarea dimensiunii discurilor locale, puteți citi
Și unii utilizatori își stochează majoritatea informațiilor, în general, pe desktop, care, în consecință, va ocupa spațiu și pe unitatea C:.
Poate fi o știre pentru cineva că desktopul din Windows este, de asemenea, un folder. Da, este corect. Dosarul se numește „Desktop” (sau Desktop) și se află în folderul utilizator al sistemului sub care lucrați, pe unitatea C:
Sau o altă variantă. Acum mulți oameni pun unități SSD sub sistemul lor, în loc de hard disk-urile obișnuite. Și aceste plăceri SSD sunt foarte scumpe, ei bine, adică costă mult mai mult decât HDD-urile (hard disk-urile), de 2 ori, sau chiar de 3 ori. Pentru că funcționează de multe ori mai repede și Windows în general funcționează mult mai repede cu ele. Deoarece aceste discuri sunt scumpe, de obicei sunt cumpărate într-un astfel de volum încât este suficient doar pentru instalarea Windows și a programelor pentru acesta. Este de aproximativ 120 GB, o dimensiune suficientă pentru majoritatea acestor scopuri. Dar acești 120 GB nu mai sunt suficienți pentru a stoca toate informațiile de pe computer, mai ales în folderele utilizatorului, deoarece acestea se află inițial pe aceeași unitate locală ca și Windows.
Aici, mai sus, am dat 2 exemple, din cauza cărora poate fi necesar să schimbați locația folderelor utilizatorului, în special folderul „Desktop”, iar ambele exemple sunt legate de lipsa spațiului liber pe unitatea „C” .
Să trecem la exersare...
Cum să migrați folderele utilizatorilor pe o altă unitate locală.
Dosarul utilizatorului în sine se află în mod standard pe următoarea cale în Windows: C:\Users\Vladimir
În loc de „Vladimir” vei avea numele contului tău Windows.
Uneori, folderul „Utilizatori” poate fi numit „Utilizatori”.
În folderul dvs. de utilizator, veți vedea ceva de genul următoarei imagini:
Toate folderele utilizatorului sunt afișate aici, cum ar fi Desktop, Documente, Descărcări etc. Pot exista și alte foldere, cum ar fi în imaginea de mai sus, care nu sunt încercuite în roșu. Astfel de foldere pot fi create de unele programe, adică acest lucru este normal.
În unele cazuri, folderele pot fi denumite în engleză:
- Descărcări = Descărcări
- Desktop = Desktop
- Favorites = Favorites
- Poze = Poze
- Contacts = Contacte
- Videoclipuri = Videoclipurile mele (numite „Videoclipuri” în versiunile mai noi de Windows)
- Documente = Documentele mele (numite „Documente” pe versiunile mai noi de Windows)
- Muzică = Muzica mea (numită „Muzică” în versiunile mai noi de Windows)
- Căutări = Căutări
- Jocuri salvate = Jocuri salvate
- Link = Link-uri
Pentru a schimba locația unui folder, trebuie să faceți clic dreapta pe folderul dorit (denumit în continuare „RMB”), selectați „Proprietăți”. Accesați fila „Locație” (1) și faceți clic pe „Mutare” (2).
Se va deschide Windows Explorer, unde trebuie să selectați folderul în care va fi mutat cel curent. Este mai bine ca folderul țintă (în care îl transferați pe cel curent) să creeze unul nou cu același nume, dar pe o unitate locală diferită.
Exemplu. Mutați dosarul Descărcări din vechea locație în cea nouă. Vechea locație din exemplu este: C:\Users\Vladimir Creați un folder pe a doua unitate locală cu același nume „Descărcări”. În consecință, la mutarea folderului vechi, în fila „Locație”, selectăm noul folder „Descărcări” pe care l-am creat.
După ce ați ales o nouă locație, faceți clic pe fereastra „Aplicați”.
Dacă aveți fișiere în dosarul Descărcări, sistemul vă va solicita să le mutați pe toate în noua locație pe care ați selectat-o. Este mai bine să mutați fișierele. Pentru a face acest lucru, faceți clic pe „Da” în fereastră.
Facem același lucru cu toate celelalte foldere care se află în folderul dvs. de utilizator. Adică, mai întâi creăm un folder cu același nume pe o altă unitate locală, apoi transferăm folderul vechi în acesta.
Desigur, nu trebuie să transferați direct toate folderele, dar este mai bine să o faceți oricum, astfel încât cu siguranță să nu ocupați spațiu suplimentar pe unitatea „C”. Și pentru cei cărora le place să stocheze o mulțime de fișiere chiar pe desktop (uneori fac asta și eu), recomand cu tărie să mute folderul Desktop! :)
Pentru a transfera datele utilizatorului și setările de la un computer la altul, puteți utiliza diverse programe plătite, dar de ce, dacă există o soluție Windows încorporată - Instrumentul de transfer de date (Windows Easy Transfer). Este de remarcat imediat că acest instrument este deja încorporat în Windows7 și Windows8, pentru Windows XP și Windows Vista, trebuie instalat pentru a transfera fișiere și setări în Windows 7 aici. link către distribuție . Procedura de instalare este foarte simplă și se reduce la câteva clicuri în continuare și acceptarea acordului de licență. Acest instrument trebuie instalat atât pe computerul de pe care se copiază profilul, cât și pe care se copiază profilul.
Folosind Windows Easy Transfer, puteți transfera un profil indiferent de versiunea Windows (Home Basic, Professional...), dar există limitări:
Windows Easy Transfer nu mută fișierele din Windows pe 64 de biți în Windows pe 32 de biți.
Instrument de transfer Windows nu mută programe, ci doar setările utilizatorului și fișierele.
Pentru a rula Instrumentul de transfer de date (Windows Easy Transfer) trebuie să:
În Windows XP, Windows Vista, după instalare, accesați „Start” - „Toate programele” - „Windows 7 Easy Transfer”;
Conectați-vă la Windows 7 „Start” - „Toate programele” - „Accesorii” - „Utilități” - „Windows Easy Transfer”;
În Windows 8, în bara de căutare tastați Instrument de transfer de date.
Se deschide fereastra Windows Easy Transfer. Presa " Mai departe".
După aceea, se va deschide o fereastră pentru alegerea unei metode pentru transferul unui profil.
Cablu de transfer ușor. Acesta este un cablu special cu conectori USB care poate fi achiziționat de la furnizorii de hardware. Un capăt al cablului se conectează la computerul sursă, celălalt capăt la computerul de destinație. Ambele computere trebuie să fie pornite în timpul migrării și trebuie să ruleze Windows Easy Transfer. Cu această metodă, puteți transfera numai date unul lângă altul.
Net. Pentru a efectua un transfer în rețea, aveți nevoie de două computere care rulează Windows Easy Transfer și conectate la aceeași rețea. Ambele computere trebuie să fie pornite în timpul transferului de date. În acest fel, numai transferul de date unul lângă altul poate fi efectuat. Când transferați date printr-o rețea, pe computerul sursă este setată o parolă, care apoi trebuie introdusă pe computerul de destinație.
Unitate externă sau unitate flash USB. Este posibil să conectați un hard disk extern sau o unitate flash USB, puteți utiliza și un hard disk intern sau un folder partajat în rețea. În acest fel, pot fi efectuate atât migrarea side-by-side, cât și cea de ștergere și restaurare. Datele dumneavoastră sunt protejate prin introducerea unei parole pe computerul sursă, care trebuie apoi introdusă înainte de a importa datele pe computerul de destinație.
În acest exemplu, voi folosi o unitate flash USB, așa că aleg- Hard disk extern sau unitate flash USB.


După aceea, selectați contul al cărui profil doriți să mutați. Dacă apăsați „ Setare" puteți adăuga sau elimina fișiere și foldere pentru a le transfera pe alt computer.

Apoi trebuie să introduceți o parolă pentru a proteja profilul.

Următorul pas este să alegem unde vom salva profilul, în acest caz va fi o unitate flash USB. Vă rugăm să rețineți că unitatea flash USB trebuie să fie mai mare decât profilul utilizatorului.

După aceea, va începe procesul de salvare a fișierelor. Poate dura câteva minute, totul depinde de volumul profilului.


După aceea, se va deschide o fereastră de informații, citiți, faceți clic pe „ Mai departe".

După aceea apăsați „ închide".
Ca urmare, avem un dosar Windows Easy Transfer - elemente de pe vechiul dumneavoastră computer.MIG pe o unitate flash USB.
Mergem la al doilea computer unde doriți să transferați profilul, lansăm Instrumentul de transfer de date (Windows Easy Transfer), Faceți clic în prima fereastră " Mai departe", apoi selectați Hard disk extern sau unitate flash USB.În fereastra următoare selectați „Acesta este noul meu computer”.

Selectarea profilelor portabile. Daca apasati butonul " Setare", puteți selecta manual ce fișiere merită transferate și care nu.
 În cazul unei erori Windows Easy Transfer nu a reușit să se conecteze cu un cont de domeniu
Citiți articolul despre cum să remediați această eroare.
În cazul unei erori Windows Easy Transfer nu a reușit să se conecteze cu un cont de domeniu
Citiți articolul despre cum să remediați această eroare.
După câteva minute de așteptare (în funcție de dimensiunea profilului), veți primi un mesaj că operațiunea de transfer a fost finalizată cu succes.

Acum, dacă vă conectați la noul computer ca utilizator pe care l-ați migrat, va trebui să schimbați parola atunci când vă conectați cu contul utilizatorului migrat, după aceea veți vedea toate setările care erau pe vechiul computer, inclusiv fișiere de pe desktop, în documente etc..
Dar cred că este foarte util, așa că postez copie corectată și mărită.
Sarcina de a transfera folderul profilului utilizatorului de pe unitatea de sistem pe o altă unitate logică sau fizică din familia de sisteme de operare Windows este foarte acută din mai multe motive:
- Necesitatea de a separa informațiile operaționale (sistem) și datele de arhivare (date de utilizator) se datorează, de exemplu, necesității de a stoca fișierele de sistem pe o matrice de discuri RAID0 de mare viteză, dar mai puțin fiabilă.
- Nu este nevoie de transfer suplimentar de informații la reinstalarea sistemului de operare.
- În comparație cu transferul unui singur profil de utilizator, mutarea folderului Utilizatori este de preferat, deoarece profilurile tuturor utilizatorilor următori ai computerului vor fi, de asemenea, salvate la locul potrivit și nu va mai fi nevoie să treceți din nou prin procedura de transfer.
Acum despre scenariul de transfer al folderului Utilizatori:
- Ar trebui să efectuați o instalare normală a Windows 7 în orice mod convenabil pentru dvs., oprindu-vă la pasul în care instalatorul vă va cere să introduceți numele computerului și numele de utilizator.
- Din ecranul de introducere a numelui computerului și a numelui de utilizator, apăsați CTRL + SHIFT + F3. Computerul va reporni și va porni în modul de audit. În acest caz, sistemul va fi în acest mod până când rulați utilitarul sysprep cu tasta /oobe sau selectați elementul corespunzător din versiunea fereastră a acestui utilitar, care pornește în Modul Audit de fiecare dată când sistemul pornește.

- Deoarece în acest moment veți avea deja instalat Windows 7, dar nu este complet configurat, înainte de a atribui o nouă locație pentru folderul de profiluri de utilizator, trebuie mai întâi să pregătiți subsistemul de disc, adică să creați și să formatați partiția pe care intenționați să o utilizați. plasați folderul Utilizatori.
- Acum trebuie să creați un fișier de configurare pentru a seta locația folderului Utilizatori, iată conținutul acestuia:
versiune x86 (descărcare):
D:\Utilizatori D:\ProgramData
versiune x64 (descărcare):
D:\Utilizatori D:\ProgramData
Salvați-l cu orice nume, cum ar fi unattend.xml.Atenţie! Fișierul trebuie salvat în codificare UTF-8 (și pentru cei care înțeleg UTF8 + BOM).

- Fereastra intitulată „Program de pregătire a sistemului 3.14” trebuie să fie închisă. În caz contrar, când rulați următoarea comandă, veți primi o eroare: „O altă copie a acestei aplicații rulează deja”.
Este mai bine să salvați fișierul „unattend.xml” pe hard disk, nu pe unitatea flash, deoarece atunci când utilizați acest fișier, data viitoare când reporniți, unitatea flash nu va fi conectată încă și sistemul va raporta o eroare și va reporni constant. Întregul proces de instalare va trebui să înceapă de la capăt. Să presupunem că fișierul unattend.xml a fost salvat în rădăcina unității C, atunci comanda pentru a-l aplica ar fi:
C:\Windows\System32\sysprep\sysprep.exe /oobe /reboot /unattend:C:\unattend.xml

Computerul va reporni.Dacă fișierul NU este salvat în codificare UTF-8 (așa cum este descris mai sus), veți obține următoarea eroare: „A apărut o eroare fatală la rularea Sysprep pe computer”.

- Revenind la fereastra de setare a numelui computerului și a numelui de utilizator, finalizați instalarea.
- După pornirea computerului, asigurați-vă că folderele D:\Users și D:\ProgramData există și că folderul utilizator al cărui nume l-ați specificat la sfârșitul instalării se află în D:\Users.

mklink /J C:\Utilizatori D:\Utilizatori mklink /J C:\ProgramData D:\ProgramData
Astfel, acum, chiar și la accesarea vechilor căi, orice program nu va observa înlocuirea și va funcționa cu folderele de pe unitatea C, deși de fapt acestea vor fi localizate în locația pe care ați configurat-o.
Pentru compatibilitatea unor aplicații cu Windows XP, vă recomand să faceți următorul link simbolic:
mklink /J „C:\Documents and Settings” D:\Users
Dacă folderul de utilizator a existat deja și ați setat numele de utilizator anterior în timpul configurării inițiale a sistemului de operare, atunci va fi creat un alt folder pentru profil, iar cel vechi va rămâne neatins. Toate fișierele din folderul vechi ar trebui să fie transferate în cel nou manual (este recomandabil să porniți sub un utilizator complet diferit, astfel încât fișierele din folderul de profil să nu fie blocate).

Prin urmare, recomand ca după instalarea Windows și după crearea profilurilor de utilizator (pentru aceasta trebuie să vă conectați interactiv o dată pentru fiecare utilizator), să creați o imagine de sistem pe unitatea C:. În caz de eșec, implementați un sistem dintr-o imagine în care profilurile de utilizator sunt legate la folderele lor, iar problema descrisă în paragraful de mai sus nu va fi.