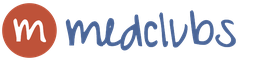Săgeata dreapta este mică. Desenați o săgeată într-un document Microsoft Word. Standard Paint (Ecrane, decupare, săgeți) Desenarea liniilor în Paint
Editorul de text Microsoft Word este destul de funcțional. În el puteți lucra nu numai cu text, ci și cu tabele, diagrame, grafice, formule, imagini și multe altele. Am scris deja despre toate acestea și articole detaliate sunt pe site.
Acum să învățăm cum să desenăm săgeți în Word și să ne dăm seama cum să le schimbăm lungimea, culoarea, grosimea și multe altele. Vă voi arăta cum să faceți totul în Word 2010, dar aceste capturi de ecran sunt bune dacă aveți instalat Word 2007 sau versiuni mai noi.
Poate fi necesar să faci o săgeată dacă faci o diagramă într-un document sau desenezi un grafic. Sau poate trebuie doar să indicați în textul însuși un desen sau o figură.
Dacă aveți nevoie, citiți un articol detaliat pe acest subiect făcând clic pe link.
Cum se pune o săgeată sub forma unei linii
Se va dovedi a fi de două tipuri: fie una obișnuită subțire cu ajutorul unei linii, fie una ondulată volumetrică.
În primul caz, deschideți pagina necesară în document, mergeți la fila „Inserare” și în secțiunea „Ilustrații”, faceți clic pe butonul „Forme”. În lista care se deschide, în grupul „Linii”, selectează săgeata care ți se potrivește cel mai bine.
Apoi cursorul va deveni un semn plus. Faceți clic în locul paginii unde ar trebui să înceapă și, fără a elibera butoanele, glisați în direcția în care se va termina. Dacă săgeata este selectată, atunci la capetele ei vor exista astfel de marcaje albastre, așa cum se arată în captura de ecran.
Pentru a o muta într-un alt loc de pe foaie, mai întâi selectați astfel încât marcatorii să apară la margini și mutați cursorul mouse-ului peste el. Va deveni săgeți care indică în patru direcții, țineți apăsat butonul stâng al mouse-ului, trageți săgeata în alt loc din document și eliberați butonul.
Pentru ca săgeata să fie îndreptată clar în jos, în sus, la dreapta sau la stânga, țineți apăsată tasta Shift în timp ce desenați. Cu Shift ținut apăsat, îl vei putea desena exact la un unghi de 45 de grade.

Introduceți săgeata ondulată
Dacă doriți să o faceți lată, atunci în fila „Inserare”, faceți clic pe butonul „Forme” și selectați una dintre opțiunile care se află în lista din grup „Săgeți creț”.

Apoi desenați-l unde doriți pe pagină. Se desenează din colț. Am desenat din stânga jos până în colțul din dreapta sus. Am făcut clic pe mouse de jos, am mutat cursorul în sus la dreapta și am eliberat butonul după ce săgeata a devenit dimensiunea dorită.

Schimbați aspectul săgeții
După ce desenați săgeata, poate fi necesar să-i schimbați aspectul: să o faceți mai groasă, să schimbați culoarea etc. Pentru a face acest lucru, faceți dublu clic pe el pentru a deschide fila „Unelte de desen”- „Format”.
Pentru liniile de săgeți din grupul „Stiluri de formă”, alegeți unul dintre stilurile prefabricate sau utilizați butoanele „Shape Outline” și „Shape Effect” pentru a-i crea un aspect potrivit.
În meniul pentru schimbarea conturului formei, veți găsi, de asemenea, elemente precum „Grosime”, „Contururi” și „Săgeți”. „Grosime” - crește sau micșorează parametrul corespunzător. „Linie” - aici, în loc de linie, este selectat un alt tip de săgeată: puncte, liniuțe sau liniuțe. „Săgeți” - schimbați indicatorul: faceți-l mai gros, schimbați direcția și multe altele.

Pentru liniile orizontale și verticale, puteți specifica lungimea exactă a săgeții. Pentru a face acest lucru, faceți clic pe butonul „Dimensiune”. Dacă linia este orizontală, modificați „Lățimea”, dacă este verticală - „Înălțimea”

Pentru a muta, selectați-l și, făcând clic pe oricare dintre marcatori, la începutul sau la sfârșitul săgeții, trageți capătul selectat în locația dorită. O siluetă va fi afișată în timpul mișcării.

Pentru a schimba săgeata 3-D, selectați-o pentru a deschide fila „Unelte de desen”- „Format”. Apoi, în secțiunea „Stiluri de formă”, selectați unul dintre stilurile predefinite sau folosind butoanele Umplerea formei, „Shape Outline” și „Shape Effect” le modifică după cum aveți nevoie.

După ce a fost selectat, pe lângă marcatorii principali, în stânga indexului apar și marcajele galbene și în partea de jos la bază. Făcând clic pe ele, puteți schimba indicatorul în sine sau puteți îngusta / întinde forma. În timpul schimbării, silueta estompată vă va permite să vedeți care va fi rezultatul.
Dimensiunile exacte pentru indicator sunt stabilite în colțul din dreapta sus făcând clic pe butonul corespunzător.

Tragerea oricăruia dintre mânerele albastre de-a lungul conturului formei selectate va schimba lungimea sau grosimea.

Cred că ai reușit. Desenați diagrame cu săgeți în documentele necesare sau pur și simplu inserați-le în text, dacă sunt relevante în sens, acum nu ar trebui să existe dificultăți.
Se încarcă ... ███████████████████████████████████████████████████████████████████████████] 99%
|
Simboluri, săgeți |
|
Numere și simboluri matematice:½ ¼ ⅕ ¾ ⅛ ⅜ ⅝ ⅞ ⅓ ⅔ ⅖ ⅗ ⅘ ⅙ ⅚♳ ♴ ♵ ♶ ♷ ♸ ♹ ➀ ➁ ➂ ➃ ➄ ➅ ➆ ➇ ➈ ➉ ➊ ➋ ➌ ➍ ➎ ➏ ➐ ➑ ➒ ➓ ❶ ❷ ❸ ❹ ❺ ❻ ❼ ❽ ❾ Ⅰ Ⅱ Ⅲ Ⅳ Ⅴ Ⅵ Ⅶ Ⅷ Ⅸ Ⅹ Ⅺ Ⅻ ⒑⒒⒓⒔⒕⒖⒗⒘⒙⒚⒛ ± Σ Ω ⎳ ~ Ø ± ∆∫ ⋚ ⋛ ⋜ ⋝≤ ≥ ≦ ≧ ≨ ≩ ≪ ≫ ≲ ≳ Săgeți:← → ↓ ↔ ↕ ⇐ ⇒ ⇓ ⇑ ⇔ ➳ ۩۩ ♺ ♻ ♼ ♽ ◄╝ ▼ ▲Semne zodiacale:♈ ♉ ♊ ♋ ♌ ♍ ♎ ♏ ♐ ♑ ♒ ♓Vreme:☀ ☁ ☂ ☃ ☼ ☽ ★ ☆ ☾ ✩ ✪ ✫ ✬ ✭ ✮ ✯ ✰Şah:♔ ♕ ♖ ♗ ♘ ♙ ♙ ♚ ♛ ♜ ♝ ♞ ♟▀▄ ▀▄ ▀▄ ▀▄▀ ▄▀▄▀▄ Costume de card:♠ ♡ ♢ ♣ ♤ ♦ ♧Simboluri muzicale:♩ ♪ ♫ ♬ ♭ ♮ ♯ ◄◄ ◄ ■ ░▒▓█ █▓▒░ ¶Persoane:☺ ☻ ッ ヅ ツ ゾ シ ジ [▪ ▪] ☜☞ ͡ ๏ ̯͡ ๏ ͡ ๏ ̮͡ ๏ ٩ (̾ ● ̮̮̃̾ ̾ ̮̮̃̾ ̶ ̮̮̃̾ °̶ ˜. † Ѡzambet trist (- (-_ (-_-) _-) -) - alte lumi ٩ (̾ ● ̮̮̃̾ ̃̾) ۶ - distracție (nu pentru Explorer) ٩ (● ̮̮̃ ● ̃) ۶ - privitor ٩ (-̮̮̃-̃) ۶ - amuzant ٩ (͡ ๏ ̯͡ ๏) ۶ - surprins ٩ (-̮̮̃ ̃) ۶ - face cu ochiul ٩ (× ̯ ×) ۶ - wheeee Simboluri de marcare:✐ ✑ ✒ ✓ ✔ ✕ ✖ ✗ ✘ ✙ ✚ ✛ ✜ ✝ ✞ ✟ ✠ ✡ ✢ ✣ ✤ ✥ ✦ ✧ ☑ ☒Simboluri fulgi de nea:✰ ✱ ✲ ✳ ✴ ✵ ✶ ✷ ✸ ✹ ✺ ✻ ✼ ✽ ✾ ✿ ❀ ❁ ❂ ❃ ❄ ❅ ❆ ❇ ❈ ❉ ❊ ❋ ● ❍ ■ ❏Hieroglife:牡 マ キ グ ナ ル フ 系 路 克 瑞 大 市 立 鎰 命 科 ャ マ 能 力 ϒ 人要 望 り 玉 宏 ¥ サ 丹 谷 Ѫ 灯 影 伝 鶐 〩 通 学 阪 は 妻 ス テ ィァ촕慎횇 عتبر رفيقة, أنا أنت يتلقّى تبحث ل, ويحافظ أنت يسScrisori:ⓥⓚⓞⓃⓉⒶⓚⓉⒺ ® ™ʁ | o є q ıq q m m q x f ʎ ʟ ɔ d despre w v ʞ și є f ё ǝ 6 L ʚ g ɐ Ŧ Џ ȋ þ Ђ Þ Ł ł ξ さ む Њ Ќ Ћ ђ іїі Ӓ Inimi:♡♡♡ ❤ ❣ ღl ﻉ√٥- Dragoste (sintaxă complexă!) Cadru:╡ ╬ ┼ │┤┘┌ ╡ ╢ ╖ ╕ ╪ ═ ╔ ╦ ╟ ╩ ╝ ╗║╚ ╣ ╔════╦══╗Forme:◘▄ ◙ ▌■ □☐ ▪ ▫ ▬ ◊ ░ ▒ ▓ ٭❖◘ . ☻● ▼▼ ◄◄ ■○Alte simboluri:۞ ● ˜ ° ஐ ♂ ♀ ☄ψ ⚠ ☎ ☏ ⊇ ॐ ๑ ๖ ۣۜ G ¯ ⊆ ₪ ਠ ఋ ഊ ○ ○ § ϟ ☏ の 。� ک ✿ ۵ ³ º ‰ ր Գ ハ ≈ ֆ ☢ ☣ ☸ ✆ ☏ ☭ Ѽ ❢ ఞ ✂ ✉ ✪ 〠 ☯ ☮ ☊ ☣ ☤ ☬ ☫ ☪ ☧ ❦ ❧ ♨ ϟ ★ ° ¤ ₰ ஜ *”˜˜”* ペイټ இ° ☆彡ϖÐҳ̸Ҳ̸ҳ✖(̾♔㋛✄❀ϟ ⎛ / ◘ ๑₪ש ‹ ψ ڿ ﻍ ٨ څ ր – - ☠ ☼° இஇ ★ - asterisc umplut |
|
Pentru a găsi aceste simboluri, nu este necesar să accesați site-ul nostru web sau, să spunem, să căutați pe Yandex.
tabel de simboluri este pe fiecare computer.
Il poti gasi asa: Start => Programe => Accesorii => Instrumente sistem => Tabel simbol.
După deschiderea tabelului, aveți mai multe modalități de a obține simbolul dorit.
- Cel mai simplu mod de a copia pur și simplu un simbol este să selectezi simbolul cu mouse-ul, butonul Selectare și să îl copiați în șirul de apelare (Ctrl + C). Apoi lipiți-l unde doriți (Ctrl + V).
- A doua metodă, care funcționează cel mai adesea doar cu editorii de text, este să selectați un simbol și pur și simplu să îl glisați și să îl plasați în câmpul necesar. (funcționează în MS Office)
- A treia modalitate de a pune simboluri VKontakte este puțin mai complicată decât precedentele două, dar și mai interesantă. Deci, mai întâi trebuie să bifați caseta „Parametri suplimentari”. Acum, în coloana „Set de caractere” selectați „Windows: chirilic”. Și acum, selectând orice caracter cu mouse-ul, o combinație de taste va fi vizibilă în colțul din dreapta jos al ferestrei, la introducerea acestui caracter va fi introdus.
În MS Word, după cum probabil știți, puteți nu numai să tastați text, ci și să adăugați fișiere grafice, forme și alte obiecte, precum și să le modificați. De asemenea, în acest editor de text există instrumente de desen, care, deși nici măcar nu ating standardul pentru Windows Paint, pot fi totuși utile în multe cazuri. De exemplu, când trebuie să puneți o săgeată în Cuvânt.
1. Deschideți documentul în care doriți să adăugați săgeata și faceți clic în locul unde ar trebui să fie.

2. Accesați fila "Introduce"și apăsați butonul "Figuri" situat în grup "Ilustrații".

3. Selectați din meniul derulant din secțiune "Linii" tipul de săgeată pe care doriți să îl adăugați.

Notă:În capitolul "Linii" sunt prezentate săgețile obișnuite. Dacă aveți nevoie de săgeți ondulate (de exemplu, pentru a stabili o conexiune între elementele unei organigrame, selectați săgeata corespunzătoare din secțiunea „Săgeți creț”.
4. Faceți clic cu butonul stâng al mouse-ului în locul documentului unde ar trebui să înceapă săgeata și trageți mouse-ul în direcția în care ar trebui să meargă săgeata. Eliberați butonul stâng al mouse-ului acolo unde ar trebui să se termină săgeata.
Notă: Puteți schimba oricând dimensiunea și direcția săgeții, doar faceți clic pe ea cu butonul din stânga și trageți în direcția dorită de unul dintre markerii care o încadrează.
5. O săgeată de dimensiunea specificată de dvs. va fi adăugată la locația specificată în document.

Schimbarea săgeții
Dacă doriți să schimbați aspectul săgeții adăugate, faceți dublu clic pe ea cu butonul stâng al mouse-ului pentru a deschide fila "Format".

În capitolul Stiluri de formă puteți alege stilul care vă place din setul standard.

Lângă fereastra de stiluri disponibile (în grupul Stiluri de formă) există un buton „Contur de formă”... Făcând clic pe el, puteți alege culoarea săgeții obișnuite.


Notă: Setul de stiluri pentru săgețile de linie și săgețile ondulate diferă vizual, ceea ce este destul de logic. Și totuși au aceeași schemă de culori.

Pentru o săgeată ondulată, puteți modifica și grosimea conturului (butonul „Contur de formă”).


Asta e tot, acum știi cum să desenezi o săgeată în Word și cum să-i schimbi aspectul, dacă este necesar.
Ziua bună tuturor! Astăzi vei învăța cum să desenezi o săgeată într-un cuvânt.

Celebrul program „MS Word”, după cum știe toată lumea, nu este ușor editor de text... Oferă posibilitatea de a adăuga diverse forme, obiecte grafice și alte elemente. De asemenea, le puteți schimba cu ușurință. Printre toate astfel de elemente, puteți găsi și instrumente de desen, nu la fel de complete ca în „Paint”, dar foarte utile pentru cazuri individuale. De exemplu, mulți ar putea dori să adauge o săgeată la text sau un tabel. Acesta va fi subiectul acestui articol.
Cum să desenezi o săgeată într-un cuvânt? - Cum se introduce o săgeată?
- Deschideți documentul necesar pentru a adăuga săgeata și faceți clic pe locația acestuia.

- Apoi, deschideți fila „Inserare” și faceți clic pe „Forme”, care se află în „Ilustrații”.

- Opriți selecția în secțiunea „Linii”. În ea, găsiți o săgeată care vi se potrivește după tip pentru a o adăuga la document.

Trebuie remarcat faptul că această secțiune conține doar săgeți de forma obișnuită. În plus, programul prevede adăugarea de săgeți ondulate, care sunt adesea folosite la întocmirea diagramelor de flux. Deci, puteți selecta secțiunea Curly Arrows dacă aveți nevoie.
- Acum apăsați butonul stâng al mouse-ului exact în locul în care urmează să introduceți săgeata și țineți apăsată apăsată (acesta va fi începutul săgeții). În continuare, ar trebui să întindeți săgeata în direcția de care aveți nevoie și să o eliberați acolo unde, în opinia dvs., ar trebui să se termine.
Trebuie remarcat faptul că este întotdeauna posibil să editați dimensiunea săgeții. Pentru a face acest lucru, faceți clic pe el pentru marcator cu butonul stâng al mouse-ului și trageți-l în direcția dorită.
- Acum săgeata a fost adăugată în document și a dobândit dimensiunea și direcția pe care le-ați specificat.

Schimbarea săgeților
Programul oferă posibilitatea de a schimba aspectul unei săgeți deja introduse în document. Trebuie doar să faceți dublu clic pe el cu butonul stâng al mouse-ului și veți vedea fereastra „Format”.

Există un stil de formă aici, unde puteți alege stilul de element preferat.

Există și un buton numit „Shape Outline”. Faceți clic pe el și puteți seta culoarea săgeții obișnuite.

Când adăugați o săgeată ondulată, o caracteristică precum Shape Fill este utilă. Cu ajutorul acestuia, puteți seta culoarea de umplere preferată dintre cele prezentate.

Trebuie remarcat faptul că din punct de vedere vizual, stilurile de săgeți ondulate și săgeți liniare diferă la prima vedere, dar în același timp au o gamă similară de culori.
Concluzie
Acum știi cum să desenezi o săgeată într-un cuvânt. În general, lucrul cu săgeți nu este atât de dificil pe cât ar putea părea pentru mulți. Chiar și începătorii vor stăpâni rapid instrumentele și funcțiile prezentate pentru aceasta. Fiecare utilizator al programului poate fi util la un moment dat.
Cum să desenezi o săgeată într-un cuvânt?
În primul rând, să punem o întrebare - femeile cu ace folosesc săgeți? Din păcate, este extrem de rar.
Haideți să punem întrebarea altfel: o femeie de aci trebuie să folosească săgeți pentru a-și proiecta cursurile de master?
Bineînțeles că faci! Săgețile vă permit să direcționați atenția utilizatorului către zona dorită.
Am vrut să vă ofer câteva exemple în care puteți și ar trebui să folosiți săgeți, dar din păcate, pe lângă Oksana Stroganova, care a folosit săgeți pentru fotografia ei de pe Instagram, nu am găsit altele.
Atunci am decis să-mi dau exemplul.

Pentru a arăta cât de mult depinde dimensiunea produsului de fire și cârlig, am tricotat covorul „Magnificent” și șervețelul pe baza cărora a fost creat acest covor după același model. Săgeata vă permite să îndreptați atenția utilizatorului către șervețel, care nici măcar nu este vizibil pe fundalul covorului.
Desigur, următoarea fotografie arată diferența mai clar:

Dar prima opțiune are și dreptul de a exista.
Cum să faci săgeți în Paint?
Există trei opțiuni.
1. Desenați cu instrumentul Creion
2. Găsiți o imagine a unei săgeți pe un fundal transparent pe Internet și lipiți-o în locul potrivit.
3. Folosiți instrumentul „Săgeți”.
Nu le voi lua în considerare primele două - aici chiar și un începător își va da seama și să aruncăm o privire mai atentă la ultimele.
Sincer să fiu, nu îmi este clar de ce dezvoltatorii programului au plasat 4 tipuri de săgeți în instrumente. Într-adevăr, în fila următoare există o funcție care vă permite să desfășurați forma după cum doriți. De exemplu, am luat o săgeată care privește spre stânga și am întors-o în direcția opusă:

Ce poți face cu săgețile în Paint?
1. Alegeți o mărime, măriți, micșorați, faceți-o mai lungă sau mai scurtă, mai groasă sau mai subțire
2. Faceți o inscripție pe săgeată
3. Schimbați culoarea conturului
4. Umpleți săgeata

Puteți chiar să înclinați săgeata, dar nu arată foarte bine, așa că nu o recomand. Antrenează-te la îndemână!
Astăzi vom desena săgeți în Paint. Săgețile sunt necesare în diferite situații. Deoarece sunteți pe această pagină, atunci aveți nevoie de săgeți.
De ce există săgeți în Paint? Pentru că săgețile există deja în acest program și tot ce trebuie să faceți este să selectați instrumentul săgeată și să plasați imaginile acolo unde sunt necesare!
Deschideți programul Paint, mergeți la forme. Nu este clară logica programatorului care a făcut acest set de săgeți, dar de ce să faci mai multe tipuri de săgeți cu poziționare diferită, dacă poți întoarce săgeata într-un unghi... ei bine, Dumnezeu să le binecuvânteze.
Așa că vedem în figuri 4 tipuri de săgeți care privesc în 4 direcții și sunt rotite unele față de altele cu 90 de grade.
Să desenăm câteva săgeți pentru a reprezenta cum ar putea arăta. Iată un set de săgeți, cu o fotografie transparentă și roșu selectat pentru săgeata în sine.

Cum se schimbă culoarea săgeții.
Să trecem la instrumentul de culoare. Culoarea numărul 1 este responsabilă pentru culoarea conturului săgeții, dacă nu ați găsit culoarea de care aveți nevoie pentru săgeata dvs., atunci accesați fila de schimbare a culorii și selectați culoarea de care aveți nevoie!

Cum schimb grosimea conturului săgeții?
Grosimea săgeții poate fi modificată de la 1 pixel la 8. Grosimea săgeții poate fi ajustată numai atunci când butonul uneia dintre săgeți este activ. Activați butonul săgeată - mergeți la instrumentul de grosime și selectați grosimea conturului de care avem nevoie.

Cum se schimbă culoarea conturului săgeții.
Pentru a schimba culoarea conturului săgeții, trebuie să schimbați culoarea numărul 1 la culoarea de care aveți nevoie, mai jos sunt câteva exemple de contur multicolor pentru săgeți.

Cum să umpleți o săgeată cu culoare.
Selectați instrumentul de umplere - culoare solidă - iar culoarea numărul 2 este responsabilă pentru umplerea cu culoare. Alegeți culoarea de care aveți nevoie pentru a umple săgeata. Mai jos sunt trei exemple despre cum puteți umple săgeata cu culoare.

Cum poți schimba textura săgeții?
Probabil voi scrie o pagină separată dedicată texturilor în programul Paint.
Cum să înclini o săgeată în Paint.
Săgeata poate fi înclinată în jurul axelor verticale și orizontale. Am desenat o săgeată simplă cu un contur albastru și umplutură galbenă. A doua și a treia săgeată - se înclină față de axa orizontală de 30 de grade. Și a patra săgeată este înclinată în jurul axei verticale cu 30 de grade. Cum să faci o astfel de înclinare la un anumit unghi?

Accesați butonul de redimensionare. În fereastra de redimensionare și înclinare, selectați înclinarea în grade, fie față de axa orizontală sau verticală. În plus, puteți seta valorile minus ale gradelor, utilizați butonul liniuță de pe tastatură!

Paint este o caracteristică Windows, cu care puteți crea desene în zona de desen goală sau pe imagini existente. Majoritatea instrumentelor utilizate în Paint pot fi găsite în panglica din partea de sus a ferestrei Paint.
Ilustrația arată panglica și alte părți ale ferestrei Paint.
Desenarea liniilor în Paint
Puteți folosi mai multe instrumente diferite pentru a picta în Paint. Linia prezentată în figură depinde de instrumentul utilizat și de opțiunile selectate.
Iată instrumentele pe care le puteți folosi pentru trasarea liniilor în Paint.
Creion
Instrumentul Creion este folosit pentru a desena linii subțiri sau curbe libere.
- În fila Acasăîntr-un grup Serviciu instrument de clic Creion.
- Într-un grup Culori clic Culoare 1, selectați o culoare și trageți pe imagine pentru a picta. A picta culoare 2 (fond)
Perii
Instrumentul Pensule este folosit pentru a desena linii de diferite tipuri și texturi, la fel ca folosirea pensulelor profesionale. Liniile curbe și cu mână liberă pot fi desenate cu o varietate de pensule cu diverse efecte.
- În filă, faceți clic pe săgeata în jos din listă Perii.
- Selectați o perie.
- Clic Marimeași selectați dimensiunea liniei, determină grosimea loviturii pensulei.
- Într-un grup Culori clic Culoare 1, selectați o culoare și trageți indicatorul pentru a picta. A picta culoare 2 (fond), țineți apăsat butonul din dreapta al mouse-ului în timp ce trageți indicatorul.
Linia
Instrumentul Linie este folosit atunci când doriți să desenați o linie dreaptă. Când utilizați acest instrument, puteți alege grosimea liniei, precum și aspectul acesteia.
- În fila Acasăîntr-un grup Forme instrument de clic Linia.
- Clic Marimea
- Într-un grup Culori clic Culoare 1 culoare 2 (fond), țineți apăsat butonul din dreapta al mouse-ului în timp ce trageți indicatorul.
- (Nu este necesar) Forme clic Circuitși alegeți un stil de linie.
Sfat: Pentru a desena o linie orizontală, țineți apăsată tasta Shift și trageți dintr-o parte în alta. Pentru a desena o linie verticală, țineți apăsată tasta Shift și trageți în sus sau în jos.
Curba
Instrumentul Curbe este folosit atunci când doriți să desenați o curbă netedă.
- În fila Acasăîntr-un grup Forme instrument de clic Curba.
- Clic Marimeași selectați dimensiunea liniei, determină grosimea liniei.
- Într-un grup Culori clic Culoare 1, selectați o culoare și trageți pentru a desena o linie. A trage o linie culoare 2 (fond), țineți apăsat butonul din dreapta al mouse-ului în timp ce trageți indicatorul.
- După crearea liniei, faceți clic în zona imaginii în care doriți să poziționați curba curbei și trageți indicatorul pentru a modifica curba.
Desenarea liniilor curbe în editorul grafic Paint
Desenarea diferitelor forme în Paint
Prin utilizarea Programe de vopsit Puteți adăuga diferite forme la desen. Printre formele gata făcute, nu există doar elemente tradiționale - dreptunghiuri, elipse, triunghiuri și săgeți - ci și forme interesante și neobișnuite, cum ar fi o inimă, fulger, note de subsol și multe altele.
Puteți folosi instrumentul Poligon pentru a vă crea propria formă.
Cifre gata
Cu Paint, puteți desena diferite tipuri de forme gata făcute.
Mai jos este o listă a acestor forme:
- Linia;
- Curba;
- Oval;
- dreptunghi și dreptunghi rotunjit;
- Triunghi și triunghi dreptunghic;
- Romb;
- Pentagon;
- Hexagon;
- Săgeți (săgeată dreapta, săgeată stânga, săgeată sus, săgeată în jos);
- Stele (quadrangulare, pentagonale, hexagonale);
- Note de subsol (notă de subsol dreptunghiulară rotunjită, notă de subsol ovală, notă de subsol nor);
- Inima;
- Fulger.
- În fila Acasăîntr-un grup Forme faceți clic pe forma finită.
- Trageți pentru a desena o formă. Pentru a desena o formă echilaterală, țineți apăsată tasta Shift în timp ce trageți indicatorul. De exemplu, pentru a desena un pătrat, selectați Dreptunghiși trageți cursorul în timp ce țineți apăsată tasta Shift.
- Odată ce o formă este selectată, îi puteți modifica aspectul efectuând una sau mai multe dintre următoarele:
- Pentru a schimba stilul liniei, în grup Forme clic Circuitși alegeți un stil de linie.
- Circuitși selectați Fără contur.
- Marimeași selectați dimensiunea liniei (grosime).
- Într-un grup Culori clic Culoare 1și alegeți o culoare pentru contur.
- Într-un grup Culori clic Culoare 2
- Forme clic Completatiși alegeți un stil de umplere.
- Completatiși selectați Fara umplere.
Poligon
Instrument poligon folosit atunci când doriți să creați o formă cu orice număr de laturi.
- În fila Acasăîntr-un grup Forme instrument de clic Poligon.
- Pentru a desena un poligon, trageți indicatorul pentru a desena o linie dreaptă. Faceți clic pe fiecare punct în care doriți să schițați laturile poligonului.
- Pentru a crea laturi cu unghiuri de 45 sau 90 de grade, țineți apăsată tasta Shift în timp ce creați laturile poligonului.
- Pentru a termina de desenat poligonul și a închide forma, conectați ultima și prima linie a poligonului.
- Odată ce o formă este selectată, îi puteți modifica aspectul efectuând una sau mai multe dintre următoarele:
- Pentru a schimba stilul liniei, în grup Forme clic Circuitși alegeți un stil de linie.
- Pentru a schimba stilul liniei, în grup Forme clic Circuitși alegeți un stil de linie.
- Dacă forma nu are nevoie de un contur, faceți clic Circuitși selectați Fără contur.
- Pentru a redimensiona conturul, faceți clic Marimeași selectați dimensiunea liniei (grosime).
- Într-un grup Culori clic Culoare 1și alegeți o culoare pentru contur.
- Într-un grup Culori clic Culoare 2și alegeți o culoare pentru a umple forma.
- Pentru a schimba stilul de umplere, în grup Forme clic Completatiși alegeți un stil de umplere.
- Dacă forma nu are nevoie de umplere, faceți clic Completatiși selectați Fara umplere.
Adăugarea de text la Paint
În Paint on a drawing puteți adăuga text sau mesaj.
Text
Instrumentul Text este folosit atunci când trebuie să faceți o inscripție pe imagine.
- În fila Acasăîntr-un grup Serviciu instrument de clic Text.
- Trageți în zona zonei de desen în care doriți să adăugați text.
- În capitolul Serviciu pentru lucrul cu textîn filă Text selectați un font, dimensiune și stil în grup Font.
- Într-un grup Culori clic Culoare 1și alegeți o culoare pentru text.
- Introduceți textul pe care doriți să îl adăugați.
- (Opțional) Pentru a adăuga o umplere de fundal în zona de text dintr-un grup fundal alege Opac... Într-un grup Culori clic Culoare 2și selectați o culoare de fundal pentru zona de text.
Lucru rapid cu Paint
Pentru a accelera accesul la comenzile pe care le utilizați cel mai mult în Paint, le puteți poziționa în bara de instrumente Acces rapid deasupra panglicii.
Pentru a adăuga o comandă Paint la Bara de instrumente Acces rapid, faceți clic dreapta pe un buton sau comandă și selectați Adăugați la Bara de instrumente Acces rapid.
Selectarea și editarea obiectelor
Când lucrați cu Paint poate fi necesar să schimbați o parte a imaginii sau a obiectului. Pentru a face acest lucru, selectați partea din imagine care trebuie schimbată și schimbați-o.
Iată câteva acțiuni pe care le puteți efectua: redimensionarea obiectului, mutarea, copierea sau rotirea obiectului, decuparea imaginii pentru a afișa doar partea selectată.
Evidențierea
Instrumentul de selecție este folosit pentru a selecta partea din imagine pe care doriți să o modificați.
- În fila Acasăîntr-un grup Imagine Evidențierea.
- Efectuați una dintre următoarele, în funcție de ceea ce doriți să evidențiați:
- Pentru a selecta orice parte pătrată sau dreptunghiulară a imaginii, selectați Selectarea unui fragment dreptunghiularși trageți selecția în partea dorită a imaginii.
- Pentru a selecta orice parte a unei imagini cu formă neregulată, selectați Selectarea unui fragment arbitrarși trageți indicatorul pentru a evidenția partea dorită a imaginii.
- Pentru a selecta întreaga imagine, selectați Selectează tot.
- Pentru a selecta întreaga imagine, cu excepția zonei selectate, selectați Inverseaza selectia.
- Pentru a șterge obiectul selectat, faceți clic pe butonul Ștergere sau Ștergere.
- Asigurați-vă că culoarea 2 (fondul) este inclusă în selecție urmând acești pași:
- Pentru a include o culoare de fundal pentru elementele selectate, debifați Selecție transparentă... După inserarea elementelor selectate, culoarea de fundal este activată și devine parte a articolului inserat.
- Pentru a face selecția transparentă fără culoare de fundal, bifați caseta Selecție transparentă... După introducerea selecției, orice zone cu culoarea actuală de fundal vor deveni transparente, astfel încât restul imaginii va arăta armonios.
Tunderea
Instrumentul Decupare este folosit pentru a decupa o imagine pentru a afișa doar o parte selectată a acesteia. Decupând o imagine, o puteți modifica astfel încât să fie vizibilă doar un obiect sau o persoană selectată.
- În fila Acasăîntr-un grup Imagine faceți clic pe săgeata din listă Evidențiereași selectați tipul de selecție.
- Pentru a selecta partea din imagine pe care doriți să o păstrați, trageți cursorul peste ea.
- Într-un grup Ilustrații alege Tunderea.
- Pentru a salva imaginea decupată ca fișier nou, faceți clic pe butonul Pictează, selectați Salvează cași tipul de fișier pentru imaginea curentă.
- În câmp Nume de fișier introduceți un nume pentru fișier și faceți clic pe butonul Salvare.
- Stocați imaginea decupată într-un fișier nou ajută la evitarea suprascrierii imaginii originale.
Întoarce-te
Instrument de rotație ![]() folosit pentru a roti întreaga imagine sau o selecție.
folosit pentru a roti întreaga imagine sau o selecție.
Efectuați una dintre următoarele, în funcție de ceea ce doriți să returnați.
- Pentru a roti toate imaginile, în filă Acasăîntr-un grup Imagine faceți clic pe Rotire și selectați direcția de rotație.
- Pentru a roti un obiect sau o secțiune a unei imagini, pe filă Acasăîntr-un grup Imagine clic temă... Trageți indicatorul pentru a selecta o regiune sau un obiect, faceți clic pe Rotire și selectați direcția de rotire.
Eliminarea unei părți a unei imagini
Instrumentul Eraser este folosit pentru a șterge o zonă a unei imagini.
- În fila Acasăîntr-un grup Serviciu instrument de clic Radieră.
- Faceți clic pe butonul Marimea selectați dimensiunea radierei și trageți radiera peste zona imaginii pe care doriți să o eliminați. Toate zonele șterse vor fi înlocuite culoare de fundal (culoarea 2).
Redimensionarea unei imagini sau a unei părți a acesteia
Instrument de redimensionare ![]() folosit pentru a redimensiona o întreagă imagine, un obiect sau o porțiune a unei imagini. De asemenea, puteți modifica unghiul de înclinare al obiectului din imagine.
folosit pentru a redimensiona o întreagă imagine, un obiect sau o porțiune a unei imagini. De asemenea, puteți modifica unghiul de înclinare al obiectului din imagine.
Redimensionarea întregii imagini
- În fila Acasăîntr-un grup Imagine clic Schimbarea dimensiunii.
- În caseta de dialog Redimensionați și înclinați bifeaza casuta Menține proporțiile pentru a păstra imaginea redimensionată în același raport de aspect ca originalul.
- În zona Redimensionați alege Pixeli Orizontal sau o nouă înălțime în câmp Vertical Menține proporțiile
De exemplu, dacă dimensiunea imaginii este de 320x240 pixeli și doriți să înjumătățiți această dimensiune, păstrând raportul de aspect, în zonă Redimensionați bifeaza casuta Menține proporțiileși introduceți valoarea 160 în câmp Orizontal... Noua dimensiune a imaginii este de 160 x 120 pixeli, adică jumătate din dimensiunea originalului.
Redimensionarea unei părți a unei imagini
- În filă, faceți clic Pune in evidenta
- În fila Acasăîntr-un grup Imagine clic Redimensionați.
- În caseta de dialog Redimensionați și înclinați bifeaza casuta Menține proporțiile astfel încât porţiunea scalată să aibă aceleaşi proporţii ca şi porţiunea iniţială.
- În zona Redimensionați alege Pixeliși introduceți noua lățime în casetă Orizontal sau o nouă înălțime în câmp Vertical... Faceți clic pe OK. Dacă caseta de selectare Menține proporțiile este instalat, trebuie doar să introduceți valoarea „orizontală” (lățime) sau „verticală” (înălțime). Celălalt câmp din zona Redimensionare este actualizat automat.
Redimensionarea zonei de desen
Efectuați una dintre următoarele, în funcție de modul în care doriți să redimensionați zona de desen:
- Pentru a mări dimensiunea zonei de desen, trageți unul dintre pătratele mici albe de la marginea zonei de desen la dimensiunea dorită.
- Pentru a redimensiona zona de desen la o anumită valoare, faceți clic pe butonul Paint și selectați Proprietăți... În domeniile Lăţimeși Înălţime introduceți noi valori pentru lățime și înălțime și faceți clic pe OK.
Înclinarea obiectului
- În filă, faceți clic Pune in evidentași trageți pentru a selecta o zonă sau un obiect.
- Faceți clic pe butonul Schimbarea dimensiunii.
- În caseta de dialog Redimensionați și înclinați introduceți valoarea unghiului de înclinare al selecției (în grade) în câmpuri Orizontalși Verticalîn zona Înclinare (grade)și faceți clic pe OK.
Mutarea și copierea obiectelor în Paint
Odată ce obiectul este selectat, îl puteți tăia sau copia. Acest lucru vă va permite să utilizați același obiect de mai multe ori în imagine sau să mutați obiectul (când este selectat) într-o altă parte a imaginii.
Tăiat și lipiți
Instrumentul Cut este folosit pentru a tăia un obiect selectat și a-l lipi într-o altă parte a imaginii. După tăierea selecției, aceasta va fi înlocuită cu culoarea de fundal. Prin urmare, dacă imaginea are o culoare de fundal solidă, poate fi necesar să o schimbați înainte de a tăia obiectul. Culoare 2 pe culoare de fundal.
- În fila Acasăîntr-un grup Imagine clic Evidențiereași trageți indicatorul pentru a selecta zona sau obiectul pe care doriți să îl tăiați.
- Într-un grup Clipboard clic A tăia(combinație Ctrl + C).
- Introduce(combinație Ctrl + V).
Copiaza si lipeste
Instrumentul Copiere este folosit pentru a copia un obiect selectat în Paint. Acest lucru este util dacă trebuie să măriți numărul de linii, forme sau fragmente de text identice din imagine.
- În fila Acasăîntr-un grup Imagine clic Evidențiereași trageți indicatorul pentru a selecta zona sau obiectul pe care doriți să îl copiați.
- Într-un grup Clipboard clic Copie(combinație Ctrl + C).
- În grupul Clipboard, faceți clic Introduce(combinație Ctrl + V).
- Când obiectul este selectat, mutați-l într-o nouă locație din imagine.
Inserarea unei imagini în Paint
Pentru a lipi o imagine existentă în Paint, utilizați comanda Lipiți din... După inserarea unui fișier imagine, îl puteți edita fără a modifica imaginea originală (cu excepția cazului în care imaginea editată este salvată cu un nume de fișier diferit de imaginea originală).
- Într-un grup Clipboard faceți clic pe săgeata în jos din listă Introduce selectați elementul Lipiți din.
- Găsiți imaginea pe care doriți să o inserați în Paint, selectați-o și faceți clic pe butonul Deschidere.
Lucrul cu culoarea în Paint
Paint are o serie de instrumente de culoare dedicate. Acest lucru vă permite să utilizați exact culorile dorite în timp ce desenați și editați în Paint.
Palete
Câmpurile de culoare indică curentul culoare 1(culoarea primului plan) și culoarea 2(culoare de fundal). Utilizarea lor depinde de ce acțiuni sunt efectuate în programul Paint.

La lucrul cu o paletă puteți face una sau mai multe dintre următoarele:
- La modificați culoarea primului plan selectată, pe fila Acasăîntr-un grup Culori clic Culoare 1și selectați un pătrat cu o culoare.
- La schimba culoarea de fundal selectată, pe fila Acasăîntr-un grup Culori clic Culoare 2și selectați un pătrat cu o culoare.
- La vopsiți cu culoarea de prim plan selectată, trageți indicatorul.
- La vopsiți cu culoarea de fundal selectată, țineți apăsat butonul din dreapta al mouse-ului în timp ce trageți indicatorul.
Paleta de culori
Instrumentul Color Picker este folosit pentru a seta culoarea curentă a prim-planului sau a fundalului. Alegând o culoare în imagine, puteți fi sigur că va fi folosită culoarea exactă de care aveți nevoie pentru a lucra cu imaginea în Paint.
- În fila Acasăîntr-un grup Serviciu instrument de clic Paleta de culori.
- Selectați o culoare din imagine pentru a o transforma în culoarea primului plan sau faceți clic dreapta pe o culoare din imagine pentru a o transforma în culoarea de fundal.
Completati
Instrumentul Umplere este folosit atunci când doriți să umpleți întreaga imagine sau forma imbricată cu culoare.
- În fila Acasăîntr-un grup Serviciu instrument de clic Completati.
- Într-un grup Culori clic Culoare 1, selectați o culoare și faceți clic în interiorul zonei de umplere.
- Pentru a elimina culoarea sau pentru a o înlocui cu culoarea de fundal, faceți clic Culoare 2, selectați o culoare și faceți clic dreapta în interiorul zonei de umplere.
Editarea culorilor
Utilizați instrumentul Editare culori când trebuie să alegeți o culoare nouă. Amestecarea culorilor în Paint vă permite să alegeți exact culoarea dorită.
- În fila Acasăîntr-un grup Culori instrument de clic Editarea culorilor.
- În caseta de dialog Editarea culorilor selectați o culoare din paletă și faceți clic pe OK.
- Culoarea va fi afișată într-una dintre palete și poate fi folosită în Paint.
Vizualizarea imaginilor și fotografiilor în Paint
Diferitele vizualizări ale imaginii din Paint vă permit să alegeți cum doriți să lucrați cu imaginea. Puteți mări o anumită porțiune a unei imagini sau o imagine întreagă. În schimb, puteți reduce scara imaginii dacă este prea mare. În plus, în timp ce lucrați în Paint, puteți afișa rigle și o grilă, ceea ce va face mai ușor să lucrați în program.
Lupa de ecran
Instrumentul Magnifier este folosit pentru a mări o anumită parte a unei imagini.
- În fila Acasăîntr-un grup Serviciu instrument de clic Lupa de ecran, mutați-l și faceți clic pe o porțiune a imaginii pentru a mări ecranul.
- Trageți barele de defilare orizontale și verticale din partea de jos și din dreapta ferestrei pentru a muta imaginea.
- Pentru a micșora, faceți clic dreapta pe lupă.
Creștere și descreștere
Instrumente Creșteși Scădea sunt folosite pentru a mări sau micșora vizualizarea. De exemplu, pentru a edita o mică secțiune a unei imagini, poate fi necesar să o măriți. Alternativ, imaginea poate fi prea mare pentru ecran și va trebui redusă pentru a vizualiza întreaga imagine.
V Program de vopsea Există mai multe moduri diferite de a mări sau reduce o imagine, în funcție de rezultatul dorit.
- Pentru creșteîn filă Vedereîntr-un grup Scară alege Crește.
- Pentru scădeaîn filă Vedereîntr-un grup Scară alege Scădea.
- Pentru vizualizarea imaginii la dimensiunea ei realăîn filă Vedereîntr-un grup Scară alege 100% .
Sfat: Puteți utiliza butoanele Zoom In sau Zoom Out de pe glisorul Zoom din partea de jos a ferestrei Paint pentru a mări și micșora.
Glisor de zoom
Conducători
Instrumentul Rigle este folosit pentru a afișa o riglă orizontală în partea de sus a zonei de desen și o riglă verticală în stânga zonei de desen. Riglele vă ajută să vedeți mai bine dimensiunile imaginii, ceea ce poate fi util la redimensionarea imaginii.
- Pentru a afișa riglele, pe filă Vedereîntr-un grup Arată sau ascunde bifați caseta Riglă.
- Pentru a ascunde riglele, debifați caseta de selectare Rigle.
Net
Instrumentul Linii grilă este folosit pentru a alinia forme și linii în timp ce desenați. Grila vă ajută să înțelegeți dimensiunea obiectelor în timp ce pictați și, de asemenea, vă ajută să aliniați obiectele.
- Pentru a afișa grila, pe filă Vedereîntr-un grup Arată sau ascunde bifați caseta Linii grilă.
- Pentru a ascunde liniile grilei, debifați caseta de selectare Gridlines.
Pe ecran complet
Modul Ecran complet este utilizat pentru a vizualiza o imagine în modul ecran complet.
- Pentru a vizualiza imaginea pe ecran complet, pe fila Vedereîntr-un grup Afişa alege Ecran complet.
- Pentru a ieși din acest mod și a reveni la fereastra Paint, faceți clic pe imagine.
Salvarea și lucrul cu o imagine
Când editați în Paint, asigurați-vă că salvați modificările în mod regulat, astfel încât să nu le pierdeți accidental. Odată ce imaginea este salvată, aceasta poate fi folosită pe un computer sau schimbată cu alții prin e-mail.
Salvarea unei imagini pentru prima dată
Prima dată când salvați desenul, trebuie să îi furnizați un nume de fișier.
- În câmp Salvează cași selectați tipul de format dorit.
- În câmp Nume de fișier introduceți un nume și faceți clic pe Salvare.
Deschiderea unei imagini
În Paint, puteți nu numai să creați o nouă imagine, ci și să deschideți și să editați o imagine existentă.
- Faceți clic pe butonul Paint și selectați Deschidere.
- Găsiți imaginea pe care doriți să o deschideți în Paint, selectați-o și faceți clic pe butonul Deschidere.
Folosind o imagine ca fundal pentru desktop
De asemenea, puteți seta o imagine ca fundal pentru desktopul computerului.
- Faceți clic pe butonul Paint și selectați Salvare.
- Faceți clic pe butonul Paint, plasați cursorul peste element Seteaza ca imagine de fundalși selectați una dintre opțiunile de fundal pentru desktop.
Trimiterea unei imagini prin e-mail
Dacă programul dvs. de e-mail este instalat și configurat, trimiteți imagini ca atașament la un mesaj de e-mail și partajați-le altora prin e-mail.
- Faceți clic pe butonul Paint și selectați Salvare.
- Faceți clic pe butonul Paint și selectați Trimiteți.
- În mesajul de e-mail, introduceți adresa destinatarului, scrieți un mesaj scurt și trimiteți un e-mail cu o imagine atașată.
Informațiile prezentate pe această pagină se adresează în primul rând utilizatorilor începători de computere.
În multe cazuri, devine necesară editarea imaginilor, de exemplu, capturi de ecran de antrenament, în special desen indicatori și săgeți... Să aruncăm o privire la acest segment îngust folosind Paint.net. Este un editor de imagini gratuit cu funcții puternice și foarte ușor de utilizat.
Dacă Paint.net nu este prezent pe sistemul dvs. de operare, accesați site-ul oficial rusesc (paintnet.ru), descărcați și instalați cea mai recentă versiune.
Procesul de creare a săgeților
1. Deschideți editorul și selectați Linie din fila Instrument:
Selectarea instrumentului Linie
2. În bara de instrumente apărută pentru Linii, setați unul câte unul parametrii săgeților viitoare. Folosim spline și bezier dacă vrem să desenăm săgeți curbate:
Faceți clic pe imagine pentru a afișa dimensiunea originală
3. Selectați grosimea liniei săgeții din meniul derulant sau folosind butoanele cu imaginile plus și minus:
Faceți clic pe imagine pentru a afișa dimensiunea originală
4. Acum trebuie să alegeți un stil de săgeată. Care va fi vârful, linia și sfârșitul liniei. Să presupunem că am ales parametrii: vârf, linie întreruptă și rotunjire:
Faceți clic pe imagine pentru a afișa dimensiunea originală
5. Setați parametrul Fill. Meniul derulant conține o listă mare de opțiuni posibile. Să luăm 30 la sută de exemplu:
Faceți clic pe imagine pentru a afișa dimensiunea originală
Setați parametrul „Umplere”.
6. Activați Anti-aliasing dacă observați vizual nereguli pe marginile imaginilor:
Faceți clic pe imagine pentru a afișa dimensiunea originală
Setați parametrul „Smoothing”.
7. Setați culoarea săgeților. Când apăsați butonul de selecție a culorii, se deschide fereastra Paletă, unde selectăm o culoare folosind cursorul mouse-ului. Dacă cunoașteți codul hexazecimal al culorii dorite, faceți clic pe butonul Mai multe și introduceți codul în caseta Hex:
Faceți clic pe imagine pentru a afișa dimensiunea originală
8. Pe aceasta...
Faceți clic pe imagine pentru a afișa dimensiunea originală
Vă mulțumim pentru atenție și răbdare. Al tău L.M.