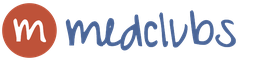Cum să desenezi linii drepte în vopsea. Toate caracteristicile Paint pentru crearea și editarea imaginilor. Lucru rapid cu Paint
După cum sugerează și numele, instrumentul Linie sau Curbă din Paint.NET este folosit pentru a desena linii drepte sau curbe. Aceste două posibilități sunt implementate într-un singur instrument, deoarece o linie dreaptă obișnuită este un caz special al unei curbe arbitrare. Folosind acest instrument, este trasată mai întâi o linie dreaptă, care poate fi apoi schimbată, curbându-se după cum este necesar.
Desenarea unei linii în Paint.NET este ușor. Mai întâi, faceți clic cu cursorul mouse-ului în punctul de pornire al liniei și, fără a elibera butonul mouse-ului, trageți cursorul în direcția liniei. Apoi eliberați butonul mouse-ului în punctul în care ar trebui să se termine linia. Ținând apăsată tasta Shift de pe tastatură în timp ce desenați linia, puteți limita modificarea unghiului de înclinare a acesteia la un interval de 15 grade. Acest lucru este util în special, de exemplu, pentru a trasa linii perfect drepte sau linii la un unghi de 15 grade, cum ar fi trasarea intersecțiilor de linii în unghi drept. Imediat după trasarea liniei, vor apărea patru marcaje pătrate pe ea. Din punct de vedere vizual, markerii sunt pătrate translucide pulsatorii, astfel încât ar fi mai ușor să le distingem de imaginea în sine.
Markerii de mai sus sunt necesari doar pentru a face o curbă arbitrară dintr-o linie dreaptă. Pentru a curba o linie în Paint.NET, folosind indicatorul mouse-ului, trageți mânerele liniei spre partea curbată. Când se utilizează butonul stâng al mouse-ului, curbura se realizează conform principiului spline-urilor cubice, când se utilizează butonul drept al mouse-ului, se realizează conform curbei Bezier.
Un exemplu de curbare a unei linii folosind butonul stâng al mouse-ului conform primului principiu poate fi văzut în figura de mai jos din stânga. Cu această opțiune, curba trebuie să treacă prin toți cei patru markeri. Un exemplu de curbare a unei linii folosind butonul drept al mouse-ului conform celui de-al doilea principiu poate fi văzut în figura de mai jos din dreapta. Vă rugăm să rețineți că atunci când curbați o linie cu butonul din dreapta al mouse-ului, curba nu trebuie să treacă prin toți markerii, așa că acest mod de a desena linii curbe în Paint.NET vă permite să creați curbe care sunt imposibile cu prima metodă.

Pentru a termina de trasat linia și a accepta toate modificările, apăsați tasta Enter de pe tastatură. Apoi puteți trece la un alt instrument sau puteți începe să desenați o altă linie.
Stilul de linie în Paint.NET
Bara de instrumente Paint.NET vă permite să personalizați tipul de linie, grosimea liniei, stilurile de început și sfârșit de linie etc. Stilul de linie în Paint.NET vă permite să îl faceți solid, punctat, liniuță-punctată, punctată și dublu-punct. În plus, parametrii de stil vă permit să setați aspectul începutului și sfârșitului liniei: normal, săgeată, vârf și rotunjit. Exemplu de utilizare stiluri diferite când trasarea liniilor poate fi văzută în imaginea de mai jos.

Puteți folosi riglele de pe „ Pictura"pe panglică pentru a desena o linie dreaptă sau a alinia obiecte. Rigla pivotează oriunde: orizontal, vertical sau orice unghi între ele. Conține un grad, o opțiune, astfel încât să o poți seta la un unghi exact, dacă este necesar."
Riglele pot fi acționate cu degetele, mouse-ul sau apăsarea tastei.
Activarea filei Desenare pentru a afișa rigla

Controlul riglei cu mouse-ul
Mutați rigla trăgând-o cu mouse-ul. Eliberați butonul mouse-ului pentru a termina mișcarea riglei.
Rotiți rigla cu un grad prin rotirea rotiței de defilare a mouse-ului. Rigla pivotează acolo unde indică indicatorul mouse-ului. (Rotirea necesită rotița mouse-ului; nu funcționează cu touchpad-uri de laptop).
Dacă nu aveți un ecran tactil sau preferați o tastatură, apăsați butonul Riglă pentru a face rigla să apară pe diapozitiv și utilizați comenzile rapide de la tastatură de mai jos pentru a controla.
Controlând rigla cu tastatura
Ascunde rigla
Cerințe pentru linie
Desenați o linie sau aliniați obiectele
Ascunde rigla
Cerințe pentru linie
|
Această caracteristică este disponibilă pentru toți utilizatorii de tablete Windows. |
|
|
Se aplică la: |
PowerPoint Mobile: |
|
Sistem de operare: |
Windows 10, 1709 sau o versiune ulterioară |
Hei! În acest articol, vom vorbi despre cum să utilizați editorul grafic standard Windows - A picta... Desigur, în ceea ce privește funcționalitatea, nici măcar nu va putea concura strâns cu Photoshop sau programe similare, dar multe lucruri elementare pot fi încă făcute pe el. Si cel mai important - Paint nu trebuie descărcat, este deja preinstalat pe orice versiune de Windows. Prin urmare, dacă trebuie să faceți câteva modificări imaginii - rotiți-o, decupați-o, inserați text etc., Paint se va descurca bine. Paint este pur și simplu de neînlocuit dacă trebuie să faceți o captură de ecran a ecranului folosind instrumente standard Windows.
Cum să pictezi pe un computer în Paint
Una dintre cele mai importante și solicitate caracteristici ale editorului grafic Paint este că puteți crea desene de la zero în el. Pentru a face acest lucru, trebuie doar să deschideți programul care este ascuns pe computerul nostru la adresa: Start - Toate programele - Accesorii - Paint... Va apărea această fereastră: 
Tot instrumentele necesare pentru desen în Paint sunt în partea de sus a programului.
Creion
Să începem cu creionul, care se află în panoul Instrumente. Faceți clic pe el cu butonul stâng al mouse-ului pentru a-l scoate în evidență.
Acum selectați grosimea liniei: 
Și în fereastra următoare, selectați culoarea cu care vom picta. Aici puteți seta două culori simultan: Culoarea 1 este desenată cu butonul stâng al mouse-ului (LMB), Culoarea 2 - cu butonul drept al mouse-ului (RMB). Pentru a face acest lucru, faceți clic pe LMB pe Culoare 1 sau 2 și apoi în paletă, în stânga, selectați nuanța dorită, de asemenea LMB. 
Acum puteți exersa pe un fundal alb: mai întâi apăsați lung LMB, desenând o linie, apoi faceți același lucru în timp ce țineți apăsat RMB. După cum puteți vedea, se obțin linii de culori diferite.
Ținând apăsată tasta Shift, puteți desena linii drepte verticale și orizontale.
Perii
Pentru artiștii mai sofisticați, instrumentul Pensule va fi mult mai interesant. Faceți clic stânga pe el pentru a dezvălui tipurile de perii disponibile. 
Alegand pensula care iti place, la fel ca in cazul instrumentului Creion, poti alege grosimea liniilor si poti seta 2 culori de pictura. Încercați să pictați - obțineți linii care seamănă cu loviturile unei pensule adevărate. 
Linia
Instrumentul Linie este util atunci când trebuie să desenăm linii drepte în orice unghi. În acest instrument, puteți seta și grosimea liniei și culoarea acesteia. 
Folosind Linia, setările de cale devin active. Faceți clic pe pictograma corespunzătoare din bara de instrumente și selectați unul dintre elementele prezentate. Nu mă voi opri asupra fiecăruia dintre ele în detaliu, tu însuți poți înțelege pentru ce sunt ele experimentând. 
Procesul de trasare a unei linii drepte este destul de simplu: LMB faceți clic oriunde și trageți linia în orice direcție. Ridicând degetul de pe butonul mouse-ului, linia va fi trasă. Cu toate acestea, îl puteți schimba - unghiul de înclinare, locația, lungimea. Pentru a face acest lucru, pur și simplu prindeți unul dintre punctele de la capătul liniei și trageți în direcția dorită.
Curba
O curbă diferă de instrumentul Creion prin faptul că desenează linii netede. Acest instrument se află și în secțiunea Forme și are aceleași setări ca și pentru Linie. 
Desenarea unei curbe este destul de ușoară: apăsați LMB oriunde, țineți apăsat butonul, trageți-l în alt punct, apoi eliberați LMB. Veți obține o linie dreaptă. Acum, făcând clic cu butonul din stânga pe orice parte a liniei și ținând apăsat butonul, puteți întinde linia în direcții diferite, modificându-i curbura.
Cum să desenezi o figură în Paint cu un mouse
În panoul Forme, puteți vedea formele standard. Utilizați butoanele de derulare în jos pentru a vedea toate formele disponibile. 
Să alegem de exemplu Hexagon... Pentru el, acum devine activ nu numai instrumentul Cale, ci și Umplerea. Dacă doriți ca forma să se umple imediat cu o culoare solidă, alegeți Culoare solidă. 
Trebuie amintit că în panoul Culori, Culoarea 1 va determina culoarea conturului formei, iar Culoarea 2 va fi culoarea de umplere a formei. 
Pentru a desena o formă, faceți clic pe LMB oriunde și trageți mouse-ul menținut în lateral și în sus sau în jos. Țineți apăsată tasta Shift pentru a corecta forma. Odată desenată forma, o puteți modifica trăgând de unul dintre colțurile pătratului punctat. De asemenea, hexagonul poate fi mutat în orice punct făcând clic pe el cu LMB și apăsat butonul. 
Așadar, am acoperit principalele puncte despre cum să desenați pe un computer în Paint.
Cum se scrie text în Paint
Dacă trebuie să scrieți text A picta, faceți clic pe pictograma A din Instrumente.
Faceți clic stânga oriunde, va apărea următoarea fereastră: 
O filă nouă va apărea și în bara de instrumente Text, care oferă multe setări:
Aceste setări sunt aproape identice cu parametrii Microsoft Word ... Acestea. puteți schimba fontul, dimensiunea fontului, îl puteți face bold, italic sau subliniat. De asemenea, puteți schimba culoarea textului aici. Culoarea 1 este pentru textul în sine, Culoarea 2 este pentru fundal.
presa Imagine - Selectare - Selectare tot, sau RMB - Selectați tot, astfel încât întreaga fotografie să fie selectată de-a lungul conturului. Cu el, puteți urma și pașii descriși în paragraful anterior.
Lucrul cu o selecție
În bara de instrumente Imagini, după selectarea unei părți sau a întregii imagini, puteți utiliza butoanele: Decupare, Redimensionare și Rotire. 
Dacă faceți clic pe Decupare, restul fotografiei, cu excepția fragmentului selectat, va dispărea:

Faceți clic pe Redimensionare pentru a redimensiona imaginea sau pentru a o înclina orizontal sau vertical. 
Puteți roti obiectul selectat cu 90 sau 180 de grade sau puteți deschide imaginea. 
Vopseaua oferă oportunitatea tăiați, copiați, lipiți obiectele selectate. Selectați o parte a imaginii, apăsați RMB, selectați Copiere sau Tăiați / comandă rapidă de la tastatură ctrl + c sau ctrl + x. Obiectul va fi plasat pe clipboard. Acum, oriunde în imagine, faceți clic dreapta și selectați Lipire sau Ctrl + V.
Alte instrumente de vopsea
În Paint, puteți șterge o parte a imaginii în două moduri - folosind selecția și butonul Ștergere sau folosind instrumentul Eraser:
Puteți seta grosimea pentru radiera, la fel ca pentru un creion sau o pensulă. Trageți LMB apăsat peste orice parte a desenului pentru a-l șterge.
Lângă radiera este instrumentul Paletă. Faceți clic pe el, apoi faceți clic pe LMB pe culoarea dorită din imagine. Această culoare va fi setată automat la Culoare 1. Ie. acum puteți picta cu culoarea dorită și, în același timp, nu trebuie să selectați o nuanță în paletă.
Instrumentul Lupă este necesar pentru a mări anumite zone ale imaginii. Apăsați LMB pentru a mări și RMB pentru a mări înapoi.
În Instrumente există și un Fill with color. Cu ajutorul lui, puteți umple formele desenate cu orice culoare. Selectați o culoare din paletă sau utilizați instrumentul Paletă și LMB pe formă pentru a picta peste ea.
Ei bine, asta este probabil tot despre folosire A picta pe computer. Dacă nu ați sfințit vreun punct, scrieți în comentarii, voi încerca să completez articolul.
Instrucțiuni
Instrumentul principal este un creion. Acesta, ca și omologul său fizic, vă permite să desenați linii arbitrare și să desenați orice siluetă. Grosimea este setată în coloana corespunzătoare, iar culoarea implicită este negru, dar poate fi schimbată cu oricare alta folosind paleta de culori. Pentru a începe să lucrați cu un creion (deși atunci când deschideți fișierul Paint, acesta este deja gata pentru desen), în panoul de sus, trebuie să faceți clic pe pictograma corespunzătoare.
În dreapta creionului este umplutura. Vă permite să umpleți orice formă închisă cu culoare, dar dacă există un gol în aceasta din urmă, umplerea se va răspândi pe întreg desenul sau pe o zonă mai largă delimitată de o linie. Nuanța sa se schimbă și odată cu paleta de culori. Urmează funcția de inserare a textului, indicată prin litera „A”. Când faceți clic pe el și selectați o zonă din imagine, apare un panou suplimentar, unde puteți selecta fontul inscripției, dimensiunea și culoarea acesteia.
Linia de mai jos conține încă trei instrumente: o gumă de șters, o picătură și o lupă. Primul este necesar pentru a elimina o parte a imaginii. Mărimea acestuia poate fi modificată în coloana „Grosime”. Este necesară o picătură pentru a copia o culoare dintr-o imagine dacă nu se află în lista standard. O lupă este necesară pentru scalare atunci când trebuie să modificați cel mai mic detaliu al imaginii. Pentru a face acest lucru, făcând clic pe pictograma corespunzătoare, utilizatorul obține în zona de desen o lupă mică într-o zonă dreptunghiulară. Trecându-l peste obiectul dorit și apăsând butonul stâng al mouse-ului, se va mări o parte a imaginii.
Pensulele sunt asemănătoare cu un creion, dar linia pe care o desenează nu este uniformă și poate avea o structură diferită. De exemplu, dacă selectați o perie de ulei, liniile dvs. se vor asemăna cu cele originale realizate pe o pânză reală. Imaginea realizată cu acest instrument nu va arăta ca un desen bidimensional, ci o imagine tridimensională, multi-texturată.
Mai în dreapta este fereastra pentru inserarea formelor gata făcute. Aceasta include atât obiecte corecte din punct de vedere geometric: un pătrat, un cerc, o stea, o săgeată - și o linie întinsă în mod arbitrar. Ea este a doua la rând. Pentru a obține o curbă, trebuie să faceți clic stânga pe pictograma corespunzătoare, apoi să desenați o linie în figură. Va fi direct la început. După ce a „prins” indicatorul la un punct din interiorul acestuia, acesta ar trebui să fie tras în lateral și să curbeze linia. Pentru a introduce o formă obișnuită, trebuie să plasați cursorul oriunde, să apăsați butonul stâng al mouse-ului și, fără să-l eliberați, să îl mutați puțin.
Ultimul instrument este alegerea culorii, care poate fi efectuată printre tonurile standard propuse sau poate fi creată pe cont propriu făcând clic pe butonul „Schimbați culorile”. În fereastra care apare, puteți obține o nouă nuanță deplasând cursorul, asemănător unei vederi, peste zona curcubeului sau setând noi parametri în câmpurile corespunzătoare.
§3. Bara de instrumenteSelectarea instrumentului
Pentru a selecta un instrument, faceți clic pe acesta cu mouse-ul. Instrumentul activ este evidențiat în alb. Multe instrumente pot fi personalizate: setați grosimea liniei, dimensiunea, forma.
Instrument " Radieră»Este destinat curățării unei zone mici a imaginii. Setări scule - grosime.
Radiera funcționează în două moduri - normal și color. Diferența dintre o gumă obișnuită și una colorată: o gumă obișnuită șterge totul după sine, una colorată - doar culoarea activă a pensulei. Pentru a șterge o imagine cu o radieră colorată, țineți apăsat butonul din dreapta al mouse-ului; pentru a șterge o imagine desenată nu numai cu culoarea pensulei active, țineți apăsat butonul stâng al mouse-ului.
(radieră obișnuită) (radieră colorată)
Pentru un desen mai precis al detaliilor imaginii, se folosește o scară mărită, care poate fi selectată fie în meniul Vizualizare, fie folosind instrumentul (apare panoul de setări).
Puteți reveni la modul normal fie alegând 1x, fie View-Scale-Normal. 
Linie și curbă
Instrument " Linia»Vă permite să trasați o linie dreaptă. Setări scule - grosime.
Pentru a desena o linie orizontală sau verticală  sau o linie înclinată la 45 de grade, țineți apăsată tasta SHIFT în timp ce trageți mouse-ul.
sau o linie înclinată la 45 de grade, țineți apăsată tasta SHIFT în timp ce trageți mouse-ul.
Instrument " Curba»Vă permite să desenați o linie curbă. Setări scule - grosime.
Când desenați o linie, asigurați-vă că indicați două îndoituri (fiecare îndoire este un clic).
Creion și pensulă
Instrumentele Creion și Pensule vă permit să desenați linii cu formă liberă. Instrumentul Creion nu are setări, instrumentul Perie poate alege o formă.
Linia este trasată cu culoarea de bază. Pentru a desena linii cu culoarea de fundal, țineți apăsat butonul din dreapta al mouse-ului.
Hrănește Chicken Quest
1. Porniți Paint. Setați dimensiunea foii la 320 x 230 de puncte.
2. Lipiți imaginea din fișierul „pictures \ chick.bmp” (Edit - Paste from File)
3. Folosind diferite forme de perie, adăugați granulație în farfurie (formă - cerc), viermi (linie înclinată spre stânga), ploaie (linie înclinată spre dreapta).
4. Salvați în folderul dvs. sub numele „3-chick.bmp” 
Instrumentele de desen geometric vă permit să desenați forme închise.
Când selectați instrumentul Formă geometrică din setări, devine posibil să selectați tipul formei: conturul formei (culoarea curentă), forma pictată cu contur (culoarea conturului - curent, culoarea umplerii - fundal), forma pictată fără contur (culoarea curentă). ).
Chenarul formei are aceeași grosime ca și lățimea liniei selectată pentru instrumentul Linie.
Pentru a modifica grosimea chenarului, selectați o linie sau o curbă în caseta de instrumente, apoi selectați grosimea liniei de sub caseta de instrumente.
Pentru a desena o formă „regulată” (cerc, pătrat) sau pentru ca poligonul să conțină doar unghiuri de 45 și 90 de grade, țineți apăsată tasta SHIFT în timp ce mișcați cursorul mouse-ului