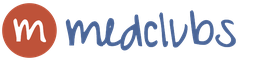پوشه SoftwareDistribution چیست و آیا می توان آن را حذف کرد؟ چه چیزی را می توان بدون دردسر از پوشه ویندوز برای سیستم حذف کرد و آیا ارزشش را دارد؟ پوشه نرم افزار توزیع در ویندوز 7 چیست؟
Datastore.edb - پایگاه داده ای حاوی به روز رسانی های نسخه فعلی ویندوز و تاریخچه بارگیری ها، نصب وصله ها برای آن. این با برنامه سیستم برنامه شخص ثالث مرتبط است. این فایل و دایرکتوری که در آن قرار دارد را نمی توان به طور کامل از سیستم حذف کرد. برای کاهش اندازه آن، بهینه سازی خاصی اعمال می شود (تمیز کردن انتخابی و به روز رسانی عناصر). و در صورت بروز خطاهای سیستم مرتبط با Datastore.edb، کار برای بازیابی یکپارچگی و عملکرد آن در حال انجام است.
تمیز کردن پایه
1. برای جلوگیری از تداخل نرم افزار، ماژول به روز رسانی سیستم عامل را غیرفعال کنید:
- باز کردن: Start → Control Panel.
- در گزینه "View"، طراحی بخش ها را تنظیم کنید - "نمادهای بزرگ"؛
- در لیست "اداره" بخش "خدمات" دوبار کلیک کنید.
- بر روی زیربخش "Windows Update" کلیک کنید؛
- روی تنظیمات "نوع راه اندازی" کلیک کنید و وضعیت را روی "غیرفعال" تنظیم کنید.
- روی OK کلیک کنید.

همچنین، راه اندازی به روز رسانی سیستم عامل را می توان در خط فرمان غیرفعال کرد. برای استفاده از این روش موارد زیر را انجام دهید:
- روی نماد "شروع" کلیک کنید؛
- در قسمت "یافتن ..." تایپ کنید - CMD؛
- روی نمادی به همین نام که در بالای پنجره منو ظاهر می شود کلیک راست کنید.
- دستور "Run as administrator" را اجرا کنید.
- در خط کنسول، دستور - net stop wuauserv را وارد کنید.
- "Enter" را فشار دهید.

2. ترکیب کلید - "Win" + "R" را فشار دهید.
3. این مسیر را در خط "Open" وارد کنید:
%systemroot%\SoftwareDistribution\DataStore

4. تمام محتویات پوشه باز شده را حذف کنید:
- حرکت مکان نما به پنجره باز شده؛
- "Ctrl + A" را با هم فشار دهید (فرمان "انتخاب همه")؛
- روی عناصر برجسته کلیک راست کنید.
- در لیست کشویی روی "حذف" کلیک کنید.

5. به همین ترتیب (نقاط 3 و 4 دستورالعمل فعلی) دایرکتوری را پاک کنید:
%systemroot%\SoftwareDistribution\Download
6. پس از اتمام مراحل حذف، در صورت لزوم، می توانید دوباره به روز کننده را فعال کنید:
از طریق "شروع": کنترل پنل → ابزارهای اداری → خدمات → به روز رسانی ویندوز → در "نوع راه اندازی" را تنظیم کنید "اتوماتیک" → دکمه "اجرا"؛

در کنسول "CMD": دستورالعمل را وارد کنید - net start wuauserv. "Enter" را فشار دهید.
7. از Control Panel، به "System and Security" → "Windows Update" → "Search for Updates" بروید.

8. پچ های یافت شده را دانلود و در سیستم عامل نصب کنید (دستورالعمل های ماژول را دنبال کنید).
بازیابی پایگاه داده
اگر در حین کار سیستم خطاهایی روی صفحه نمایش ظاهر می شود که در آن نام پایگاه داده ظاهر می شود («... در پیام ها - Datastore.edb):
- بارگیری ناموفق بود ... ؛
- فایل گم شده... ;
- ثبت نام انجام نشد... ;
- خطای بارگیری… ;
- خطای زمان اجرا… ؛
- … پیدا نشد.
یکی از دستورالعمل های عیب یابی زیر را برای پایه امتحان کنید.
تمیز کردن ویندوز
1. پنجره Run را باز کنید.
2. دستور - cleanmgr را وارد کنید.
3. روی OK کلیک کنید.

4. پس از تجزیه و تحلیل دایرکتوری ها، در پانل اضافی - "Disk C" (پارتیشن سیستم) را انتخاب کنید.
5. در پنجره "Disk Cleanup"، روی دکمه سمت چپ کلیک کنید تا کادرهای کنار مواردی که نیاز به تمیز کردن دارند (به روز رسانی، گزارش، بایگانی، فایل های موقت و غیره) را علامت بزنید.

6. برای شروع خنثی سازی عناصر بی فایده در سیستم، روی "OK" کلیک کنید.
7. کامپیوتر خود را مجددا راه اندازی کنید
به روز رسانی درایور
عملکرد درایورهای دستگاه متصل را بررسی کنید. تعیین کنید که نسخه های آنها چقدر به روز هستند و در صورت لزوم آنها را با استفاده از ابزارهای ویژه به روز کنید (از یکی از راه حل های ارائه شده استفاده کنید):
(https://sdi-tool.org/)
پایگاه داده عظیمی از درایورها با رابط گرافیکی کاربر پسند. نصب پشتیبانی نرم افزار را بدون اتصال به اینترنت انجام می دهد. قابل اجرا از درایو فلش به صورت رایگان و بدون ابزارهای تبلیغاتی مزاحم و نرم افزارهای جاسوسی توزیع می شود. سازگار با تمام نسخه های خانواده سیستم عامل ویندوز ("هفت"، "هشت"، "ده").

(http://www.driverdoc.com/index.html)
ابزار پایه شامل بیش از 16 میلیون درایور است که از سخت افزار استاندارد و خاص پشتیبانی می کنند. پیکربندی سخت افزاری رایانه را به طور خودکار تعیین می کند و درایورهای همه دستگاه های موجود را به درستی انتخاب می کند. نصب های تمیز و به روز رسانی پوسته های موجود را انجام می دهد.

توجه داشته باشید. راه حل های در نظر گرفته شده تنها راه حل ها نیستند. در وب جهانی، می توانید نصب کننده های درایور دیگری را بیابید که از نظر کیفیت پایین نیستند. برای مثال DriverPack Solution.
بازگشت سیستم
1. روی "شروع" کلیک کنید.
2. در فیلد "پیدا کردن برنامه ها" - بازیابی سیستم را تایپ کنید. "Enter" را فشار دهید.
3. در پنجره جدید، بر روی تنظیمات "انتخاب یک نقطه دیگر ..." کلیک کنید. روی Next کلیک کنید.

4. یک نقطه بازیابی را از لیست انتخاب کنید. به توضیحات پشتیبان تنظیمات و تاریخ ایجاد دقت کنید. پس از بازگشت، ویندوز به تنظیمات ذخیره شده در نقطه باز می گردد.

6. برای شروع بازیابی، روی "پایان" کلیک کنید.

7. سیستم را ریستارت کنید.
جستجوگر فایل سیستم
1. کنسول خط فرمان را باز کنید (به "پاکسازی پایگاه داده"، مورد #1 مراجعه کنید).
2. دستور - sfc /scannow را وارد کنید.

3. هنگامی که اسکن کامل شد، دستورات نمایش داده شده در کنسول را برای تعمیر خرابی فایل دنبال کنید.
چک کردن ویندوز با آنتی ویروس
علت خطاها در عملکرد Datastore.edb ممکن است فعالیت بدافزارها باشد - تروجان ها، کرم ها، نرم افزارهای جاسوسی. اگر نمی توانید با ابزارهای استاندارد و ابزارهای ویژه از شر مشکلات پایگاه داده خلاص شوید، رایانه خود را برای ویروس ها با یک اسکنر ضد ویروس جایگزین بررسی کنید. به عنوان مثال، Dr.Web CureIt!، AdwCleaner، Malwarebytes Anti-Malware و غیره.
راه اندازی ویندوز مبارک!
در ویندوز 10، فرآیند نصب به روز رسانی تجمعی گاهی اوقات می تواند مشکلاتی ایجاد کند. به عنوان مثال، بهروزرسانیها را نمیتوان به دلیل خرابی فایل، سازگاری یا اشکالات ناشناخته نصب کرد.
صرف نظر از دلیل، اگر در نصب بهروزرسانی مشکل دارید، یا مشکلی با یک پچ خاص دارید، میتوانید به سادگی بهروزرسانیهای معلق را حذف نصب کنید تا فایلها را دوباره دانلود کنید یا از بهروزرسانی صرفنظر کنید. با پاک کردن کش آپدیت ویندوز می توان مشکل را برطرف کرد. پس از آن، Windows 10 Update یک نسخه جدید از آپدیت را دانلود و نصب می کند.
اگر سرویس Windows Update را چه به صورت دستی یا با استفاده از ابزار شخص ثالث غیرفعال نکرده اید، سیستم به روز رسانی برای اکثر کاربران بدون مشکل کار می کند. با این حال، کاربرانی هستند که هنگام دانلود یا نصب به روز رسانی در ویندوز 10 با مشکل مواجه می شوند.
اگر Windows Update به درستی کار نمی کند، بهتر است Windows Update Troubleshooter را اجرا کنید. به برنامه بروید "مولفه های"→ "به روز رسانی و امنیت" → « عیب یابی» →یکبار کلیک کنید "به روز رسانی ویندوز"و دکمه را فشار دهید "عیب یاب را اجرا کنید".
گاهی اوقات، اجرای عیب یاب Windows Update ممکن است به رفع مشکلات Windows Update کمکی نکند.
پاک کردن کش ویندوز آپدیت می تواند مشکلات را برطرف کند. در این راهنما نحوه پاک کردن کش به روز رسانی ویندوز (حذف فایل های به روز رسانی معلق) در سیستم عامل ویندوز 10 را خواهیم دید.
نحوه پاک کردن کش آپدیت ویندوز در ویندوز 10
می توانید این کار را با حذف محتویات پوشه SoftwareDistribution که حاوی فایل هایی است که Windows Update برای اعمال به روز رسانی های جدید استفاده می کند، انجام دهید.
قبل از اینکه بتوانیم کش آپدیت را حذف کنیم، باید سرویس Windows Update را متوقف کنیم.
مرحله 1:در منو "شروع"یا در کادر محاوره ای "اجرا کن"وارد services.mscو سپس Enter را فشار دهید تا پنجره Services باز شود.
گام 2:ورودی سرویس را پیدا کنید « به روز رسانی ویندوز"و روی آن دوبار کلیک کنید تا دیالوگ خصوصیات باز شود.

مرحله 3:در برگه " عمومی"، کلیک کنید بر روی " متوقف کردن"و روی دکمه کلیک کنید "خوب"،برای توقف سرویس به روز رسانی پنجره س.

مرحله 4:درایوی که ویندوز 10 در آن نصب شده است را باز کنید.
به عنوان مثال، اگر ویندوز 10 روی درایو نصب شده باشد. سی"، آن را باز کنید. به پوشه بروید Windows\SoftwareDistribution\Download.

مرحله 5:در پوشه " دانلود"، روی منو کلیک کنید " فایل"و دکمه را فشار دهید. در برگه " چشم انداز"، کادر انتخاب را در مقابل کتیبه تنظیم کنید. سپس تیک کادر مقابل گزینه " را بردارید مخفی کردن فایل های سیستم محافظت شده"و روی " کلیک کنید درخواست دادن"(تصاویر زیر را ببینید) .


مرحله 6:اکنون در دایرکتوری C:\Windows\SoftwareDistribution\Download- تمام فایل ها و پوشه ها را انتخاب کنید و سپس آنها را حذف کنید.

شما به تازگی کش به روز رسانی ویندوز را پاک کرده اید. برای راه اندازی سرویس Windows Update این دو مرحله را دنبال کنید ( به روز رسانی ویندوز) که در سه مرحله اول متوقف شد.
مرحله 7: وارد Services.mscدر منوی Start یا در Search در نوار وظیفه و کلید Enter را فشار دهید.
مرحله 8:بر روی سرویس Windows Update دوبار کلیک کنید و سپس روی " راه اندازی"برای شروع سرویس و کلیک کنید خوب.

شما با موفقیت کش Windows Update را در ویندوز 10 پاک کردید. امیدواریم با این کار مشکل Windows Update شما حل شود.
فایل Windows.edbیک پایگاه داده فهرستی از سرویس جستجوی ویندوز است که با فهرست کردن فایلها، حروف موجود در فایلهای pst و سایر محتواها، جستجوی سریع دادههای موجود در سیستم فایل را در اختیار کاربران قرار میدهد. طبیعتاً هر چه تعداد فایلهای موجود در سیستم بیشتر باشد، فایل Windows.edb بزرگتر میشود. در برخی موارد، می تواند به ده ها یا حتی صدها گیگابایت افزایش یابد و تمام فضای خالی درایو سیستم را اشغال کند.
این فایل به صورت پیش فرض در دایرکتوری ذخیره می شود C:\ProgramData\Microsoft\Search\Data\Applications\Windows\.
توجه داشته باشید. این فایل در تمامی سیستم عامل های سرور و کلاینت مدرن MSFT از ویندوز 7/ویستا/سرور 2008 تا ویندوز 10/سرور 2016 وجود دارد.
به عنوان مثال، در مورد من، حجم فایل Windows.edb بیش از 15.5 گیگابایت است (که تقریباً 15٪ در درایو SSD 100 گیگابایتی من است)
راه های مختلفی برای کنترل اندازه فایل Windows.edb وجود دارد.
بازسازی فهرست جستجوی ویندوز
"درست ترین"، اما نه موثرترین راه برای کاهش اندازه فایل Windows.edb، شروع فرآیند فهرست بندی مجدد داده ها در سیستم است. برای انجام این کار، باز کنید کنترل پنل ->نمایه سازی گزینه ها-> پیشرفته -> بازسازی(برای باز کردن این گفتگو کافیست دستور rundll32.exe shell32.dll,Control_RunDLL srchadmin.dll را اجرا کنید). 
پس از مدتی (معمولاً مدت زمان طولانی)، سیستم فهرست بندی مجدد داده ها را به پایان می رساند و اندازه فایل edb تا حدودی کاهش می یابد.
Windows.edb را با Esentutl یکپارچه سازی کنید
از آنجایی که فایل فهرست سرویس جستجوی ویندوز یک پایگاه داده EDB است، می توان آن را با استفاده از یک ابزار استاندارد برای نگهداری چنین پایگاه های داده یکپارچه سازی کرد. esentutl.exe- ابزارهای Extensible Storage Engine (باید برای مدیران آشنا باشد). پایگاه داده به صورت آفلاین یکپارچه شده است (پایگاه داده نباید در حال استفاده باشد)، بنابراین ابتدا باید خدمات جستجو را متوقف کنید. همه این عملیات را می توان در یک اسکریپت ترکیب کرد:
sc config wsearch start=disabled
sc stop search
esentutl.exe /d %AllUsersProfile%\Microsoft\Search\Data\Applications\Windows\Windows.edb
sc config wsearch start=delayed-auto
sc شروع به جستجو کنید
مشاوره. برای انجام یکپارچه سازی، باید فضای خالی کافی روی دیسک وجود داشته باشد، زیرا. یک کپی از فایل edb ایجاد خواهد شد.
ابزار esentutl پیشرفت یکپارچه سازی را در حین کار روی صفحه نمایش می دهد.
توجه داشته باشید. اگر هنگام اجرای دستور esentutl خطایی رخ دهد: عملیات با خطای -1213 (JET_errPageSizeMismatch، اندازه صفحه پایگاه داده با موتور مطابقت ندارد) پس از 10.125 ثانیه خاتمه یافت.یعنی سیستم شما 64 بیتی است و برای انجام یکپارچه سازی باید از نسخه x64 esentutl استفاده کنید. آن ها فرمان سوم به صورت زیر خواهد بود:
"C:\Windows\SysWOW64\esentutl.exe" /d %AllUsersProfile%\Microsoft\Search\Data\Applications\Windows\Windows.edb

در مورد من، اندازه فایل edb پس از یکپارچه سازی 30٪ کاهش یافت.
حذف و ایجاد مجدد فایل Windows.edb
اگر فضای دیسک به شدت کم است، می توانید با خیال راحت فایل Windows.edb را حذف کنید. برای این کار سرویس جستجوی ویندوز را متوقف کرده و فایل را حذف کنید.
نت استاپ "جستجوی ویندوز"
del %PROGRAMDATA%\Microsoft\Search\Data\Applications\Windows\Windows.edb
شروع خالص "جستجوی ویندوز"
پس از راه اندازی مجدد، جستجوی ویندوز فرآیند فهرست بندی مجدد سیستم و ایجاد مجدد فایل Windows.edb را آغاز می کند (در طول فرآیند فهرست بندی مجدد کامل، عملکرد سیستم ممکن است کاهش یابد).
در برخی موارد، زمانی که اندازه فایل Windows.edb مدام در حال افزایش است، منطقی است که پایه فهرست جستجوی ویندوز را به حجم دیگری منتقل کنید. بنابراین، رشد شدید پایگاه داده زمانی که فضای خالی پارتیشن سیستم تمام شود منجر به خاموش شدن سیستم نمی شود. به طور معمول، این باید در سرورهای پایانه RDS انجام شود، جایی که کاربران به طور فعال با فایلها، پوشههای شخصی و سایر محتوای فهرستشده کار میکنند.
برای تغییر مکان فایل باز کنکنترلپانل\نمایه سازیگزینه ها\پیشرفته\فهرست مطالبمکان ->جدیدمحلو مسیر مکان جدید فایل Windows.edb را مشخص کنید.

رفع مشکل جلوگیری از رشد بیش از حد فایل Windows.edb در Windows 8 / Windows Server 2012
برای رسیدگی به رشد مداوم فایل Windows.edb در ویندوز 8 و ویندوز سرور 2012، یک Hotfix ویژه منتشر شده است و در بسته به روز رسانی می 2013 - KB 2836988 گنجانده شده است. پیشنهاد می شود آن را دانلود و بر روی این نسخه های ویندوز نصب کنید.
در فهرست C:\WINDOWS\SoftwareDistribution\Download، سیستم عامل به روز رسانی های دانلود شده از سرور مایکروسافت را ذخیره می کند. پس از نصب، آنها بالاست در پوشه باقی می مانند - فضای آزاد پارتیشن سیستم را کاهش می دهند.
قبل از حذف فایلهای غیر ضروری در SoftwareDistribution، جستجوی خودکار و نصب وصلهها را برای ویندوز غیرفعال کنید:
1. بر روی دکمه Windows در نوار وظیفه کلیک کنید.
2. روی «کنترل پنل» کلیک کنید و به بخش «سیستم و امنیت» بروید.
3. روی زیربخش "مرکز ..." کلیک کنید.
4. از منوی عمودی، "تنظیمات" را انتخاب کنید.

5. در گزینه «مهم ...» «حضور را بررسی نکنید ...» را تنظیم کنید.

حذف انتخابی به روز رسانی ها
به روز رسانی های دانلود شده را می توان به صورت انتخابی حذف کرد. برای انجام این عملیات:
1. در کنترل پنل، سیستم و امنیت → مرکز ... را باز کنید.

3. در لیست به روز رسانی ها، در بلوک "Microsoft Windows"، روی به روز رسانی که می خواهید از روی دیسک حذف شود کلیک راست کنید. روی حذف پنل باز شده کلیک کنید.

پاکسازی جهانی پوشه های SoftwareDistribution
1. درایو C را باز کنید و به پوشه ویندوز بروید.
2. در لیست آیتم های سیستم، روی SoftwareDistribution کلیک کنید.
3. به پوشه Download بروید. برای انتخاب تمام عناصر موجود در آن، کلید ترکیبی "CTRL + A" را فشار دهید.
4. دکمه سمت راست ماوس را فشار دهید، در منوی زمینه، برای فعال کردن دستور "حذف" کلیک کنید.

5. به همین ترتیب محتویات پوشه DataStore را به سطل زباله ارسال کنید.
علاوه بر این، سایر دایرکتوری های پارتیشن سیستم را با استفاده از ابزار پاک کننده CCleaner یا Reg Organizer پاک کنید.
 سلام به همه سلام به همه، امروز به شما خواهم گفت که آیا امکان حذف پوشه SoftwareDistribution در ویندوز 7 وجود دارد یا خیر، و همچنین برای چه کاری است. در کل من تو اینترنت اطلاعات زیادی در مورد پوشه SoftwareDistribution پیدا نکردم، راستش اصلا متوجه نشدم چرا اونجا نیست، خب، یعنی پوشه به نظر معروفه.. خیلی ها به دنبال این هستند که آیا می توان آن را حذف کرد، چرا به آن نیاز است و به طور کلی .. چرا اینقدر وزنش زیاد است؟
سلام به همه سلام به همه، امروز به شما خواهم گفت که آیا امکان حذف پوشه SoftwareDistribution در ویندوز 7 وجود دارد یا خیر، و همچنین برای چه کاری است. در کل من تو اینترنت اطلاعات زیادی در مورد پوشه SoftwareDistribution پیدا نکردم، راستش اصلا متوجه نشدم چرا اونجا نیست، خب، یعنی پوشه به نظر معروفه.. خیلی ها به دنبال این هستند که آیا می توان آن را حذف کرد، چرا به آن نیاز است و به طور کلی .. چرا اینقدر وزنش زیاد است؟
بله، می تواند وزن زیادی داشته باشد، اما پوشه های دیگری نیز وجود دارد، گفتن آن سنگین تر است (خوب، مثلاً همان WinSxS). خوب، من شما را شکنجه نمی کنم، می گویم که پوشه SoftwareDistribution برای به روز رسانی مورد نیاز است. در آن، همه چیزهایی که مربوط به به روز رسانی ویندوز است اتفاق می افتد. میشه حذفش کرد؟ اگر شما را آزار می دهد، می توانید آن را حذف کنید. هیچ چیز وحشتناکی وجود نخواهد داشت، در به روز رسانی بعدی دوباره ظاهر می شود، فقط جرات نکنید آن را حذف کنید تا زمانی که به روز رسانی در حال انجام است! هیچ فاجعه ای وجود نخواهد داشت، خوب، ممکن است فقط نوعی اختلاس وجود داشته باشد.
خود پوشه SoftwareDistribution در اینجا قرار دارد:
و این چیزی است که در داخل پوشه وجود دارد:

همانطور که می بینید، پوشه های مختلفی وجود دارد که این یا آن داده در هنگام به روز رسانی در آنها ذخیره می شود. این پوشه حاوی اطلاعاتی در مورد آنچه دانلود شده است، آنچه قبلاً نصب شده است، تاریخ نصب به روز رسانی ها، انواع گزارش ها است. به طور کلی، همه چیز مربوط به به روز رسانی ویندوز، تمام اطلاعات خدمات.
چگونه پوشه SoftwareDistribution را حذف کنیم؟ من فکر می کردم که همه چیز در اینجا به این سادگی نیست، زیرا وقتی سعی کردم نام پوشه را تغییر دهم، هیچ چیز برای من کار نکرد. معمولاً در چنین شرایطی از یک ابزار قدرتمند استفاده می کنم، می تواند هر چیزی را که قابل حذف نیست حذف کند. بنابراین. اما یاد سرویس آپدیت افتادم که اول باید غیر فعال بشه بعد میشه پوشه رو پاک کرد!
بنابراین، برای غیرفعال کردن پوشه، Task Manager را اجرا کرده و در تب Services، روی این دکمه کلیک کنید:

اکنون در لیست خدمات در پایین صفحه یک مرکز به روز رسانی وجود دارد، بنابراین ما به آن نیاز داریم:

حالا ببینید چه کاری باید انجام شود. روی آن دوبار کلیک کنید و یک پنجره کوچک باز می شود. در آنجا باید روی دکمه Stop کلیک کنید تا سرویس فوراً از کار بیفتد و بتوانید بلافاصله آن را غیرفعال کنید، برای این گزینه Startup type: Disabled را انتخاب کنید. غیرفعال کردن این سرویس به روز رسانی را غیرفعال می کند، این را در نظر داشته باشید. بنابراین، خودتان ببینید، به روز رسانی ها هنوز مورد نیاز است. من شخصاً این سرویس را خاموش می کنم و فقط گاهی اوقات روشن می کنم، خوب، تا ویندوز آپدیت شود، سپس دوباره خاموش می کنم. به طور کلی، در اینجا چیزی است که باید در این پنجره کلیک کنید:

پس از آن سرویس دیگر قدرت خود را نخواهد داشت و می توانیم با خیال راحت پوشه SoftwareDistribution را حذف کنیم. پس بیایید برویم، درایو سیستم را باز کنیم، و سپس به پوشه Windows می پریم، جایی که پوشه SoftwareDistribution را حذف می کنیم:

سپس چنین پیامی وجود خواهد داشت، سپس روی Yes کلیک کنید:

و بس، او مثل یک دختر زیبا رفت! همانطور که می بینید، هیچ مشکلی برای حذف وجود ندارد. با این حال، در هر صورت، توصیه می کنم تماشا کنید..
هنگامی که سرویس به روز رسانی دوباره راه اندازی شد، پوشه SoftwareDistribution به طور خودکار ظاهر می شود.
تقریباً مهمترین چیز را نوشت! اما آیا اگر این پوشه را حذف کنید، اشکال و اشکالی وجود خواهد داشت؟ در اینجا با سیر به شما می گویم که از حذف این پوشه هیچ مانعی وجود نخواهد داشت. حذفش کردم سپس راه اندازی مجدد کردم - هیچ اشکالی وجود ندارد، همه چیز کار می کند، همه برنامه ها باز می شوند و همه چیز خوب کار می کند. مرورگرها، همه چیز همانطور که باید باشد، موانع، ترمزها و پیام های خطا - نه، بچه ها همه چیز واضح است!
برای تست، سرویس آپدیت را راه اندازی کردم، هیچ خطایی هم نداشت و پوشه SoftwareDistribution دوباره ظاهر شد.
امیدوارم که همه چیز را واضح نوشته باشم و اینجا همه چیز برای شما روشن بوده باشد، موفق باشید
18.07.2016