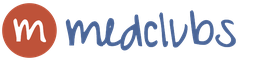Cum să schimbi windows-ul în windows 7. Cum să comutați ferestrele folosind comenzile rapide de la tastatură în Windows. Vizualizarea imaginilor și fotografiilor
Pentru ca munca dvs. să aducă mai multe rezultate și să dureze mai puțin timp pentru acțiunile tipice, vă sugerăm să vă amintiți următoarele trei combinații de taste rapide și să le folosiți pentru a accelera navigarea în Windows.
+
Când apăsați aceste taste în același timp, în centrul ecranului va apărea o fereastră mică, în care sunt afișate toate programele și ferestrele active. Apăsați tasta (în timp ce apăsați tasta) de câte ori este necesar pentru a activa fereastra dorită. Dacă acum eliberați tasta, se va deschide fereastra evidențiată.
[ Victorie+Tab]
 Această comandă rapidă de la tastatură va deschide vizualizarea 3D a ferestrelor active. De asemenea, puteți parcurge lista de programe folosind tasta, apăsând-o de câte ori este necesar pentru a accesa fereastra selectată. Apoi eliberați tasta pe care ați ținut-o tot acest timp și se va deschide fereastra evidențiată.
Această comandă rapidă de la tastatură va deschide vizualizarea 3D a ferestrelor active. De asemenea, puteți parcurge lista de programe folosind tasta, apăsând-o de câte ori este necesar pentru a accesa fereastra selectată. Apoi eliberați tasta pe care ați ținut-o tot acest timp și se va deschide fereastra evidențiată.
[ ctrl+Tab]
Dacă aveți mai multe ferestre ale aceluiași program sau mai multe file de browser deschise, puteți comuta cu ușurință între ele folosind această combinație de taste rapide. Această combinație este valabilă pentru browserele Firefox și Google Chrome.
O fotografie: Companii de productie
Mulți utilizatori, atunci când lucrează cu un computer, folosesc în principal doar mouse-ul, făcând clic cu acesta pe diferite secțiuni ale meniului pentru a deschide una sau alta secțiune sau director de management al sistemului în Explorer. Cu toate acestea, lucrul cu Windows poate fi vizibil accelerat dacă vă obișnuiți să utilizați în mod constant așa-numitele taste rapide - combinații de butoane care vă permit să efectuați diverse comenzi.
Familia de sisteme de operare Windows s-a distins întotdeauna printr-un număr mare de comenzi rapide de la tastatură concepute pentru a funcționa atât cu sistemul în sine, cât și cu aplicațiile și utilitățile acestuia. O parte semnificativă a combinațiilor este utilizată în mod tradițional nu numai în sistemul de operare, ci și în pachetele software de la alți producători. În Windows 7, tastele rapide au devenit și mai convenabile. Prin urmare, cunoașterea a cel puțin o mică parte dintre ele vă va accelera semnificativ munca.
Un rol semnificativ în formarea comenzilor rapide de la tastatură îl joacă butonul Win, indicat pe tastatură de sigla Windows sub forma unui steag din patru părți. Tasta se află în colțul din stânga jos al tastaturii, între butoanele Ctrl și Alt. un alt buton Win poate fi duplicat în partea dreaptă a tastaturii între butoanele Alt Gr și butonul pentru a invoca opțiunea de clic dreapta. Datorită faptului că în prezent numărul de soiuri de tastatură crește constant, tasta Win poate fi localizată în alt loc, dar cu siguranță va fi în colțul din stânga jos. Pe laptop-uri, tasta Win este de obicei situată între butoanele de funcție Fn și Alt.
Taste rapide Windows atunci când lucrați cu File Explorer
- victorie. O singură apăsare pe butonul Win vă permite să deschideți sau să închideți meniul Start.
- Win + E. Acces rapid la directorul My Computer.
- Win + M. Comanda rapidă de la tastatură vă permite să minimizați rapid toate ferestrele, arătând desktopul. Făcând clic din nou, nu vă permite să readuceți toate ferestrele deschise anterior în poziția lor inițială, așa că va trebui să utilizați mouse-ul pentru a le maximiza din vizualizarea minimizată.
- Win + D. Minimizați și - când apăsați din nou - maximizați toate ferestrele deschise. Convenabil dacă trebuie să vă uitați brusc la desktop (pentru a deschide un fișier salvat acolo, de exemplu) și apoi să readuceți rapid toate ferestrele aplicațiilor deschise la starea lor inițială.
- Win + F. Lansare rapidă a ferestrei de căutare a fișierelor după numele său.

Win + G. Dacă aveți instalate gadgeturi (un alt nume comun pentru widget-uri), comanda rapidă de la tastatură le va afișa deasupra tuturor celorlalte ferestre. Pentru a elimina gadgeturile din vizibilitate, faceți clic pe orice loc al ferestrei deschise sub ele.

Win + L. O comandă rapidă de la tastatură foarte convenabilă, care este utilă în special pentru cei care preferă să blocheze computerul de fiecare dată când părăsesc locul de muncă. După apăsarea Win + L, Windows va deschide ecranul de selecție a contului, care poate fi deschis doar dacă cunoașteți parola corespunzătoare. Desigur, dacă nu ați setat o parolă pentru contul dvs., oricine poate debloca computerul.

Win + P. O comandă rapidă convenabilă de la tastatură pentru cei care folosesc mai multe monitoare sau proiectoare în același timp.

Win + U. Deschide Centrul de acces ușor. Util atunci când trebuie să accesați rapid setările pentru Lupă, Narator sau tastatura pe ecran.

Win + R. Una dintre cele mai folosite comenzi rapide de la tastatură. Vă permite să lansați rapid un program sau un utilitar de sistem introducând numele acestuia într-o linie specială. Acest lucru este mult mai rapid decât căutarea unui program în sub-articolele de ramificare ale Panoului de control sau lista generală de aplicații.

Win + T. Combinația vă permite să activați alternativ una dintre pictogramele situate în bara de activități. Include atât pictograme pentru comenzi rapide pentru aplicații, cât și pictograme pentru ferestre deschise.
Win+Tab. Comutare spectaculoasă între ferestrele active, în care toate ferestrele deschise se aliniază sub forma unei „scări”. Acest efect se numește Windows Flip 3D sau Windows Aero și este disponibil în toate versiunile de sisteme Vista și 7. Comanda rapidă de la tastatură nu va funcționa dacă efectele Aero sunt dezactivate în setările corespunzătoare.

Win + X. Acces rapid la Centrul de mobilitate pentru economisirea energiei. Acest lucru este valabil mai ales atunci când lucrați pe un laptop.

- Câștigă + Spațiu (Spațiu). Efect Aeropeak. Toate ferestrele deschise devin transparente, permițându-vă să vedeți desktopul.
- Windows + Acasă. Aero Shake minimizează toate ferestrele, cu excepția celei active.
- Win + săgețile cursorului. Gestionare convenabilă a ferestrelor deschise. Apăsând Win + sus îl extinde la ecran complet, Win + stânga / dreapta îl apasă într-o parte a ecranului, reducând lățimea la 50%. Win + down reduce fereastra la aproximativ o pătrime din suprafața de afișare.
- Shift + Win + Dreapta/Stânga. Mutați ferestrele active între două monitoare.
- Alt + Tab. Mișcare foarte convenabilă între ferestrele active.
- Câștigă + 1...0. Deschiderea sau minimizarea unei ferestre, precum și lansarea unei aplicații a cărei etichetă din bara de activități corespunde numărului acesteia.
- Ctrl+Shift+Del. Lansarea Managerului de activități. Mulți utilizatori cred în mod eronat că comanda rapidă standard de la tastatură pentru deschiderea ferestrei Manager de activități este Ctrl + Alt + Del. De fapt, Ctrl + Alt + Del deschide un ecran separat cu o alegere a uneia dintre acțiuni (blocarea computerului, deconectarea, schimbarea utilizatorului, schimbarea parolei sau lansarea Managerului de activități). Această comandă rapidă de la tastatură poate fi folosită și pentru a o deschide, dar va fi mai puțin rapidă.
- Ctrl + Win + F. Dacă vă aflați într-o rețea locală, Windows va începe să caute computere situate pe ea.
- Shift + Ctrl + N. Creați un director nou.
- Shift+F10. Comanda rapidă de la tastatură funcționează similar cu un clic dreapta al mouse-ului, afișând un meniu contextual.
- Alt+F4. Închideți orice fereastră activă.
- Alt+Enter. Apelarea ferestrei Proprietăți pentru fișierul selectat.
- F4. Apăsarea acestei taste soft în Explorer va activa bara de adrese.
- captură de ecran. Copiază o captură de ecran în clipboard. Imaginea poate fi inserată într-un editor grafic.
- PrintScreen+Alt. Instantaneu al ferestrei active.
Taste rapide în browsere
Indiferent de browserul pe care îl utilizați, Windows 7 va avea întotdeauna comenzi rapide de la tastatură pentru un acces mai ușor la funcțiile lor.
- F1. Apelarea programului de ajutor.
- F5. Actualizare pagină.
- F6, Ctrl + L. Evidențiați conținutul barei de adrese a browserului.
- F11. Modul ecran întreg.
- Ctrl+T. Deschiderea unei noi file.
- Ctrl + N. Deschide o fereastră nouă.
Taste rapide pentru lucrul cu text și clipboard
În Windows 7, tastele rapide funcționează nu numai cu sistemul de operare în sine și cu utilitățile acestuia, ci și cu majoritatea aplicațiilor și programelor de editare de text care acceptă clipboard-ul. Cunoașterea acestor taste rapide poate reduce semnificativ timpul de tastare și lucru cu documente.
- Ctrl + C. Copiați secțiunea de text selectată sau orice alte date în clipboard.
- Ctrl + V. Lipiți conținutul clipboard-ului.
- Ctrl + X. Copiați datele în clipboard și ștergeți-le din locația inițială.
- Ctrl + A. Selectați toate datele.
- Ctrl + O. Deschiderea unui document.
- Ctrl + S. Salvați fișierul.
- Ctrl+Y Repetați acțiunea.
- Ctrl+Z Anulați acțiunea.
- Ctrl+B Schimbați formatarea textului, textul selectat devine aldine.
- Ctrl + I. Textul se transformă în cursive.
- Ctrl + U. Subliniați textul.
- Ctrl+F Căutați în text.
- Ctrl + H. Apelați fereastra de înlocuire.
- Ctrl + P. Imprimare.
- Ctrl+Acasă. Reveniți la începutul documentului.
- Ctrl+Sfârșit. Sfârșitul documentului.
- Alt + Shift, Ctrl + Shift. Schimbați aspectul tastaturii.
Caracteristici suplimentare ale Windows 7
Pe lângă tastele rapide, atunci când lucrați cu Windows 7, există o serie de opțiuni care fac lucrul cu Windows mai convenabil. Dacă glisați fereastra în partea de sus a afișajului, aceasta se va extinde la ecran complet. Dacă îl trageți în partea dreaptă sau stângă a afișajului, acesta se va așeza pe partea corespunzătoare, reducându-și lățimea la 50% din ecran. Pentru a rula programul ca administrator, faceți clic pe comanda sa rapidă în timp ce țineți apăsate tastele Ctrl și Shift.
După cum am menționat mai devreme, în Windows 7, fiecare aplicație care rulează are o pictogramă pe bara de activități. Toate documentele deschise ale unei anumite aplicații, spre deosebire de alte versiuni de Windows, nu sunt „împrăștiate” în întreaga bară de activități, ci sunt afișate ca „pagini de carte”. lângă aplicațiile pictograme.
Este mult mai ușor să comutați între mai multe documente deschise pentru o singură aplicație Windows 7. Treceți cu mouse-ul peste pictograma barei de activități a unei aplicații și vor apărea miniaturi ale documentelor deschise ale aplicației. Pentru a deschide un document, faceți clic stânga pe miniatura dorită.
Mutarea ferestrelor în jurul ecranului
În acest din urmă caz, poate fi util să înveți câteva gesturi de la tastatură și comenzi rapide pentru a îmbunătăți eficiența. Pentru a le face să apară, plasați mouse-ul într-un colț și ridicați-l în sus sau în jos pentru a ridica bara. Acest „mâner” are o altă utilizare: fixarea unei aplicații în ecranul din stânga sau din dreapta. Tragându-l pe una dintre cele două margini, va apărea un separator: aruncați aplicația și plasați-o în clapeta laterală. Puteți trage separatorul pe cealaltă margine pentru a schimba ambele aplicații sau puteți extinde una dintre cele două aplicații pe întreaga suprafață.
Aici puteți închide documentele inutile. Când deplasați cursorul mouse-ului peste o miniatură, aceasta este evidențiată și apare o cruce în colțul din dreapta sus al miniaturii, făcând clic pe care închideți această fereastră.
Notă
Dacă mutați cursorul mouse-ului peste o miniatură a unui document, aceasta se va extinde și toate celelalte ferestre active se vor prăbuși. Când îndepărtați mouse-ul, totul va reveni la starea inițială.
Windows 7 a introdus o altă caracteristică foarte utilă, listele de salt. Cu ajutorul lor, puteți folosi bara de activități pentru a sări la cele mai recente sau deschise documente frecvent ale unei anumite aplicații.
Luați în considerare lucrul cu liste de salt folosind un exemplu:
1. Selectați pictograma aplicației al cărei document doriți să îl deschideți.
2. Faceți clic dreapta pe el. Se va deschide lista de salt.
Titlul ferestrei active este mai luminos decât titlurile altor ferestre.
Butonul ferestrei active din bara de activități pare să fie apăsat, în timp ce butoanele altor ferestre par să fie apăsate.
Fereastra activă este poziționată deasupra altor ferestre.
Pentru sistemul de operare, toate ferestrele deschise sunt considerate sarcini, indiferent dacă este deschisă o fereastră de aplicație sau un folder. A trece la o altă sarcină înseamnă a activa fereastra corespunzătoare.
Modalități de a comuta între ferestre:
faceți clic pe butonul ferestrei din bara de activități;
faceți clic pe orice zonă vizibilă a ferestrei inactive;
utilizați combinația de taste Alt + Tab - apăsați tasta Alt și, fără a o elibera, apăsați tasta Tab. Aceasta va afișa un panou cu pictograme pentru toate ferestrele deschise. Când pictograma dorită este evidențiată, eliberați ambele taste.
Alt+Esc - comută între ferestrele neminimizate.
b) Crearea de foldere și fișiere în mediul Windows Pentru a crea un nou fișier sau folder în orice alt folder de pe discul computerului, trebuie să parcurgeți următorii pași: navigați la folderul în care doriți să creați un nou folder sau fișier. Poate fi, de asemenea, partiția rădăcină a unității dvs.; faceți clic dreapta pe orice punct fără pictograme din folderul pe care îl deschideți în fereastra principală de lucru a Explorer; în meniul care apare, selectați elementul Nou și în el specificați tipul de obiect fișier pe care doriți să îl creați. În mod implicit, Windows oferă să creeze următoarele tipuri de obiecte fișier: Folder - folder nou; Scurtătură - nouă comandă rapidă; Servieta - portofoliu; Imagine (Imagine Bitmap) - fișier grafic; Document text (Text Document) - un document text în format Pain Text; Sound WAV (Wave Sound) - fișier de sunet; Folder ZIP comprimat - un folder comprimat folosind arhivatorul WinZIP încorporat în Windows XP. Dacă aveți aplicații și pachete software suplimentare instalate pe sistemul dvs., cum ar fi Microsoft Office sau orice editor grafic, acest meniu poate conține și alte elemente, cum ar fi un desen vectorial, un document Word sau o foaie Microsoft Excel. După ce noul obiect este creat, va trebui să-i introduceți numele de la tastatură. Numele poate fi specificat atât cu caractere latine, cât și cu caractere chirilice.
în) Extensie de nume de fișier(eng. extensie nume de fișier, adesea spuneți doar o extensie de fișier sau o extensie) - o secvență de caractere adăugată la numele fișierului și concepută pentru a identifica tipul (formatul) fișierului. Acesta este unul dintre modurile comune prin care un utilizator sau un software de calculator poate determina tipul de date stocate într-un fișier. Extensia este de obicei separată de partea principală a numelui fișierului printr-un punct. În sistemele de operare CP/M și MS-DOS, lungimea extensiei a fost limitată la trei caractere, în sistemele de operare moderne această restricție nu este. Uneori pot fi utilizate mai multe extensii succesive, cum ar fi „.tar.gz”. În sistemul de fișiere FAT16, numele fișierului și extensia erau entități separate, iar punctul care le separa nu făcea cu adevărat parte din numele complet al fișierului și servea doar pentru a separa vizual numele fișierului de extensie. În sistemele de fișiere FAT32 și NTFS, punctul a devenit un caracter legal obișnuit într-un nume de fișier, astfel încât restricțiile privind numărul de puncte dintr-un nume de fișier pe acele sisteme și locațiile lor au fost ridicate (cu unele excepții, cum ar fi toate punctele finale din numele de fișiere sunt pur și simplu aruncate). Prin urmare, modelul standard de căutare *.* nu mai are nicio semnificație practică, este suficient să specificați *, deoarece caracterul punct intră acum sub conceptul de orice caracter.
22. a) Clipboard(clipboard în engleză) - o stocare intermediară de date furnizată de software și concepută pentru a fi transferată sau copiată între aplicații sau părți ale unei aplicații. O aplicație poate folosi propriul clipboard, disponibil numai în cadrul acesteia, sau unul partajat furnizat de sistemul de operare sau alt mediu printr-o interfață specifică. Clipboard-ul unor medii vă permite să lipiți datele copiate în diferite formate, în funcție de aplicația de recepție, elementul de interfață și alte circumstanțe. De exemplu, textul copiat dintr-un procesor de text poate fi lipit cu marcaj în aplicații care îl acceptă și ca text simplu în altele. Puteți lipi un obiect din clipboard de câte ori doriți. De regulă, atunci când informațiile sunt copiate în buffer, conținutul său anterior se pierde. Dar, de exemplu, Microsoft Office conține mai multe buffere, astfel încât poate stoca mai multe informații în același timp. Unele medii desktop includ un program pentru a înregistra cele mai recente valori tampon și pentru a le prelua pe cele care au fost deja suprascrise. !!!Taste rapide pentru utilizarea clipboard-ului
O listă cu așa-numitele taste rapide care vor face lucrul cu computerul un pic mai comod și mai rapid. Lista, desigur, este incompletă, dar include tastele principale și comenzile rapide de la tastatură pe care un utilizator începător trebuie să le cunoască. În plus, este foarte util să te obișnuiești cu controlul computerului folosind tastatura (în caz că dacă mouse-ul eșuează, de exemplu).
Del(sau Șterge) este folosit pentru a șterge fișiere.
Victorie(butonul ferestrei Windows pe rândul de jos de taste de pe tastatură) - afișează meniul Start.
Ctrl+Esc afișează și meniul de pornire.
Alt stânga + Shift- această comandă rapidă de la tastatură este de obicei în Windows schimbă limba de introducere.
F1- provocare Ajutor Windows.
F10– activează bara de meniu a programului deschis.
introduce este echivalentul a face clic pe butonul evidențiat.
Esc- echivalentul unui clic pe buton Anulare.
Pauză- dacă apăsați acest buton de pe tastatură în timp ce computerul pornește, puteți vizualiza informații despre acesta: frecvența procesorului său, dimensiunea hard disk-ului, capacitatea memoriei RAM etc. După vizualizarea acestor informații, pentru a porni în continuare computerul, apăsați tasta Esc.
Prt Scr(Imprimare ecran) - Apăsând această tastă, puteți face o captură a ecranului monitorului computerului. Apoi deschideți un editor grafic, de exemplu, A picta, și inserați imaginea din clipboard acolo (pentru a lipi, utilizați comanda rapidă de la tastatură ctrl+v, sau pur și simplu faceți clic pe Editare > Lipire din meniul programului. Apoi salvați desenul ca JPEG sau JIF. Pentru Windows Vista: Dacă în schimb Prt Scr apăsați combinația de taste Alt + PrintScreen, atunci Windows Vista nu va copia întregul ecran în clipboard, ci doar fereastra curentă care este afișată pe ecran.
Schimb– Dacă această tastă este menținută apăsată, introducerea unui CD anulează procedura de rulare automată (AutoRun sau CD player).
Pagină sus- Derulează în sus pagina unui document sau browser deschis.
In josul paginii- derulează în jos pagina unui document sau browser deschis. Comenzi rapide de la tastatură:
Ctrl+Esc- deschide meniul START.
Alt+Tab- comutarea între programele deschise.
Alt+Tab+Shift- comutarea între programele deschise în sens invers.
Alt+F4- închide fereastra curentă.
Shift+Del- ștergerea unui obiect fără a-l muta COŞ.
Ctrl+O- apelează fereastra „Deschidere document” în orice program.
ctrl+w- închide documentul în orice program.
Ctrl+A- Făcând clic, puteți selecta întregul document în orice program.
ctrl+s- salvează documentul în orice program.
ctrl+c- faceți clic pentru a copia partea selectată a documentului sau a fișierului în Clipboard.
ctrl+v- faceți clic pentru a insera o parte dintr-un document sau dintr-un fișier Clipboard.
Câștigă+Pauză/Pauză- deschide fereastra panoului de control proprietatile sistemului.
Win+R- deschiderea ferestrei „Start Program” (la fel ca START → EXECUTE).
Win+D- Minimizează toate ferestrele deschise în prezent.
Win+F- deschide o fereastră CĂUTARE.
Win+Tab- comută între butoane Panouri de sarcini.
Comenzi rapide standard pentru lucrul cu clipboard utilizate în interfețele grafice de utilizator pe computere compatibile cu PC (pentru tastatura PC101 cu aspect QWERTY): Copiați obiectele selectate în clipboard: Ctrl + C sau Ctrl + Ins . Decupați obiectele selectate în clipboard (pentru a le muta): Ctrl + X sau ⇧ Shift + Del . Lipiți din clipboard: Ctrl + V sau ⇧ Shift + Ins . Deși aceste combinații sunt cele mai comune, unele aplicații pot folosi alte combinații de taste. De exemplu, în sistemul X Window, pe lângă clipboard-ul descris mai sus, este disponibil un buffer de „selecție”, pentru a copia, în care trebuie doar să selectați partea dorită a textului, iar pentru a lipi, trebuie doar să apăsați pe mijloc. butonul mouse-ului sau simultan butoanele stânga și dreapta (imitația butonului din mijloc).
b). Meniul contextual(meniul contextual în limba engleză) în interfața grafică cu utilizatorul - un meniu care se deschide, de regulă, atunci când apăsați al doilea buton al dispozitivului de introducere de indicare. Acest meniu afișează comenzile furnizate de obiectul (contextul) care se afla sub indicator în momentul în care a fost apelat și comenzi generale. Dacă un obiect are un meniu contextual și ceea ce conține depinde de mediul de operare și de programul specific.
e). Meniul principal al sistemului Windows ( Meniul Start este un meniu Microsoft Windows lansat făcând clic pe butonul Start din bara de activități sau apăsând tasta cu sigla Windows de pe tastatură. Este punctul central de plecare pentru lansarea programelor, precum și pentru deschiderea documentelor recente și accesarea proprietăților sistemului. A apărut pentru prima dată în Windows 95. Începând cu Windows XP, există două opțiuni: „Classic” - similar cu cel din Windows Me / 2000/98/95 și „Standard” - implicit în Windows XP, Windows Vista, în care puteți rula programe utilizate frecvent. În Windows 7, există doar o variantă standard a designului meniului Start, dar nu există una clasică. Meniul Start Windows XP: Afișarea numelui utilizatorului și a avatarului Accesarea browserului și a clientului de e-mail Accesarea programelor utilizate frecvent Deschiderea folderelor speciale Oprirea computerului
23. EDITOR DE TEXTE CUVÂNT Vedere generală Editorul de text Word este conceput pentru a compila orice documente: de afaceri și personale. Word se lansează fie prin Start - Programe - Microsoft Word, fie făcând dublu clic pe scurtătura programului (dacă există una pe desktop). La pornire, un nou document numit Document1 (DOC1.DOC) este deschis automat. Acest nume rămâne până când îl schimbați când salvați pe disc. Bara de titlu Bara de meniu a programului Bara de titlu Bara de instrumente Bara de instrumente pentru documente Formatare standard Riglă Bara de defilare Bara de stare Figura 1 Fereastra programului Microsoft Word Există un cursor vertical pe ecran în zona de lucru. Amintiți-vă că CURSORUL DE TEXT este o contur verticală care indică locul unde va fi introdus textul în continuare. Puteți muta cursorul text în INTERIORUL TEXTULUI folosind mouse-ul (pentru a face acest lucru, faceți clic pe butonul mouse-ului în locul în care doriți să plasați cursorul) sau folosind tastele cursorului și următoarele comenzi rapide de la tastatură : + - trece la cuvântul din dreapta; + - muta un cuvânt la stânga; + - mutați un paragraf în sus; 2. + - mutați un paragraf în jos; + Accesați pagina sus; + Deplasați-vă la pagina în jos; + - săriți la începutul textului; + - săriți la sfârșitul textului Cel puțin unele dintre aceste taste merită reținute. Dacă alegi să nu le folosești niciodată, te comporți ca cineva care și-a cumpărat o mașină și a decis să meargă mereu. Puteți determina unde se află cursorul de text prin LINEA DE STARE: pagina de caractere curente anterioare curente de pagini / linia totală la stânga paginilor cursorului distanța de la marginea de sus a foii Figura 2 Bara de stare Așa este starea bara arată când indicatorul mouse-ului se află în zona de lucru. Dacă indicați un buton din bara de instrumente sau selectați un element de meniu, în bara de stare va apărea un sfat explicativ pentru buton sau comandă. Vă rugăm să rețineți că atunci când utilizați bara de defilare, cursorul de text NU Își MODIFICA poziția, ci doar limitele zonei vizibile a documentului se schimbă! Introducerea și editarea textului Înainte de a tasta, este de dorit să efectuați unele setări, cum ar fi setările paginii, marginile zonei de text. 1. Setarea marginilor paginii: comanda de meniu File → Page Setup, fila Margins. 2. Setarea vizibilității marginii zonei de text Instrumente la Opțiuni..., fila Aspect și Borduri ale zonei de text (bifare). Crearea unui document începe cu introducerea informațiilor și abia apoi este formatat și tipărit corespunzător. Semnul de punctuație este plasat imediat după cuvânt (fără spațiu). Un spațiu este plasat după un semn de punctuație. Bare de instrumente de formatare și riglă de coordonate orizontale Butoane Bară de formatare Aliniere la stânga Aliniere la centru Aliniere la dreapta Justificare Lista numerotată (mai multe detalii pot fi găsite prin elementul de meniu Format - Listă) Listă cu marcatori (mai multe detalii pot fi găsite prin elementul de meniu Format - Listă) Micșorează paragraf indentație din stânga Mărește indentarea paragrafului din stânga Formatarea unui paragraf cu 1. Selectați un paragraf folosind un chenar și 2. Apelați caseta de dialog Format - Border and shading fill 3. În câmpul Tip Border, setați fila Border, selectați tipul liniei, lățimea și culoarea 4. În câmpul Umplere fila Umplere, selectați o culoare, în câmpul Tip model 5. Faceți clic pe OK Setarea indentărilor de paragraf folosind rigla de coordonate orizontale Indentație din stânga indiferent de prima linie Indensare din dreapta Indensare din stânga Prima linie indentare Trebuie respectate următoarele reguli: 8. 1. Titlurile sunt scrise cu majuscule 2. Nu este permisă separarea în silabe a cuvintelor în titluri 3. Un titlu mare este împărțit în mai multe rânduri în funcție de sensul său 4. În
MICROSOFT WORD este o aplicație de procesare a textului. Poate fi folosit pentru a crea scrisori, rapoarte, facturi, broșuri, romane și alte documente text. Un document text este orice informație afișată pe tastatura unui computer. Documentele create în WORD pot conține atât text, cât și elemente grafice, precum și alte obiecte, cum ar fi clipuri audio și video. WORD facilitează formatarea caracterelor și a paragrafelor. Programele încorporate de verificare a ortografiei și a gramaticii verifică documentul nu numai după ce este finalizat, ci și în timpul creării. Instrumentele existente de manipulare a obiectelor vă permit să creați documente atractive pentru imprimare, afișare pe ecran și postare pe INTERNET. În cele din urmă, suportul pentru format HTML oferă un instrument bun pentru designerii de pagini web începători. Descărcați WOPD. Standard: Porniți programe Microsoft WORD Prin panoul Microsoft OFFICE Prin comanda rapidă a programului. Prin deschiderea unui document WORD. Vizualizare ecran. Fereastra programului WORD conține comenzi standard ale ferestrei: Titlu; Bară de meniu; Bare de instrumente - Standard și Formatare; Bare de defilare; Bara de stare. Bara de meniu a programului WORD este formată din următoarele secțiuni: Fișier - lucrul cu fișierele document. Editare - editarea documentului. Vizualizare - setarea ferestrei programului și a tipului de document. Inserare - Inserați imagini, diagrame, formule matematice, simboluri non-standard și alte obiecte în document. Format - formatarea documentului (setarea fontului, paragrafului, stilului etc.). Service - funcții de service (verificare ortografică, setări WORD). Masa - lucrul cu mese. Fereastră - lucrați cu ferestrele de documente. ? - informații de referință despre WORD. De obicei, pe ecran vedem două bare de instrumente Standard și Formatare. Acestea conțin butoane pentru acces rapid la comenzile din meniu. Dacă mutați cursorul mouse-ului peste orice buton, apare un sfat cu instrumente și o scurtă descriere a acelei comenzi apare în bara de stare. Să luăm în considerare câteva comenzi ale primelor trei elemente de meniu, studiind butoanele corespunzătoare în paralel. meniul Fișier. Crea. Când este selectat acest element de meniu, se deschide o casetă de dialog în care putem selecta un șablon pentru documentul creat: General, Scrisori și faxuri, Note, Alte documente, Pagini WEB. Butonul Nou de pe bara de instrumente creează rapid un document obișnuit. Deschis. Când este selectat acest element de meniu, se deschide o casetă de dialog în care putem găsi documentul dorit pentru a-l citi, corecta sau tipări. Acest element de meniu corespunde butonului Deschidere din bara de instrumente. Închide. Această comandă închide un document deschis. Acesta corespunde butonului y din colțul din dreapta sus al ferestrei documentului. Salvați. Această comandă este pentru salvarea documentului deschis curent. Când se selectează pentru prima dată această comandă sau când se face clic pe butonul de salvare, apare o casetă de dialog în care putem specifica numele fișierului în care va fi salvat documentul și, dacă este necesar, folderul. Selectarea acestei comenzi din nou va salva documentul în același fișier. Salvare ca... Dacă trebuie să faceți o copie a documentului sau să o salvați în altă parte (de exemplu, pe o dischetă), atunci utilizați această comandă. În caseta de dialog, trebuie să specificați un nume sau o cale diferită. Setările paginii. Această comandă setează parametrii paginii pentru plasarea documentului pe ea. Caseta de dialog este formată din 4 file: Margini, Dimensiune hârtie, Sursă hârtie și Aspect. Să luăm în considerare primele două. În fila Margini, indentările sunt setate de la marginile hârtiei până la începutul textului. Distanța este indicată în cm.În fila Paper Size, putem selecta o dimensiune standard sau o putem specifica în cm (dacă imprimanta permite acest lucru) și orientarea textului pe coală - Portret sau Landscape. Previzualizare. Această comandă arată cum va arăta documentul la imprimare. A ei
Taste rapide în Word: 1. Selectarea textului după cuvinte - Shift+Ctrl+cursor. Selectează textul nu după caractere, ci după cuvinte, ceea ce accelerează selecția frazei în ansamblu. 2. Selectarea unei linii până la capăt - Shift + End. Selectează text din poziția în care se află cursorul până la sfârșitul liniei. 3. Selectarea unei linii la început - Shift + Acasă. Selectează text din poziția în care se află cursorul până la începutul liniei. 4. Selectați tot textul până la sfârșit - Shift + Ctrl + End. Selectează textul din poziția în care se află cursorul până la sfârșitul întregului text. 5. Selectați tot textul până la început - Shift + Ctrl + Acasă. Selectează textul din poziția în care se află cursorul până la sfârșitul întregului text. 6. Faceți textul selectat îngroșat - Ctrl+B. 7. Selectați textul cu caractere cursive - Ctrl + I. 8. Subliniați textul - Ctrl + U. 9. Tăiați - Ctrl + Del. 10. Copiere - Ctrl + C. 11. Lipire - Ctrl + V. 12. Transferați la următoarea linie fără paragraf - Shift + Enter. 13. Transferați la următoarea linie dintr-o pagină nouă - Ctrl + Enter. 14. Schimbați majusculele textului selectat (minuscule, majuscule, prima majuscule) - Shift+F3.
Când aveți zeci de ferestre deschise, comutarea între ele poate fi incomod. Cu toate acestea, puteți face întotdeauna munca puțin mai confortabilă.
Comutarea tastelor
În sălile de operație sisteme Windows există o comandă rapidă specială de la tastatură care vă permite să comutați rapid între ferestre. Această combinație este Alt + Tab. Cu toate acestea, funcționează puțin neobișnuit în comparație cu alte cazuri fierbinți. Dacă apăsați această combinație o dată, vă va muta între ultimele două ferestre active, iar apăsând tasta Alt și apăsând și eliberați tasta Tab va selecta oricare dintre ferestrele deschise în succesiune. Pentru a accesa fereastra, eliberați pur și simplu tasta Alt.
Dacă sunt prea multe ferestre deschise și ați omis din greșeală pe cea de care aveți nevoie apăsând Tab în timp ce țineți apăsat Alt, adăugați pur și simplu tasta Shift la combinație - în acest caz, alegerea ferestrei active dintre cele deschise va fi efectuată în sens invers.
O altă modalitate de a comuta între ferestre de la tastatură este combinația Win+Tab. În unele versiuni de Windows, aceste taste deschid o interfață de selecție a ferestrei 3D, iar în Windows 10 deschid ceea ce se numește „Vizualizare activități” (care poate avea și un buton pe bara de activități). Această vizualizare arată toate ferestrele deschise, care pot fi selectate pur și simplu cu mouse-ul.

De asemenea, prin „Vizualizarea sarcinilor” puteți adăuga desktop-uri virtuale suplimentare și puteți transfera ferestre deschise între aceste tabele. În unele cazuri, acest lucru facilitează foarte mult munca - unele dintre cazuri sunt situate pe un desktop, unele dintre cazuri sunt pe celălalt. Numărul de desktop-uri virtuale poate fi de până la o sută.
Aranjare convenabilă a ferestrelor
Adesea, atunci când lucrezi, ar fi bine să ai mai multe ferestre în fața ochilor deodată. În acest caz, se pune problema locației lor convenabile unul față de celălalt. Și opțiunea de a suprapune o fereastră cu alta nu este cu siguranță potrivită aici. Windows vă permite să aranjați rapid ferestrele pe părți egale ale ecranului, împărțind spațiul de lucru în două sau patru părți.

Pur și simplu prindeți fereastra aplicației de bara de titlu cu cursorul și trageți fie la marginea ecranului, fie la unul dintre colțuri. Aducând cursorul la marginea monitorului, fereastra va ocupa automat fie jumătate din spațiu (când este adusă la margine), fie un sfert (când este adusă în colț). Pentru comoditate, se recomandă imediat să selectați următoarea fereastră activă, care va lua automat dimensiunile pentru locația de lângă ea. Puteți comuta între astfel de ferestre pur și simplu mutând cursorul mouse-ului și, de multe ori, pur și simplu nu este nevoie să comutați singur - este suficient ca informațiile de care avem nevoie să fie deja în fața ochilor noștri.
Comutați între documentele de birou
Dacă lucrați activ cu documente de birou în aplicațiile Microsoft Office, atunci s-ar putea să vă placă soluția dezvoltatorilor pentru comutarea rapidă între ferestre. Lucrând cu editor de text foi de calcul Word, Excel și Prezentări PowerPoint, fiți atenți la fila „Vizualizare”, unde se află butonul cu numele „Mergeți la altă fereastră”. Făcând clic pe el, veți deschide o listă de fișiere deschise în aplicația cu același nume. Doar faceți clic pe numele celui de care aveți nevoie pentru a-l activa.

În principiu, același lucru se poate face în bara de activități obișnuită făcând clic pe pictograma aplicației. Dar cineva poate fi distras de animația suplimentară în Windows, mai ales dacă există într-adevăr o mulțime de ferestre deschise. Prin urmare, o listă „secătă” cu numele documentelor deschise poate fi mai convenabilă.
Salutare dragi utilizatori! Subiectul articolului de astăzi va fi - accelerarea și simplificarea utilizării tastaturii computerului. Vreau să observ că combinațiile de taste enumerate mai jos nu sunt toate caracteristicile funcției taste rapide, deoarece anumite combinații sunt utilizate în fiecare program.
Dar chiar și cu cele enumerate în acest articol, majoritatea utilizatorilor nu se întâlnesc aproape niciodată, deși utilizarea lor simplifică foarte mult lucrul cu un PC dacă te obișnuiești cu el. În plus, dacă ai probleme cu mouse-ul, poți controla fără el!
Desigur, este foarte dificil să-ți amintești totul deodată, așa că poți adăuga acest articol la Marcaje și poți arunca o privire oricând. La începutul articolului, voi evidenția separat acele comenzi rapide de la tastatură pe care le folosesc aproape zilnic, iar apoi le voi enumera pe cele pe care le cunosc și funcțiile lor.
taste rapide Windows
Deci, să trecem direct la descrierea caracteristicilor principale, așa-numitele taste rapide.

Iată principalele taste pe care le folosesc zilnic:
Win + d - arată desktop
Ctrl + Tab - comută între filele din browser
Alt + Tab - comută între ferestrele deschise
F5 - reîmprospătați pagina în browser
Ctrl + Acasă - săriți în partea de sus a unei pagini sau a unui fișier
Ctrl + End - mergeți la sfârșitul paginii sau al fișierului
Win + E - deschideți Windows Explorer
Alt + Enter - Vizualizați proprietățile fișierului în Windows Explorer
Win + R - deschideți meniul Run
Win + Break - vizualizați informații despre sistem
Imprimare ecran - faceți o captură de ecran a vizualizării curente
F6 - accesați bara de adrese a browserului dvs. (Ctrl + L funcționează și în Firefox)
F2 - redenumiți fișierul sau folderul
F1 - utilizați meniul de ajutor pentru orice aplicație deschisă
Win + F - Căutați fișiere folosind Căutare Windows
Ctrl + T - deschide o filă nouă (Funcționează cu Firefox, IE7)
Ctrl + A - selectează tot conținutul dintr-o pagină sau un document
Ctrl + C - copiați toate datele selectate
Ctrl + X - tăiați toate informațiile
Ctrl + V - lipiți informațiile copiate
Ctrl + O - Deschideți fișierul
Ctrl + P - tipăriți fișierele
Ctrl + Shift + P - Afișează previzualizarea tipăririi
Făcând clic pe rotița mouse-ului, documentul se deschide într-o filă nouă din browser
Acum să vedem o altă selecție de taste.

Comutarea între aplicații.
Alt+tab - comută între ferestrele active
alt+Shift+Tab - comută înainte între aplicații (apăsați din nou Shift pentru a inversa)
Alt + Ctrl + tab - apăsând o dată, puteți comuta între ferestre folosind săgețile fără a ține combinația
Alt+Esc /Alt+Shift+Esc - comută între ferestrele active din bara de activități
Win+Tab - comutare fereastră 3D
Ctrl+Win+Tab - Apăsând o dată, puteți comuta între ferestre folosind comutarea ferestrelor 3D
Win + g - afișați toate gadgeturile desktop deasupra altor ferestre
Mutați și redimensionați fereastra activă.
Win+↓ - minimizați fereastra
Win+ - extinde fereastra la ecran complet
Win + Shift + / Win + Shift + ↓ - extindeți fereastra cât mai mult posibil pe verticală / reveniți la locul ei
Win+ → / Win+ ← - deplasați fereastra la dreapta / deplasați fereastra la stânga
Win+Shift+ → / Win+Shift+ ← - când utilizați mai multe monitoare, mutați fereastra la monitorul stânga/dreapta
Alt+Spațiu Deschide meniul antet
Alt + spațiu + Enter - restabiliți dimensiunea inițială a ferestrei
F11 - porniți / dezactivați pagina în ecran complet

Gestionați mai multe ferestre.
Win+d - minimizați/maximizați toate ferestrele de pe toate monitoare
Win+m - Minimizați toate ferestrele de pe monitorul curent
Win+Shift+m Maximizați toate ferestrele de pe monitorul curent
Win+Home - Minimizați toate ferestrele de pe monitorul curent, cu excepția celui activ
Win+bara de spațiu - arată desktopul / face toate ferestrele transparente (s-ar putea să nu funcționeze cu toate setările)
Acces la componentele Windows.
Win+e - lansați Windows Explorer
Win + r - deschide fereastra Run
Win+f Deschide Windows Search. F3 este posibil și pe desktop
Win + l - blocare tastatură / computer
Win + F1 - apelează fereastra de ajutor
Alt+Shift - schimbați limba tastaturii dacă sunt active mai multe aspecte
shift la pornirea unui CD sau DVD - anulați executarea automată la încărcarea media
Win + p - selectați modul de afișare a prezentării
bara de activități Windows 7.
win(ctrl)+Esc - deschide panoul Start. Apoi utilizați tastele săgeți, bara de spațiu și tastele enter pentru a naviga în meniul de pornire
Win + t - Accesați primul element din bara de activități, continuați cu săgețile
Win + b - accesați primul element din bara de sistem (lângă ceas)
Shift+clic pe obiectul dorit - deschideți obiectul
Ctrl + Shift + clic pe obiectul dorit - deschideți fișierul ca administrator
Shift+clic dreapta - arată fereastra meniului programului
Win + 1 ... 9 - accesați programul corespunzător numărului în ordine din bara de activități
Shift + Win + 1 ... 9 - deschide o nouă fereastră a programului corespunzătoare numărului în ordine din bara de activități
Din păcate, Microsoft a eliminat posibilitatea de a selecta mai multe elemente din bara de activități în Windows 7.

Navigare pe desktop.
Săgeți - deplasați-vă între pictogramele de pe desktop
Acasă/Sfârșit - selectați primul/ultimul obiect de pe desktop
Enter - lansează pictograma activă
Shift+F10 - activați meniul contextual al pictogramei active (înlocuiește butonul din dreapta al mouse-ului)
tab / Shift+tab pe un desktop gol - comutați între desktop, bara de lansare rapidă, bara de activități și bara de notificări. Utilizați tastele săgeți pentru a naviga la aplicația dorită pentru a o activa.
a, b, c, ... - făcând clic pe litera inițială a numelui oricărui obiect, se va evidenția aplicația sau folderul corespunzător. Continuați să tastați numele obiectului dacă mai multe obiecte încep cu aceeași literă
Windows Explorer.
Principal
Win + e - deschide fereastra My Computer
Alt + - înapoi (înlocuiește săgeata Înapoi)
Alt+ ← / Alt+ → - mergeți la dosarul anterior / următor
Tab / Shift+Tab - Comută înainte/înapoi între lista de căutare din bara de adrese, bara de instrumente, zona de navigare și lista de fișiere (de obicei este selectată implicit)
Alt + d sau f4 - accesați bara de adrese
Ctrl+e sau ctrl+f - accesați Căutare
Ctrl+n - deschide o nouă fereastră My Computer
F11 - maximizează fereastra la ecran complet
Lucrul cu lista de fișiere
Alt+p - arată/ascunde previzualizarea
Ctrl+ rotiți rotița mouse-ului - redimensionați pictogramele
Tastele săgeți - Deplasați-vă între fișiere și foldere
Enter - deschideți fișierul și folderul
Acasă/Sfârșit - mergeți la primul / ultimul fișier
F2 - schimbați numele fișierului activ
Shift+tastele săgeată - selectați mai multe obiecte pe rând
ctrl - folosind un spațiu suplimentar și introduceți, puteți selecta mai multe obiecte aleatoriu
Ctrl+a - selectează tot
a …z și 1..9 - faceți clic pe prima literă a oricărui element pentru a sări la el. Continuă să tastezi Numele complet dacă mai mult de un element încep cu aceeași literă
Ctrl+c, ctrl+x, ctrl+v - copiați, tăiați, lipiți
Șterge - șterge în coșul de gunoi
Shift + Delete - șterge complet un fișier de pe computer
Shift+F10 - apelează meniul contextual (înlocuiește butonul din dreapta al mouse-ului)
Ctrl+Shift+n - creează un folder nou
Alt+Enter - deschideți proprietățile fișierului/dosarului
Vizualizați imagini și fotografii.
← / → sau spațiu - imaginea următoare / anterioară
ctrl+. (u) - rotiți fotografia în sensul acelor de ceasornic
Ctrl +, (b) - rotiți fotografia în sens invers acelor de ceasornic
[+ / -] - Măriți / micșorați (sau rotița mouse-ului)
Șterge - șterge imaginea din coșul de gunoi
Shift + Delete - eliminarea completă a imaginii
Alt + Enter - arată proprietățile fotografiei curente
Alt+e sau ctrl+s - Atașați o fotografie la un e-mail (dacă este asociată cu un program de e-mail)
Ctrl+c - copiați fișierul în clipboard
Alt+o - deschideți fotografia curentă într-o altă aplicație, cum ar fi Paint

Pentru administrator.
Ctrl+Win+f - căutați computere (dacă Active Directory Domain Service este activat)
Câștigă + pauză / pauză - arată informații despre sistemul computerului tău
Ctrl+Shift+Esc - apelați managerul de activități (înlocuiește Ctrl+Alt+Delete) fără a închide desktop-ul
Alt+Page Up/Pag Down - deplasați între programe de la stânga la dreapta / de la dreapta la stânga
Alt + Inserare - comută între programe
Alt + Acasă - afișați meniul Start (revine la pagina de pornire din browser)
Ctrl+Alt+pauză/pauză - comută între vizualizarea fereastră și ecran complet
Ctrl+Alt+End - deschide caseta de dialog Securitate Windows
Alt+Delete - Afișează meniul de sistem
Asistentul Windows.
Alt+c - Afișează conținutul
Alt+n - deschide meniul Setări conexiune
F10 - Meniul Opțiuni de afișare
Alt+Săgeată stânga/Alt+Săgeată dreapta - vizualizați subiectul vizualizat anterior/următorul
Alt+a - deschide pagina de asistență pentru clienți
Alt+Home - Afișează ajutorul și pagina de pornire
Acasă/Sfârșit - treceți la începutul / sfârșitul subiectului
Ctrl+f - caută pe subiectul curent. Apăsați pe tab pentru a închide căutarea
Ctrl+p - imprimare tema
F3 - mutați cursorul în câmpul de căutare. Apăsați tasta Tab pentru a reveni la subiect
Pentru a folosi o lupă.
Win + u - deschideți fereastra Centrul de acces ușor
Apăsați Shift de 5 ori - Activați/dezactivați tastele lipicioase
Win + [+] - pornește lupa și crește
Win + - - scade
Ctrl + Alt + i - inversează culorile în lupa de afișare
Win + Esc - ieșiți din lupă
Ctrl+Alt+Tastele săgeți - mutați fereastra de lupă
(Important!) Este posibil ca unele dintre tastele rapide enumerate să nu fie disponibile pentru toți utilizatorii de computere.
Acest videoclip te va face să zâmbești:
Asta e tot! Astăzi am trecut în revistă tastele rapide care pot fi folosite în Windows 7. În viitorul apropiat voi descrie principalele taste rapide pentru Windiws 8. Sper că acest articol vă va facilita și vă va accelera munca pe computer!
Abonați-vă la articole noi interesante! Vă doresc succes!
Ați putea fi, de asemenea, interesat de aceste articole: