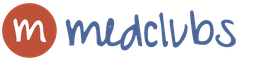Ce să faceți dacă nu vedeți căștile. Panoul frontal audio nu funcționează
Principalele probleme
Adesea, fiecare dintre noi, conectându-ne gadgetul la un computer de acasă, se confruntă cu problema că dispozitivul nu funcționează normal sau nu funcționează deloc. Este de la sine înțeles că utilizatorul are o întrebare de ce computerul nu văd căștile. Există o mulțime de situații care duc la acest lucru, variind de la driverele instalate necorespunzător și care se termină cu deteriorarea dispozitivului în sine.
Principalele defecțiuni
În acest articol vom răspunde la întrebarea ce trebuie să faceți în cazul în care computerul nu văd căștile. Primul lucru care trebuie început este verificarea funcționării dispozitivului în sine. Pentru aceasta, ar trebui să conectați căștile la un alt dispozitiv de reproducere, care, evident, funcționează normal. Cel mai bine este să alegeți în acest scop un player MP3 obișnuit, care practic nu are niciun software, inclusiv drivere, care ar putea să nu funcționeze corect.
În cazul în care căștile dvs. nu funcționează aici, problema este în ele și situația devine clară. Există doar două opțiuni: în cazul în care defecțiunea se află în firul gadgetului, puteți încerca să îl modificați, înarmat cu foarfece, bandă sau scotch și un alt cablu preluat de pe un dispozitiv similar. Dar dacă vorbitorul însuși nu funcționează, nimic nu se va face și căștile trebuie înlocuite.

Defecțiuni PC
Următorul motiv pentru care computerul nu văd căștile blocate în conector, poate că este defect, deoarece dacă placa de sunet este deteriorată pe PC, dispozitivul nu va funcționa în mod natural. Pentru a le testa, utilizați alte căști sau difuzoare.
De asemenea, dacă nu există sunet în căști, verificați dacă volumul de redare din playerul muzical sau din sistemul Windows este minim. Următorul pas în lanțul de depanare este verificarea driverelor. Pentru ceea ce trebuie să mergeți la așa-numitul "Device Manager" și asigurați-vă că gadgetul dvs. este afișat în mod normal, fără semne de întrebare și un nume corect scris. Pentru a face acest lucru, faceți clic-dreapta pe pictograma Computer și faceți clic pe proprietăți, apoi mergeți la elementul - echipament, selectați managerul de dispozitiv și vedeți dacă computerul personal vede a ta corect. În caz de afișare incorectă, ar trebui să căutați cauza disfuncționalității în driver.

Setarea software-ului
De obicei, un dispozitiv care conține driverele originale este livrat împreună cu dispozitivul. Folosind-o, reinstalați software-ul și verificați din nou dacă sunetul este prezent. În cazul în care nu există un disc sau dacă se pierde, trebuie să descărcați driverul de pe Internet, este important să descărcați software-ul numai de pe site-ul oficial. După descărcarea și instalarea driverelor, reporniți aparatul.
În cazul în care computerul nu văd căștile bluetooth sau cele obișnuite prin cablu, încercați să schimbați playerul muzical pe care îl utilizați, deoarece există astăzi zeci de alternative gratuite. De exemplu, Winamp, Jet audio, Aimp etc. Dacă computerul nu văd căștile bluetooth, motivul ar trebui să fie găsit în modulul Bluetooth instalat pe aparat. În cazul utilizării unui laptop, acest nod este încorporat; în computerele desktop este reprezentat de obicei ca un dispozitiv mic care se alătură sub forma unei unități flash. Atât în acest, cât și în alte cazuri, modulele solicită instalarea corectă a driverelor pentru munca lor corectă.
Pentru funcționarea corectă a căștilor bluetooth pe un PC, trebuie să le asociați, pentru care trebuie să căutați dispozitivele disponibile în panoul de control Bluetooth și să le conectați pe cele găsite. Apoi, verificați din nou managerul de activități dacă dispozitivul nou adăugat este afișat corect. După efectuarea tuturor manipulărilor, reproducerea sunetului și transmiterea vocii nu ar trebui să provoace probleme.

microfon
Cel mai adesea, computerul nu văd microfonul de la căști dacă dispozitivul nu este conectat corespunzător. Căștile cu microfon echipate cu ștecher cu fir au un conector diferit. Se adaugă un ringlet suplimentar - un contact care nu este compatibil cu mufa PC-ului în sine, deoarece există două mufe pentru conectarea căștilor și a unui microfon separat pe un computer personal. Pentru a elimina aceste inconveniente, există adaptoare speciale, care sunt teuri, o intrare din care are o structură cu patru secțiuni, pentru conectarea căștilor cu un microfon, iar celelalte două sunt conectate la conectorii corespunzători ai unui calculator personal.
Următorul motiv pentru care computerul nu vede microfonul pe căști este, așa cum sa menționat mai sus, software-ul (driverele) dispozitivului instalat incorect, deoarece microfonul din sistemul Windows este un dispozitiv separat independent care necesită drivere proprii. Situația este ușor de rezolvat prin instalarea pachetului driver lipsă.
Panoul frontal cu conectori audio și porturi USB este parte integrantă a oricărui computer modern. Acesta este un lucru foarte util, care vă permite să conectați medii amovibile, căști sau un microfon fără gesturi inutile. Cu toate acestea, destul de des se întâmplă probleme cu panoul frontal, ca urmare a faptului că sunetul nu mai funcționează și nu mai puteți folosi computerul în mod obișnuit. În acest articol vom încerca să înțelegem cauzele posibile ale acestor defecțiuni.
Înainte de a începe depanarea mufelor frontale pentru căști și microfon, trebuie să vă asigurați că toate driverele sunt instalate corect și că sunetul funcționează bine pe partea din spate a computerului. Dacă nu există sunet la conectarea căștilor din partea din spate a unității de sistem, defecțiunea este mai globală și, prin urmare, necesită o abordare diferită a soluției și o conversație separată. Același articol este dedicat în întregime panoului frontal.
De ce sunetul panoului frontal nu funcționează
Diagnosticul începe cu faptul că ne amintim în ce moment intrările au încetat să funcționeze. De exemplu, dacă calculatorul a fost montat recent și nu a folosit niciodată căști cu microfon, este posibil ca conectorii să fie conectați incorect (sau să nu fie conectați deloc) la placa de bază, adică Panoul frontal nu este conectat corespunzător. Dacă panoul a funcționat în mod corespunzător, încercați să instalați o acțiune, după care, probabil, problemele au început. Poate că unele setări au fost făcute în Panoul de control sau în BIOS. Dacă nu vă vine nimic în minte, urmați recomandările de mai jos.
Verificarea conexiunii intrărilor de căști și microfon
Acest element va fi relevant pentru acele cazuri în care computerul a fost dezasamblat / asamblat și după aceea sunetul de pe panoul frontal a încetat să funcționeze. Este necesar să vă asigurați că panoul este conectat într-adevăr - conectorul este conectat la contactele corecte de pe placa de bază, iar integritatea firelor de plumb nu este compromisă. Pentru conectarea panoului frontal se poate utiliza un singur bloc de două tipuri - AC'97 și HD Audio, precum și conectori separați cu marcaje.
Formatul AC'97 este învechit și este rar văzut astăzi. În același timp, standardul HD Audio (High Definition Audio) este folosit acum peste tot. Pe placa de bază, un conector pentru conectarea unui conector frontal HD Audio audio are, de obicei, denumirea literei, de exemplu, F_Audio.

Dacă încă nu sunteți sigur de unde să conectați placa, folosiți manualul pentru placa de bază. Mai jos dăm pinoul AC'97 și HD Audio.

Schema de conectare a conectorilor individuali la AC'97:
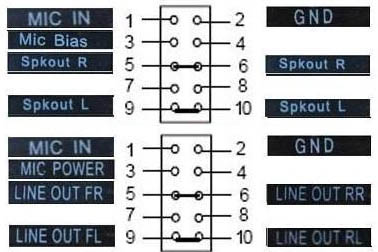
Configurația panoului frontal BIOS
Uneori se întâmplă ca panoul frontal să funcționeze conform standardului vechi AC'97, iar placa de bază oferă noua specificație High Definition Audio. Apropo, ambele conectori sunt similare, iar utilizatorul poate să nu acorde atenție acestei discrepanțe. În același timp, nu ar trebui să existe probleme la conectarea panoului cu AC'97 la placa de bază cu ajutorul sunetului de înaltă definiție. Cu toate acestea, în unele cazuri va trebui să schimbați modul de funcționare prin BIOS.
Accesați BIOS-ul apăsând tasta F2 sau DEL atunci când computerul pornește. Apoi, mergeți la secțiunea "Avansat" și căutați elementul "Configurația dispozitivelor la bord". Mai jos este parametrul "Tipul panoului frontal" (poate fi de asemenea denumit Audio de pe panoul frontal de înaltă definiție sau Audio din panoul frontal). Schimbați-l de la HD Audio la AC97. Dacă panoul frontal utilizează standardul HD Audio, iar BIOS-ul este setat la AC97, apoi comutați înapoi.
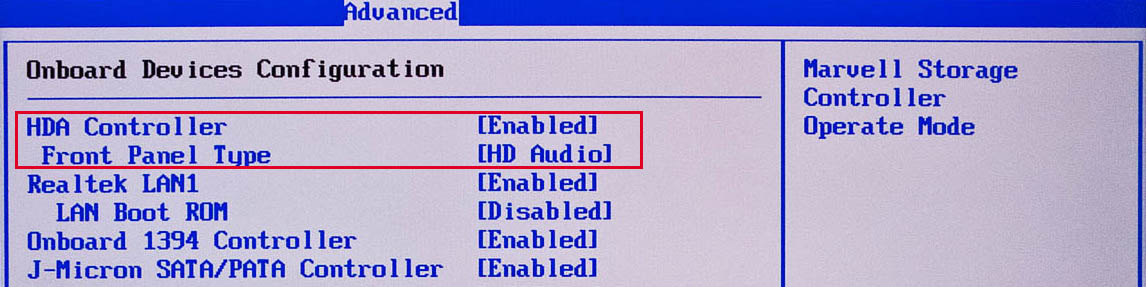
Unele plăci de bază nu oferă posibilitatea de a schimba modul de funcționare a panoului frontal și vă permit doar să dezactivați sau să activați controlerul audio. Parametrul funcției Audio Onboard (poate avea un nume diferit) care oferă numai valorile "Enabled" și "Disabled" este responsabil pentru această funcție. Într-o astfel de situație, nu este nevoie să reconfigurați ceva în BIOS, iar sunetul ar trebui să funcționeze fără alte manipulări.
Configurarea dispozitivelor audio în Panoul de control Windows 7/10
Dacă sunteți sută la sută siguri că intrările de căști frontale și microfonul sunt conectate corect și totul este setat corect în BIOS, este timpul să mergeți la setările de sunet din mediul Windows 7/10. Mai întâi, mergeți la Panoul de control și apoi la secțiunea "Sunet". În filele "Redare" și "Înregistrare", verificăm dacă sunt instalate dispozitivele implicite.

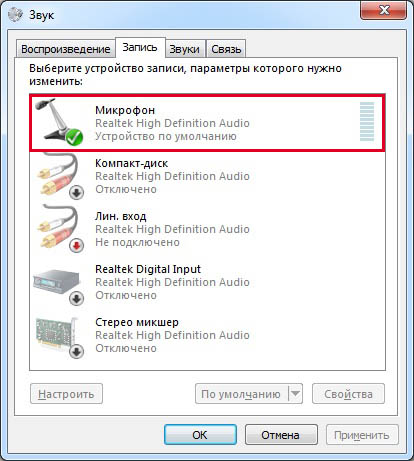
Pentru a afișa toate dispozitivele, faceți clic dreapta oriunde în fereastră și setați căsuțele "Afișați dispozitive deconectate" și "Afișați dispozitive deconectate".
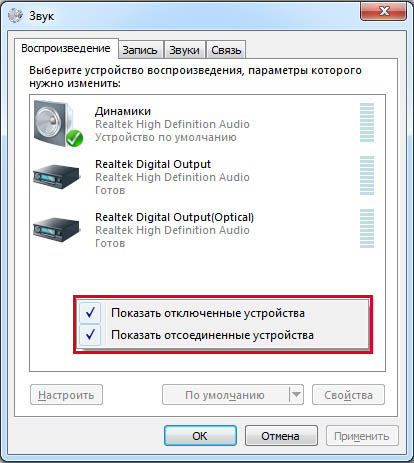
În fila "Redare", faceți clic pe același buton drept pe dispozitivul activ și selectați elementul "Proprietăți". În secțiunea "Generalități" ne uităm la lista de conectori - ar trebui să existe un element "Conector panou frontal 3,5 mm".
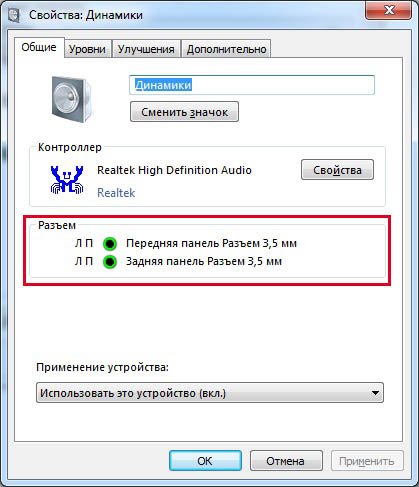
În același mod, verificați proprietățile microfonului din fila "Înregistrare".
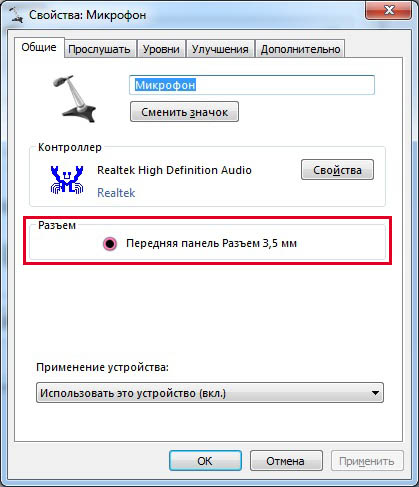
Personalizarea panoului frontal cu Realtek HD Dispatcher
Dacă au fost făcuți toți pașii și nu există rezultate, iar panoul frontal pentru căști și microfonul nu funcționează, încercați să jucați cu setările Realtek HD. Când instalați driverele în mod corect, acest configurator audio trebuie să fie prezent pe computer. Am lansat-o folosind pictograma de pe bara de activități sau, dacă nu există nici una, urmând panta Panou de control - Realtek HD Manager.
În fereastra programului, selectați secțiunea "Vorbitori" și faceți clic pe folderul galben din colțul din dreapta sus.
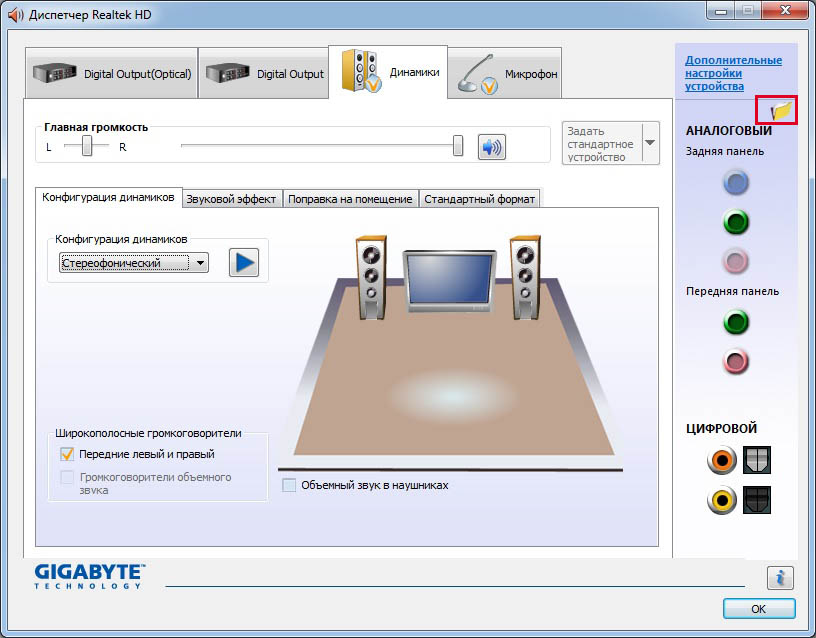
Asigurați-vă că există o bifă lângă elementul "Dezactivați definiția soclurilor panoului frontal", dacă nu există, asigurați-vă că ați pus.

Salvați setările și verificați dacă sunetul funcționează pe panoul frontal. În cele mai multe cazuri, problema trebuie rezolvată.
Aici, în Realtek HD Manager, puteți face setări suplimentare ale dispozitivului. Faceți clic pe link-ul corespunzător din colțul din dreapta sus al ferestrei.
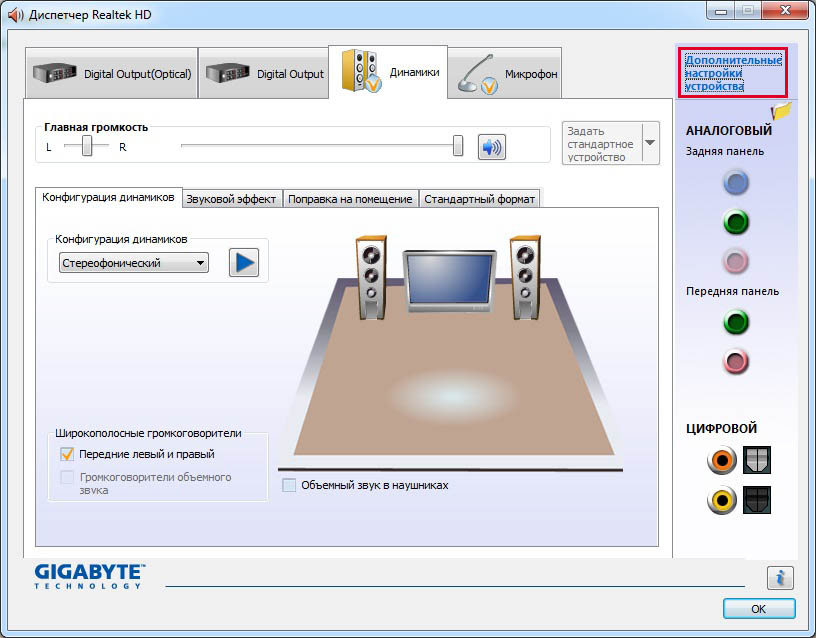
Cu ajutorul comutatoarelor, realizăm configurația sonoră necesară.
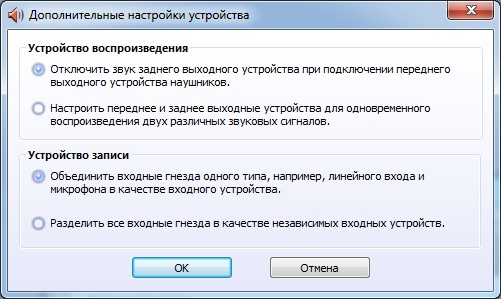
Am încercat să spun cât mai mult despre cum să acționăm într-o situație în care microfonul și căștile de pe panoul frontal nu funcționează pe computer. Dacă niciuna dintre cele de mai sus nu a ajutat, încercați să reinstalați sau să actualizați driverul de sunet. În cazuri extreme, solicitați ajutorul specialiștilor.
- Fiți atât de amabil să explicați de ce, după reinstalarea Windows 7, am avut o placă de sunet Realtek, am instalat driverul de sunet de pe CD-ul de bază, a fost instalat Realtek Manager și există sunet în sistemul de operare. Dar am conectat căștile pe panoul frontal și nu există sunet, a existat un sunet înainte de a reinstala sistemul de operare. George.
- Scrisoarea nr. 2 Răspundeți la această întrebare, recent am resetat setările BIOS-ului la implicit (implicit) și acum am panoul audio frontal nu funcționează, spun ca in retea este necesara instalarea dispecerului Realtek, dar nu am avut-o niciodata, inseamna altceva, probabil in setarile BIOS-ului. Anton.
- Scrisoarea nr. 3 De ce am niciun sunet în căști în ferestrele 7 când le conectați la panoul frontal? Placă de sunet Realtek. La unul dintre forumurile de pe Internet, am fost sfătuit să intru în dispozitivele Playback și să pornesc căștile, dar nu pot, pentru că sunt scrise Dispozitiv audio de înaltă definiție Nu este conectat și dacă faceți clic pe ele cu mouse-ul drept, atunci acest meniu va ieși și după cum puteți vedea, ele pot fi dezactivate, dar nu sunt activate. De asemenea, am citit pe un site că trebuie să treceți prin Start-\u003e Panou de control-\u003e Sound - tabs redare sau Înregistrați alegeți dispozitivul corect și faceți clic pe Implicit, dar de asemenea nu ajută. Christina.
Panoul frontal audio nu funcționează
Acest articol este potrivit atât pentru sistemele de operare Windows 7, Windows 8 și Windows XP, în cazul în care există o diferență, vă voi arăta cu siguranță unde.Răspunsul la prima întrebare. Să ne ocupăm de panoul de sunet frontal rupt, mai întâi în majoritatea cazurilor, pentru funcționarea acestuia trebuie să aveți instalat controlerul Realtek. Dacă aveți instalat, bara de activități ar trebui să aibă pictograma sa,
dacă nu este acolo, du-te la Start - Panou de comandă - Realtek Dispatcher. În Windows 7
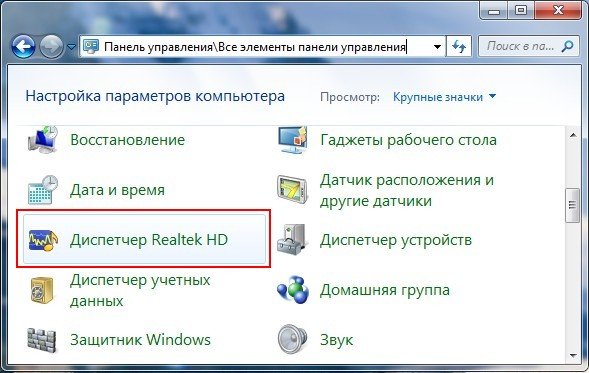
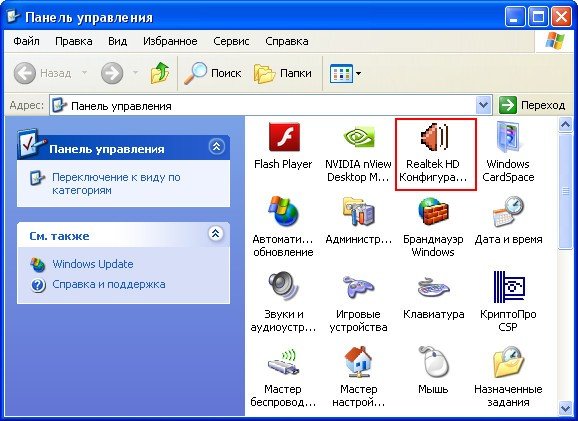
dacă lipsește, încercați să o găsiți în dosar
Când lansați Realtek Manager în Windows 7, faceți clic pe butonul Speakers, apoi faceți clic pe tata galben în colțul din dreapta sus și apare fereastra Opțiuni pentru conectori,
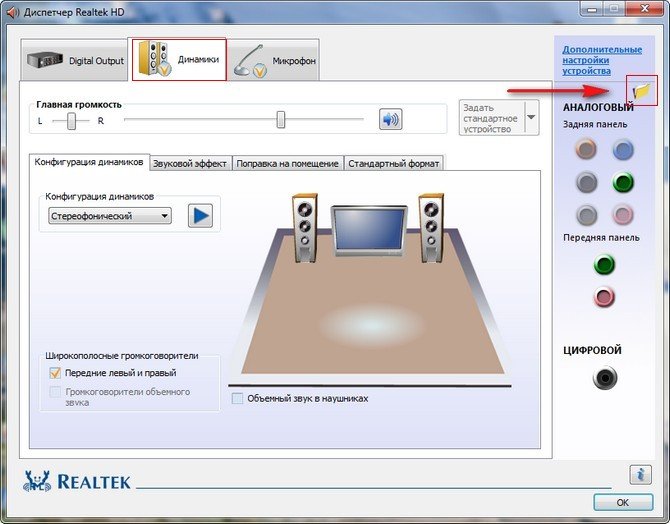
consultați un avertisment Dacă definiția mufelor panoului frontal nu funcționează corect, bifați această casetă pe element Opriți definiția mufelor panoului frontal, bifați acest element și faceți clic pe OK.

După aceste acțiuni, panoul de sunet din față ar trebui să funcționeze.
În sistemul de operare Windows XP, Realtek Dispatcher arată puțin diferit, dar esența este aceeași. Apăsați butonul stâng al mouse-ului de pe buton cu o cheie

iar în fereastra care apare bifați opțiunea Dezactivați detectarea prizei panoului frontal și bine
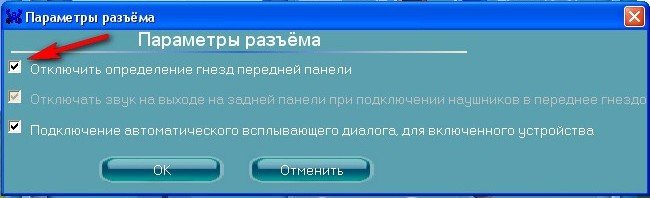
bara de sunet din față ar trebui să câștige.
De asemenea, putem face clic pe un buton. Setări avansate dispozitive în această fereastră și ajustați tot ce este necesar, de exemplu, bifați caseta -. Aceasta înseamnă că, atunci când sunt conectate la panoul frontal de sunet al căștilor, difuzoarele conectate la placa de bază din spate se vor opri imediat.
În Windows 7
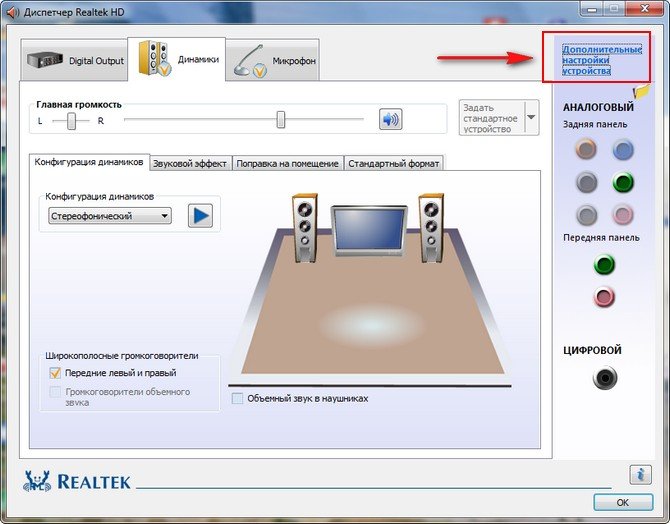
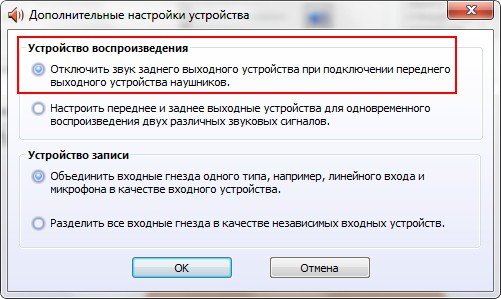
Acum răspund la a doua scrisoare. Există prieteni că driverele pentru placa de sunet sunt instalate și sunetul este prezent în sistem, dar bara de sunet din față nu funcționează, de obicei există două motive pentru aceasta.
În primul rând: panoul frontal de sunet funcționează pentru dvs. în conformitate cu standardul AC "97, puțin depășit, iar cablul care vine de la acesta este conectat la conectorul panoului frontal audio analogic AAFP ( concepute special pentru conectarea conectorilor audio de pe panoul frontal).
- Notă: AC'97 este un codec audio standard depășit, se poate spune un veteran, a fost dezvoltat de Intel în 1997, utilizat în plăcile de bază, precum și în cazul cu o soluție audio frontală. Dar subsistemul de sunet, integrat în placa de bază, funcționează pe un standard mai nou - High Definition Audio sau HD Audio, din acest motiv, panoul audio frontal poate să nu funcționeze. Intel High Definition Audio este o specificație relativ nouă pentru codecurile audio dezvoltate de Intel în 2004, oferind o calitate audio îmbunătățită digitală, un număr sporit de canale și o lățime de bandă de frecvență mai mare comparativ cu AC 97.
Reporniți și intrați în BIOS. Accesați Advanced (Configurație avansată), apoi Devices Devices (Dispozitive on-board)
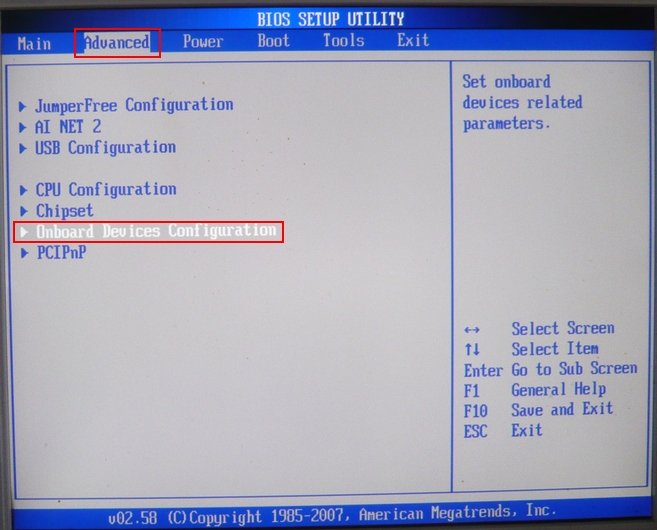
și în final opțiunea responsabilă de sunetul panoului frontal de tip panou frontal, poate fi numit astfel:
Tipul suportului panoului frontal, High Definition audio de pe panoul frontal, Legacy Front Panel Audio, este în mod prestabilit setat la HD Audio,
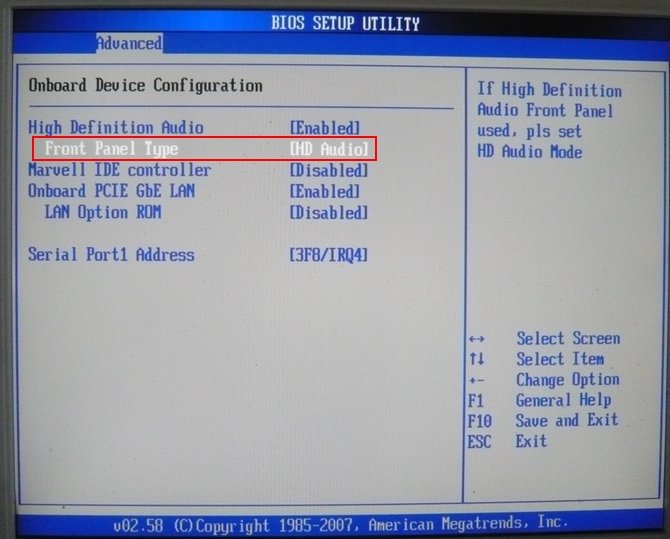
mutați-l în poziție, salvați setările modificate și ieșiți din BIOS. După repornire, bara de sunet din față ar trebui să funcționeze.
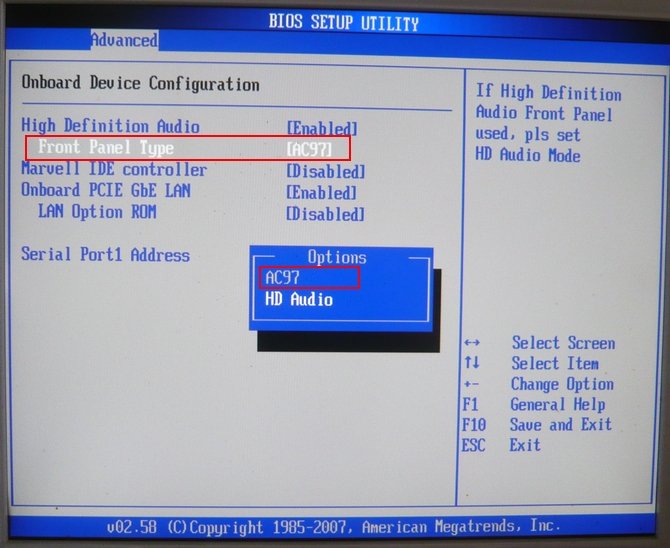
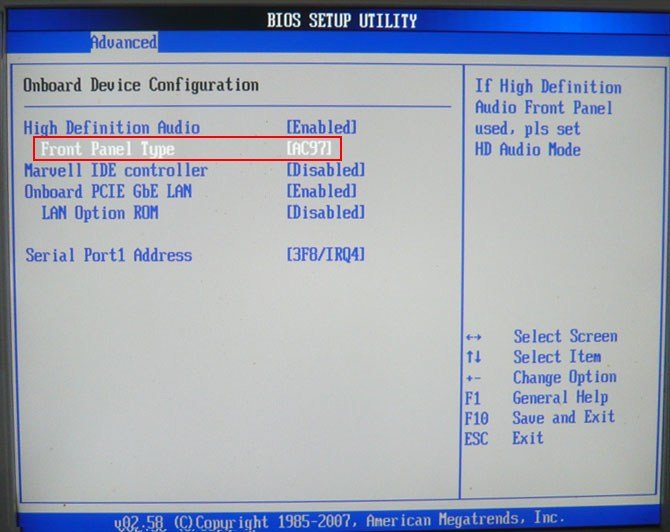
De asemenea, dacă panoul frontal funcționează în HD Audio, atunci în BIOS trebuie să-l comutați de la poziție în poziția HD Audio. Experimentați oricum.
Prieteni, dacă conectați panoul frontal de sunet AC "97 la conectorul AAFP de pe placile de bază specificate de înaltă definiție audio,
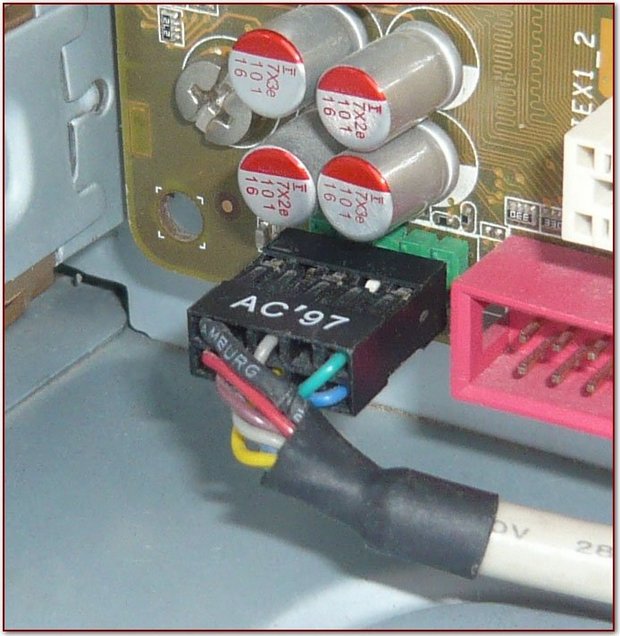
Apoi, totul va funcționa bine pentru dvs., numai în unele cazuri, atunci când căștile sunt conectate la panoul de sunet frontal, în difuzoare sunetul nu se va opri, chiar dacă dezactivați elementul din setările Realtek Manager Opriți ieșirea din spate atunci când dispozitivul de ieșire pentru căști frontale este conectat..
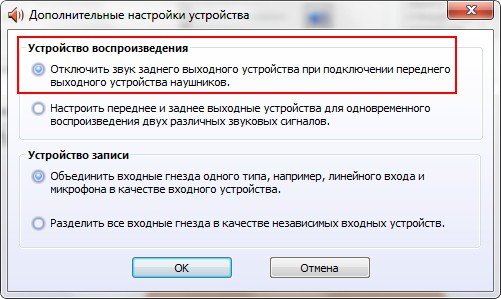
Toate acestea se datorează faptului că producătorii panoului de sunet frontal folosesc o schemă simplificată pentru cablarea cablului și ieșirile panoului frontal AC97.
Există două modalități de a face acest lucru: primul este să rezializați (nu atât de ușor), al doilea este să cumpărați un nou caz, cu suport pentru panoul frontal HD Audio și, dacă cumpărați un computer nou, verificați cu vânzătorul, nu vă surprindeți dacă ați cumpărat o nouă unitate de sistem într-un supermarket nespecializat, veți întâlni ignoranța totală a consultanților în această chestiune.
Ultimul lucru pe care trebuie să-l verificați dacă bara de sunet din față nu funcționează pentru dvs., fie că este conectată la placa de bază cu un cablu, uneori pur și simplu uitați să-l conectați atunci când construiți calculatorul, ca și în această captură de ecran.
Cablul din panoul frontal de sunet AC "97 a uitat să se conecteze la conectorul AAFP panoul frontal audio audio de pe placa de bază.

Ei bine, Kristine de la a treia scrisoare, am instalat o nouă versiune a șoferului de pe site-ul oficial și am creat bara de sunete din față în Realtek Manager, totul este scris în articolul nostru Cum se instalează un driver pentru sunet în detaliu.
Din moment ce Windows 7 a luat ființă, aproape toți utilizatorii au probleme cu lipsa sunetului în difuzoare sau căști de pe panoul audio frontal, iar microfonul nu funcționează.
Este destul de convenabil pentru utilizatori să se conecteze căști sau un microfon în față, de exemplu, pentru a comunica prin Skype. Nu este nevoie de lingușire sub computer și să priviți în partea din spate a unității de sistem, printre grămezi de fire, mufă pentru căști, scoțând difuzoarele principale. Da, și uneori lungimea firului nu este suficientă pentru căștile pentru a le conecta la partea din spate a computerului.
Ca urmare, panoul frontal rămâne o adăugare indispensabilă la computer.
Unde a sunat sunetul?
- Panoul frontal nu este conectat la placa de bază.
- Driverul plăcii de sunet nu este configurat (pentru Windows 7, 8, 10).
- Nu este instalat niciun driver audio.
- Driverul audio nu este compatibil cu o placă de sunet.
Conectăm panoul frontal al sunetului la placa de bază
Deschideți capacul lateral al unității de sistem și căutați conectorul panoului frontal (frontal) de pe placa de bază - Fig.1.
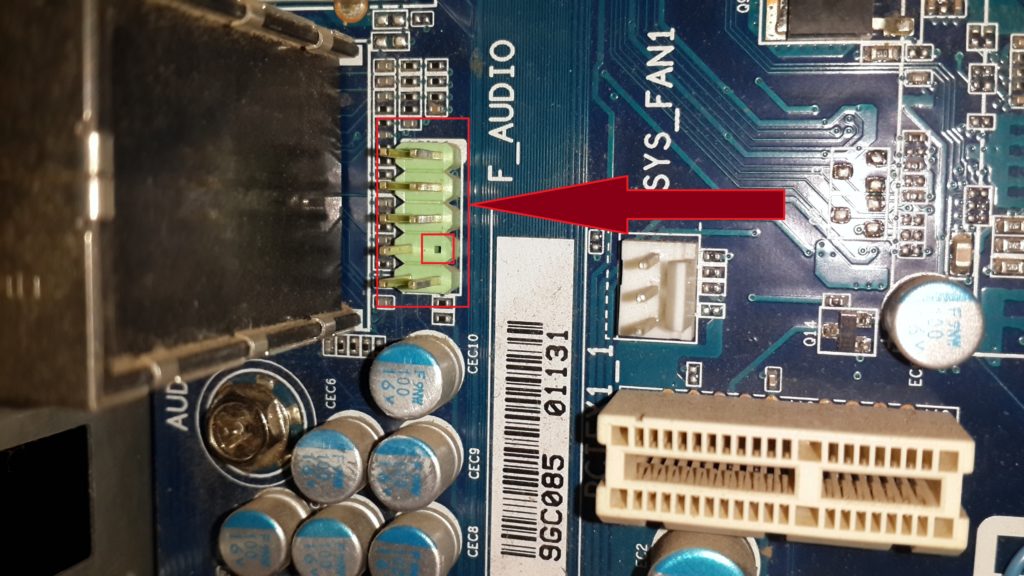
Figura 1 - Conector pentru conectarea panoului audio frontal
Rețineți absența unui pin în conector (marcat cu un mic pătrat roșu).
În mod similar, în ștecherul cablului de panou de sunet lipsește și o gaură - Fig. 2
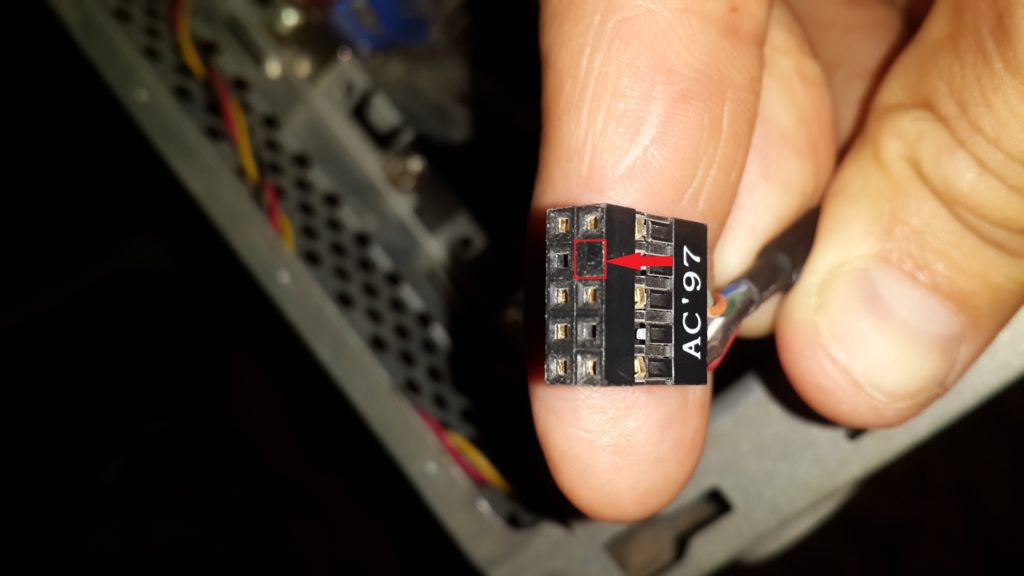
Figura 2 - Conector panou frontal. Caseta roșie nu indică nicio gaură.
Acest lucru se face astfel încât este imposibil să nu conectați corect panoul. Aveți grijă atunci când conectați conectorul, orientându-l corect, conform figurilor 1 și 2, pentru a nu îndoiți pinii conectorului.
Deci Am conectat conectorul.

Conectăm căștile la panou. Porniți melodia preferată. Jucătorul se joacă. Dar nu există încă niciun sunet.
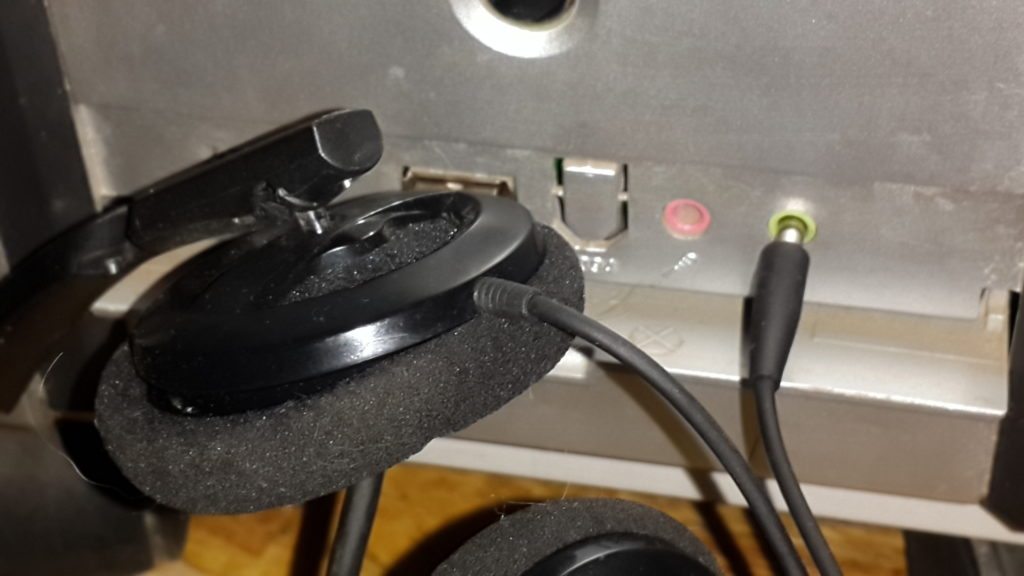
Configurarea driverului audio pe exemplul producătorului Realtek HD
Dacă nu există niciun sunet în spate, driverul nu este instalat în sistem sau este deteriorat (de exemplu, din cauza virușilor).
Cum să aflați compania și versiunea driverului vor fi descrise mai jos.
Dacă sunetul este prezent în spate, dar nu în față, ajustați driverul.
NOTĂ: În sistemul de operare Windows XP, nu au existat probleme audio pe panoul frontal. Driverul plăcii de sunet nu trebuie să fie configurat.
Deschideți managerul plăcii de sunet 3.
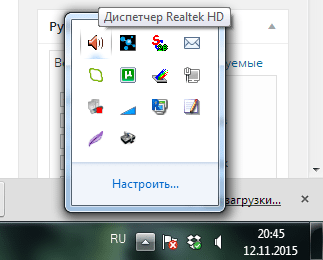
Figura 3 - Realtec HD Manager (difuzor maro)
O fereastră mare apare în fig.4, în care, în funcție de săgeată, faceți clic pe pictograma.
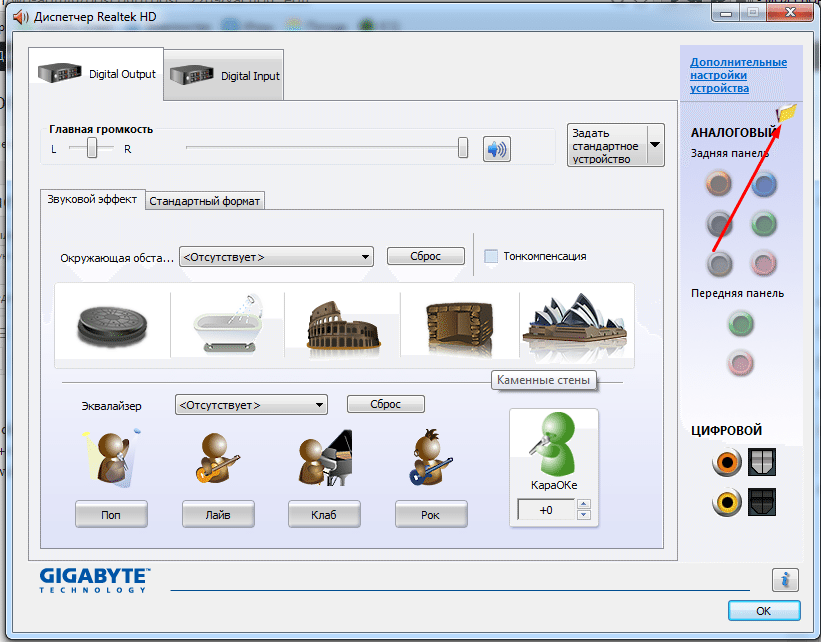
Figura 4 - Faceți clic pe pictograma galbenă
Atunci ne aflăm într-o altă fereastră mică, unde bifăm caseta din Fig.5.
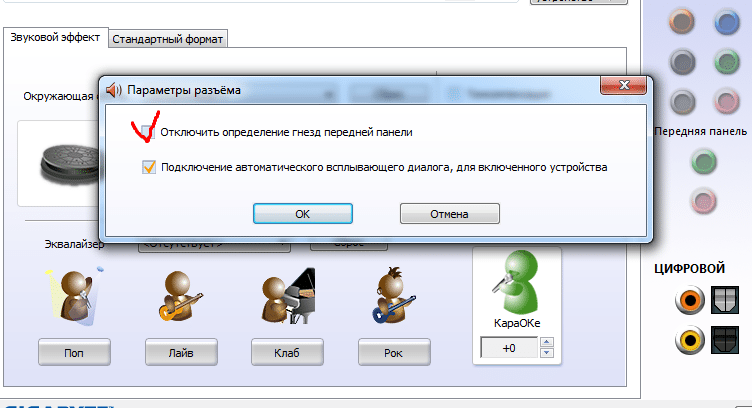
Figura 5 - puneți o bifă așa cum este arătat
Felicitări! Acum, panoul nostru funcționează.
Setarea driverului audio utilizând exemplul unei plăci de sunet VIA
Configurarea driverului de sunet VIA este aproape la fel ca instalarea driverului Realtek HD. Doar puțin diferit, setările panoului frontal sunt localizate în interfața programului.
Deschideți software-ul pentru placa de sunet Fig.6.
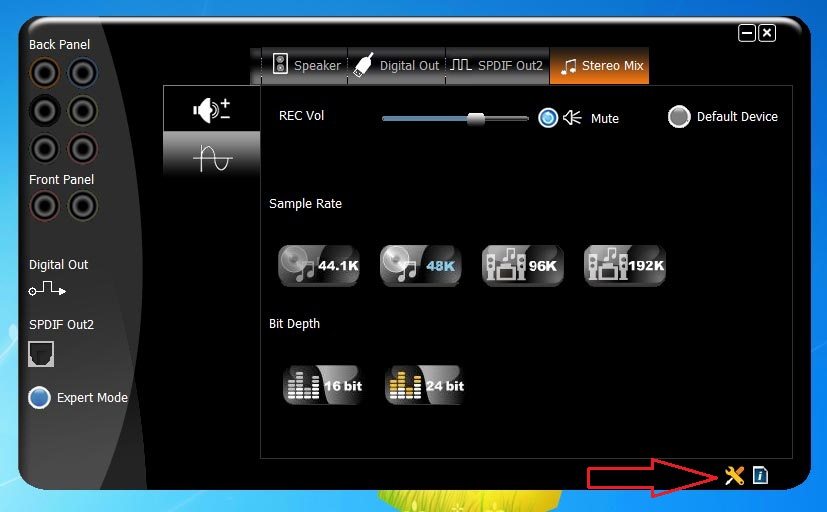
Figura 6 - fereastra programului de setări a plăcii de sunet VIA
Faceți clic pe pictograma indicată de săgeata din Fig. 6, și ajungem la fereastră, unde conform Fig. 7, setați comutatorul.
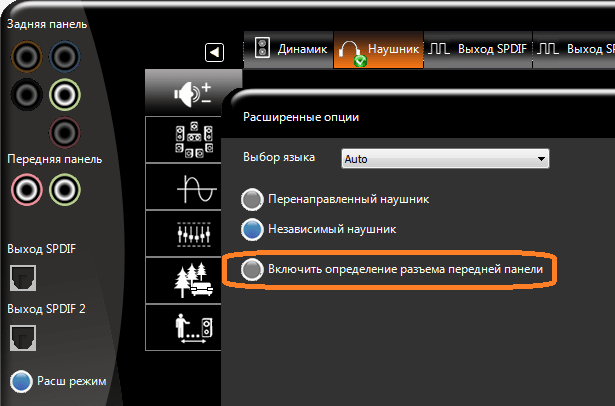
Figura 7 - Selectați un element marcat cu o selecție portocalie.
Setările de sunet pentru panoul frontal au fost efectuate cu succes. Conectați-vă căștile și bucurați-vă de sunet.
Dacă nu există niciun program Manager Realtek HD sau VIA. Ce să faceți
Absența programului "Manager Realtek HD" sau VIA, este, dacă este instalat computerul versiune neoficială driverul audio.
De multe ori, la instalarea Windows 7, driverul de sunet, pe multe modele de plăci de bază, este selectat automat de sistemul de operare și compatibil cu cipul de sunet. Dar, în același timp, nu este instalat programul de setări în sine (Fig. 4 și 6). În acest caz, setarea panoului frontal nu poate fi efectuată. În același timp, în partea din spate a tuturor porturilor de lucru bine.
Pentru a descărca driverul necesar pentru placa dvs. de sunet, trebuie să aflați producătorul cipului de sunet și modelul acestuia.
Acest lucru se poate face folosind programul Everest.
Descărcați programul așa cum se arată în Fig. 8.
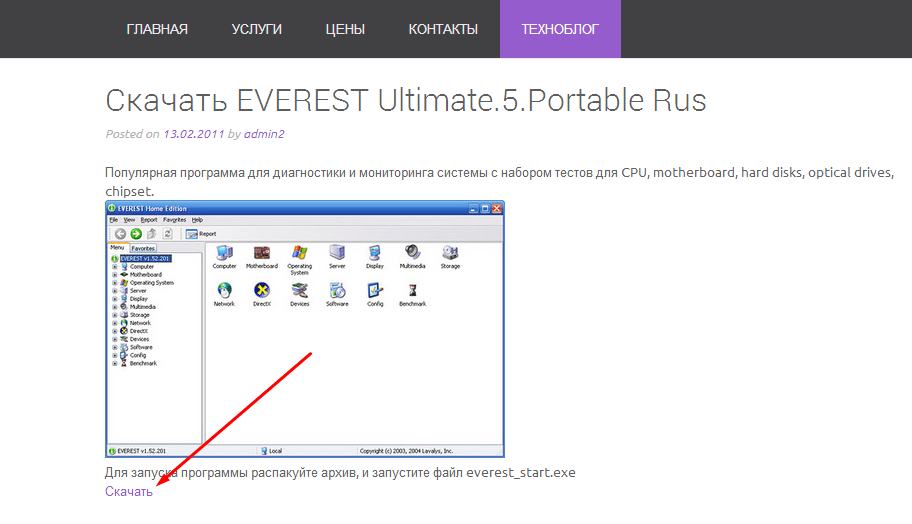
Figura 8 - Descărcați Everest
Aceasta este o versiune portabilă care nu necesită instalare. Deschideți arhiva descărcată și rulați aplicația everest.exe. Apare fereastra programului. 9, în care puteți afla despre hardware-ul calculatorului dvs. o mulțime de lucruri utile și interesante.
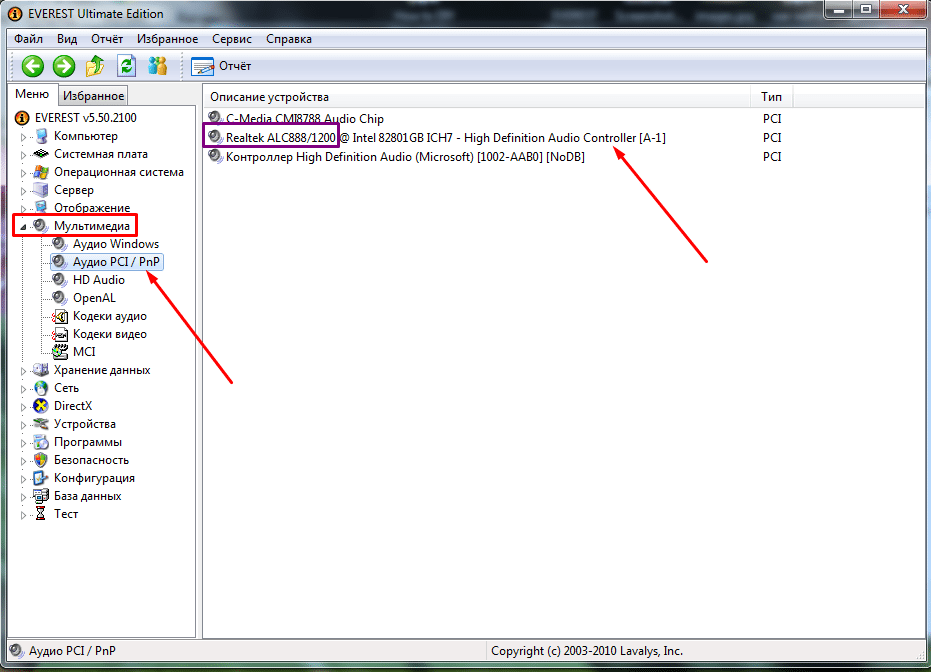
Figura 9 - Interfața programului Everest
Dar suntem încă interesați de modul de a afla modelul plăcii noastre de sunet.
Facem totul ca în figura 9 - deschideți elementul "Multimedia", iar după sub-elementul "PCI / PnP audio". Dacă în acest sub-element se afișează o fereastră necompletată, apoi selectați sub-elementul "HD Audio".
În partea dreaptă a programului, vedem o listă de dispozitive audio. Puteți să îl aveți diferit în cantitate (poate doar un singur dispozitiv de sunet) și în nume.
Suntem interesați de un dispozitiv marcat ca în Fig. 9 - Realtek ALC 888. Aceasta este placa noastră de sunet. Pe acesta vom căuta șoferul necesar, în funcție de nume.
Pe Internet, prin introducerea unei căutări Realtek ALC 888 sau, de exemplu, Realtek662, în funcție de tipul de card de sunet pe care îl aveți, puteți găsi un driver cu un program de setări pentru acesta.
Pentru a nu căuta un driver pentru un anumit model, vă ofer o legătură cu instalatorul driverului audio universal, care se potrivește aproape tuturor modelelor de cipuri de sunet Realtek.
Dacă sunteți proprietarul unei plăci de sunet VIA, puteți descărca driverul cu programul pentru această placă audio pe acest site.
Conectarea panoului frontal la o placă de sunet suplimentară, utilizând exemplul ASUS Xonar DX 7.1
![]()
Figura 10 - Placa de sunet ASUS Xonar DX 7.1
Proprietarii de plăci de sunet suplimentare, cum ar fi ASUS XONAR sau Creative, pot conecta și panoul frontal, personalizează-l și beneficiază de sunet de înaltă calitate în jocuri, filme sau în timp ce ascultați muzică.
Dacă aveți un panou frontal conectat la placa de bază, trebuie să deconectați ștecherul și să-l conectați la un conector cu placă de sunet similară (în exemplul nostru, ASUS XONAR DX 7.1) - Fig. 11.

Figura 11 - Conector pentru conectarea panoului frontal al plăcii de sunet ASUS Xonar DX 7.1
Conectați conectorul la conector în același mod ca și placa de bază și orientați și aceștia cu găuri.
Acum totul este gata - conectorul este conectat cu succes. 12.
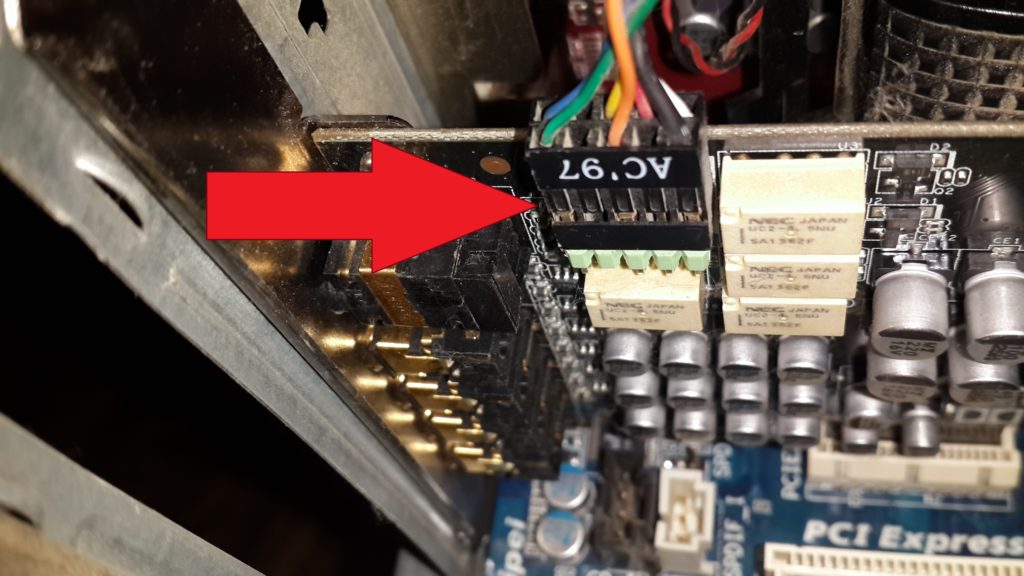
Figura 12 - Panoul frontal este conectat la placa de sunet
Și ultimul pas - setarea sunetului în software.
Lansați aplicația Centrul audio Xonar DX - Imag. 13
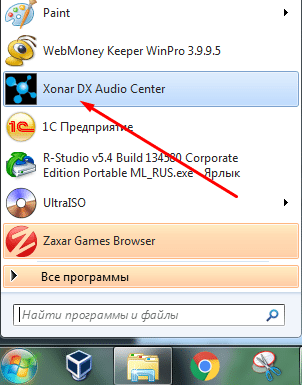
Figura 13 - Aplicația pentru setările de sunet, precum și pentru panoul frontal
Înainte de noi, se deschide programul de configurare a sunetului. 14.
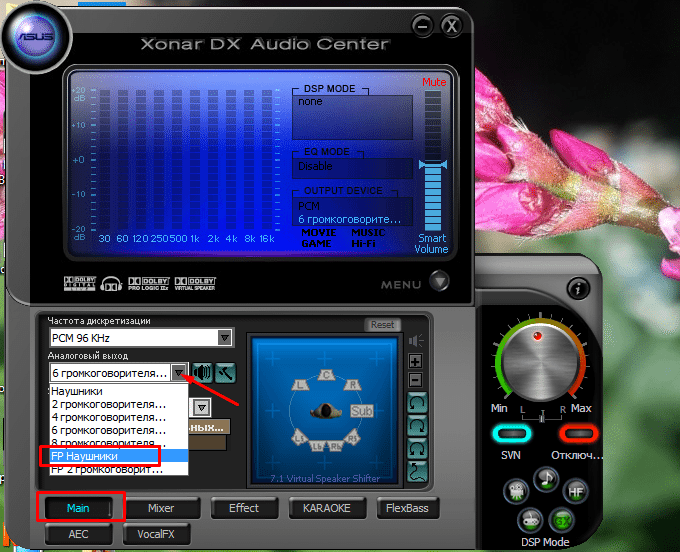
Figura 14 - Setări de sunet pentru căști
Deschideți lista "Analog Input" și selectați căștile FP.