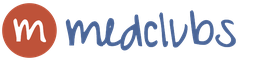فلش سمت راست کوچک است. یک فلش در سند مایکروسافت ورد رسم کنید. رنگ استاندارد (صفحه نمایش، برش، فلش) کشیدن خطوط در Paint
ویرایشگر متن Microsoft Word بسیار کاربردی است. در آن می توانید نه تنها با متن، بلکه با جداول، نمودارها، نمودارها، فرمول ها، تصاویر و موارد دیگر کار کنید. ما قبلاً در مورد همه اینها نوشته ایم و مقالات مفصلی در سایت وجود دارد.
حالا بیایید نحوه رسم فلش ها در Word را بیاموزیم و نحوه تغییر طول، رنگ، ضخامت و موارد دیگر را بیاموزیم. من به شما نشان خواهم داد که چگونه همه کارها را در Word 2010 انجام دهید، اما اگر ورد 2007 یا نسخه های جدیدتر را نصب کرده باشید، این اسکرین شات ها خوب هستند.
اگر نموداری را در یک سند میسازید یا یک نمودار میکشید، ممکن است نیاز به ایجاد یک فلش داشته باشید. یا شاید شما فقط نیاز دارید که در خود متن نقاشی یا شکلی را مشخص کنید.
در صورت نیاز، سپس با کلیک بر روی لینک، مقاله مفصلی در مورد این موضوع بخوانید.
چگونه یک فلش را به صورت خط قرار دهیم
معلوم می شود که دو نوع است: یا یک نازک معمولی با کمک یک خط، یا یک حجمی مجعد درست کنید.
در حالت اول، صفحه مورد نظر را در سند باز کنید، به تب "درج" بروید و در قسمت "تصاویر" روی دکمه "شکل ها" کلیک کنید. در لیستی که باز می شود، در گروه "خطوط"، پیکانی را که بیشتر مناسب شماست انتخاب کنید.
سپس مکان نما به علامت مثبت تبدیل می شود. در جایی از صفحه که باید شروع شود کلیک کنید و بدون رها کردن دکمه ها، به سمتی که به پایان می رسد بلغزانید. اگر فلش انتخاب شده باشد، همانطور که در تصویر نشان داده شده است، در انتهای آن نشانگرهای آبی وجود خواهد داشت.
برای انتقال آن به جای دیگری از برگه، ابتدا آن را طوری انتخاب کنید که نشانگرها در لبه ها ظاهر شوند و نشانگر ماوس را روی آن حرکت دهید. تبدیل به فلش هایی می شود که در چهار جهت هستند، دکمه سمت چپ ماوس را نگه دارید، فلش را به مکان دیگری در سند بکشید و دکمه را رها کنید.
برای اینکه فلش به وضوح به سمت پایین، بالا، راست یا چپ باشد، کلید Shift را در حین طراحی نگه دارید. با فشار دادن Shift، می توانید آن را دقیقاً با زاویه 45 درجه ترسیم کنید.

فلش فرفری را وارد کنید
اگر می خواهید آن را گسترده کنید، سپس در تب "Insert" روی دکمه "Shapes" کلیک کنید و یکی از گزینه های موجود در لیست گروه را انتخاب کنید. "تیرهای فرفری".

سپس آن را در جایی که می خواهید در صفحه بکشید. از گوشه کشیده شده است. از پایین سمت چپ به گوشه بالا سمت راست کشیدم. روی پایین کلیک کردم، مکان نما را به سمت راست بالا بردم و بعد از اینکه فلش به اندازه دلخواه شد، دکمه را رها کردم.

ظاهر فلش را تغییر دهید
پس از کشیدن فلش، ممکن است لازم باشد ظاهر آن را تغییر دهید: آن را ضخیم تر کنید، رنگ را تغییر دهید و غیره. برای این کار روی آن دوبار کلیک کنید تا تب باز شود "وسایل نقاشی"- "فرمت".
برای خطوط پیکان در گروه "Shape Styles" یکی از سبک های از پیش ساخته شده را انتخاب کنید یا از دکمه های "Shape Outline" و "Shape Effect" استفاده کنید تا ظاهری مناسب برای آن ایجاد کنید.
در منوی تغییر طرح کلی شکل، مواردی مانند "ضخامت"، "ضربه" و "فلش" را نیز مشاهده خواهید کرد. "ضخامت" - افزایش یا کاهش پارامتر مربوطه. "خطوط" - در اینجا، به جای یک خط، نوع دیگری از فلش انتخاب می شود: نقطه، خط تیره یا خط تیره. "فلش ها" - نشانگر را تغییر دهید: آن را ضخیم تر کنید، جهت را تغییر دهید و موارد دیگر.

برای خطوط افقی و عمودی می توانید طول دقیق فلش را مشخص کنید. برای انجام این کار، بر روی دکمه "اندازه" کلیک کنید. اگر خط افقی است، "عرض"، اگر عمودی - "ارتفاع" را تغییر دهید.

برای جابجایی، آن را انتخاب کرده و با کلیک بر روی هر یک از نشانگرها، در ابتدا یا انتهای فلش، انتهای انتخاب شده را به محل مورد نظر بکشید. هنگام حرکت یک شبح نشان داده می شود.

برای تغییر پیکان سه بعدی، آن را انتخاب کنید تا برگه باز شود "وسایل نقاشی"- "فرمت". سپس در بخش "Shape Styles" یکی از سبک های از پیش تعریف شده را انتخاب کنید یا با استفاده از دکمه ها شکل پر کردن، "Shape Outline" و "Shape Effect" آن را در صورت نیاز تغییر می دهند.

پس از انتخاب آن، علاوه بر نشانگرهای اصلی، نشانگرهای زرد در سمت چپ شاخص و در پایین در پایه ظاهر می شوند. با کلیک بر روی آنها می توانید خود اشاره گر را تغییر دهید یا شکل را باریک / کشش دهید. در طول تغییر، شبح محو شده به شما این امکان را می دهد که ببینید نتیجه چه خواهد بود.
ابعاد دقیق اشاره گر در گوشه سمت راست بالا با کلیک بر روی دکمه مربوطه تنظیم می شود.

کشیدن هر یک از دستگیره های آبی در امتداد طرح کلی شکل انتخاب شده، طول یا ضخامت را تغییر می دهد.

من فکر می کنم شما موفق شده اید. نمودارها را با فلش در اسناد لازم بکشید یا به سادگی آنها را در متن وارد کنید، اگر از نظر معنی مرتبط هستند، اکنون نباید مشکلی وجود داشته باشد.
بارگذاری ... ███████████████████████████████████████████████████████████████████████████] 99%
|
نمادها، فلش ها |
|
اعداد و نمادهای ریاضی:½ ¼ ⅕ ¾ ⅛ ⅜ ⅝ ⅞ ⅓ ⅔ ⅖ ⅗ ⅘ ⅙ ⅚♳ ♴ ♵ ♶ ♷ ♸ ♹ ➀ ➁ ➂ ➃ ➄ ➅ ➆ ➇ ➈ ➉ ➊ ➋ ➌ ➍ ➎ ➏ ➐ ➑ ➒ ➓ ❶ ❷ ❸ ❹ ❺ ❻ ❼ ❽ ❾ Ⅰ Ⅱ Ⅲ Ⅳ Ⅴ Ⅵ Ⅶ Ⅷ Ⅸ Ⅹ Ⅺ Ⅻ ⒑⒒⒓⒔⒕⒖⒗⒘⒙⒚⒛ ± Σ Ω ⎳ ~ Ø ± ∆∫ ⋚ ⋛ ⋜ ⋝≤ ≥ ≦ ≧ ≨ ≩ ≪ ≫ ≲ ≳ فلش ها:← → ↓ ↔ ↕ ⇐ ⇒ ⇓ ⇑ ⇔ ➳ ۩۩ ♺ ♻ ♼ ♽ ◄╝ ▼ ▲علائم زودیاک:♈ ♉ ♊ ♋ ♌ ♍ ♎ ♏ ♐ ♑ ♒ ♓آب و هوا:☀ ☁ ☂ ☃ ☼ ☽ ★ ☆ ☾ ✩ ✪ ✫ ✬ ✭ ✮ ✯ ✰شطرنج:♔ ♕ ♖ ♗ ♘ ♙ ♙ ♚ ♛ ♜ ♝ ♞ ♟▀▄ ▀▄ ▀▄ ▀▄▀ ▄▀▄▀▄ کت و شلوار کارت:♠ ♡ ♢ ♣ ♤ ♦ ♧نمادهای موسیقی:♩ ♪ ♫ ♬ ♭ ♮ ♯ ◄◄ ◄ ■ ░▒▓█ █▓▒░ ¶افراد:[▪ ▪] † Ѡلبخند غمگین (- (-_ (-_-) _-) -) - جهان های دیگر ٩ (̾ ● ̮̮̃̾ ̃̾) ۶ - سرگرم کننده (برای کاوشگر نیست) ٩ (● ̮̮̃ ● ̃) ۶ - بیننده ٩ (-̮̮̃-̃) ۶ - خنده دار ٩ (͡ ๏ ̯͡ ๏) ۶ - متعجب ٩ (-̮̮̃ ̃) ۶ - چشمک ٩ (× ̯ ×) ۶ - wheeee نمادهای علامت گذاری:✐ ✑ ✒ ✓ ✔ ✕ ✖ ✗ ✘ ✙ ✚ ✛ ✜ ✝ ✞ ✟ ✠ ✡ ✢ ✣ ✤ ✥ ✦ ✧ ☑ ☒نمادهای دانه برف:✰ ✱ ✲ ✳ ✴ ✵ ✶ ✷ ✸ ✹ ✺ ✻ ✼ ✽ ✾ ✿ ❀ ❁ ❂ ❃ ❄ ❅ ❆ ❇ ❈ ❉ ❊ ❋ ● ❍ ■ ❏هیروگلیف:牡 マ キ グ ナ ル フ 系 路 克 瑞 大 市 立 鎰 命 科 ャ マ 能 力 ϒ 人要 望 り 玉 宏 ¥ サ 丹 谷 Ѫ 灯 影 伝 鶐 〩 通 学 阪 は 妻 ス テ ィァ촕慎횇 عتبر رفيقة, أنا أنت يتلقّى تبحث ل, ويحافظ أنت يسنامه ها:ⓥⓚⓞⓃⓉⒶⓚⓉⒺ ® ™ʁ | o є q ıq q m m q x f ʎ ʟ ɔ d در مورد w v ʞ و є f ё ǝ 6 L ʚ g ɐ Ŧ Џ ȋ þ Ђ Þ Ł ł ξ さ む Њ Ќ Ћ ђ іїі Ӓ قلبها:♡♡♡ ❤ ❣ ღl ﻉ√٥- عشق ( نحو پیچیده!) قاب:╡ ╬ ┼ │┤┘┌ ╡ ╢ ╖ ╕ ╪ ═ ╔ ╦ ╟ ╩ ╝ ╗║╚ ╣ ╔════╦══╗شکل ها:◘▄ ◙ ▌■ □☐ ▪ ▫ ▬ ◊ ░ ▒ ▓ ٭❖◘ . ☻● ▼▼ ◄◄ ■○سایر نمادها:.� ک ✿ ۵ ³ º ‰ ր Գ ハ ≈ ֆ ☢ ☣ ☸ ✆ ☏ ☭ Ѽ ❢ ఞ ✂ ✉ ✪ 〠 ☯ ☮ ☊ ☣ ☤ ☬ ☫ ☪ ☧ ❦ ❧ ♨ ϟ ★ ° ¤ ₰ ஜ *”˜˜”* ペイټ இ° ☆彡ϖÐҳ̸Ҳ̸ҳ✖(̾♔㋛✄❀ϟ ⎛ / ◘ ๑₪ש ‹ ψ ڿ ﻍ ٨ څ ր – - ☠ ☼° இஇ ★ - پر ستاره |
|
برای پیدا کردن این نمادها، لازم نیست به وب سایت ما بروید یا مثلاً در Yandex جستجو کنید.
جدول نمادهاروی هر کامپیوتری هست
شما می توانید آن را به این صورت پیدا کنید: شروع => برنامه ها => لوازم جانبی => ابزارهای سیستم => جدول نمادها.
پس از باز شدن جدول، چندین راه برای به دست آوردن نماد مورد نظر دارید.
- ساده ترین راه برای کپی کردن ساده یک نماد، انتخاب نماد با ماوس، دکمه Select و کپی کردن آن در رشته شماره گیری (Ctrl + C) است. سپس آن را در جایی که می خواهید (Ctrl + V) قرار دهید.
- روش دوم که اغلب فقط با ویرایشگرهای متن کار می کند، انتخاب یک نماد و کشیدن و رها کردن آن در قسمت مورد نیاز است. (در MS Office کار می کند)
- راه سوم برای قرار دادن نمادهای VKontakte کمی پیچیده تر از دو روش قبلی است، اما جالب تر است. بنابراین، ابتدا باید کادر "پارامترهای اضافی" را علامت بزنید. اکنون در ستون "Character set" "Windows: Cyrillic" را انتخاب کنید. و حالا با انتخاب هر کاراکتری با ماوس یک کلید ترکیبی در گوشه سمت راست پایین پنجره نمایان می شود که هنگام تایپ این کاراکتر وارد می شود.
همانطور که احتمالاً می دانید در MS Word نه تنها می توانید متن را تایپ کنید، بلکه می توانید فایل های گرافیکی، اشکال و اشیاء دیگر را نیز اضافه کنید و همچنین آنها را تغییر دهید. همچنین این ویرایشگر متن دارای ابزارهای ترسیمی است که اگرچه حتی به استاندارد Windows Paint هم نمی رسند، اما همچنان می توانند در بسیاری از موارد مفید باشند. به عنوان مثال، زمانی که باید یک فلش در Word قرار دهید.
1. سندی را که می خواهید فلش را در آن اضافه کنید باز کنید و در جایی که باید باشد کلیک کنید.

2. به برگه بروید "درج"و دکمه را فشار دهید "ارقام"واقع در گروه "تصاویر".

3. از منوی کشویی در قسمت انتخاب کنید "خطوط"نوع فلشی که می خواهید اضافه کنید

توجه داشته باشید:در فصل "خطوط"فلش های معمولی ارائه شده است. اگر به فلش های فرفری نیاز دارید (به عنوان مثال، برای ایجاد ارتباط بین عناصر یک فلوچارت، فلش مناسب را از بخش انتخاب کنید. "تیرهای فرفری".
4. با دکمه سمت چپ ماوس در محل سند که فلش باید شروع شود کلیک کنید و ماوس را به سمتی که فلش باید برود بکشید. دکمه سمت چپ ماوس را در جایی که فلش باید به پایان برسد رها کنید.
توجه داشته باشید:شما همیشه می توانید اندازه و جهت فلش را تغییر دهید، فقط با دکمه سمت چپ روی آن کلیک کنید و توسط یکی از نشانگرهایی که آن را قاب می کند، در جهت دلخواه بکشید.
5. یک فلش به اندازه ای که شما مشخص کرده اید به مکان مشخص شده در سند اضافه می شود.

تغییر پیکان
اگر می خواهید ظاهر فلش اضافه شده را تغییر دهید، با دکمه سمت چپ ماوس روی آن دوبار کلیک کنید تا تب باز شود. "فرمت".

در فصل سبک های شکلشما می توانید سبک مورد علاقه خود را از مجموعه استاندارد انتخاب کنید.

در کنار پنجره سبک های موجود (در گروه سبک های شکل) یک دکمه وجود دارد "طرح کلی شکل"... با کلیک بر روی آن می توانید رنگ فلش معمولی را انتخاب کنید.


توجه داشته باشید:مجموعه ای از سبک ها برای فلش های خطی و فلش های فرفری از نظر بصری متفاوت است که کاملاً منطقی است. و با این حال آنها طرح رنگی یکسانی دارند.

برای یک فلش فرفری، می توانید ضخامت طرح کلی (دکمه "طرح کلی شکل").


این همه است، اکنون می دانید که چگونه یک فلش را در Word رسم کنید و در صورت لزوم چگونه ظاهر آن را تغییر دهید.
روز خوبی برای همه! امروز یاد خواهید گرفت که چگونه یک فلش در یک Word بکشید.

برنامه معروف "MS Word"، همانطور که همه می دانند، آسان نیست ویرایشگر متن... امکان افزودن اشکال مختلف، اشیاء گرافیکی و عناصر دیگر را فراهم می کند. همچنین می توانید به راحتی آنها را تغییر دهید. در میان همه این عناصر، شما همچنین می توانید ابزارهایی برای طراحی پیدا کنید، نه به اندازه "Paint" کامل، اما برای موارد فردی بسیار مفید است. برای مثال، بسیاری ممکن است بخواهند یک فلش به متن یا جدول اضافه کنند. موضوع این مقاله خواهد بود.
چگونه یک فلش در یک Word رسم کنیم؟ - چگونه یک فلش را وارد کنیم؟
- سند مورد نیاز برای افزودن فلش را باز کنید و روی مکان آن کلیک کنید.

- سپس، تب "Insert" را باز کنید و روی "Shapes" که در "Illustrations" قرار دارد کلیک کنید.

- انتخاب را در بخش "خطوط" متوقف کنید. در آن، فلشی را پیدا کنید که برای افزودن به سند مناسب است.

لازم به ذکر است که این بخش فقط حاوی فلش هایی به شکل معمول است. علاوه بر این، این برنامه امکان اضافه کردن فلش های فرفری را فراهم می کند که بیشتر در هنگام ترسیم فلوچارت استفاده می شود. بنابراین در صورت نیاز می توانید قسمت Curly Arrows را انتخاب کنید.
- حالا دقیقا روی جایی که قرار است فلش را وارد کنید کلیک چپ کرده و نگه دارید (این ابتدای فلش خواهد بود). در مرحله بعد، باید فلش را در جهتی که نیاز دارید بکشید و آن را در جایی که به نظر شما باید به پایان برسد رها کنید.
لازم به ذکر است که همیشه امکان ویرایش اندازه فلش وجود دارد. برای انجام این کار، روی آن توسط نشانگر با دکمه سمت چپ ماوس کلیک کنید و آن را در جهت مورد نظر بکشید.
- اکنون فلش به سند شما اضافه شده است و اندازه و جهتی را که شما مشخص کرده اید به دست آورده است.

تغییر فلش ها
این برنامه این قابلیت را دارد که ظاهر فلشی که قبلاً در سند درج شده است را تغییر دهد. فقط کافی است با دکمه سمت چپ ماوس روی آن دوبار کلیک کنید و پنجره "Format" را مشاهده خواهید کرد.

در اینجا یک Shape Style وجود دارد که در آن می توانید سبک عنصر دلخواه خود را انتخاب کنید.

همچنین دکمه ای به نام "Shape Outline" وجود دارد. روی آن کلیک کنید و می توانید رنگ فلش معمولی را تنظیم کنید.

هنگام اضافه کردن یک فلش فرفری، ویژگی مانند Shape Fill مفید است. با کمک آن می توانید رنگ پرکننده ترجیحی را از رنگ های ارائه شده تنظیم کنید.

لازم به ذکر است که از نظر بصری، سبک های فلش های فرفری و فلش های خطی در نگاه اول متفاوت هستند، اما در عین حال طیف رنگی مشابهی دارند.
نتیجه
اکنون می دانید که چگونه یک فلش در یک Word رسم کنید. به طور کلی، کار با فلش آنقدرها هم که برای خیلی ها به نظر می رسد دشوار نیست. حتی مبتدیان به سرعت بر ابزارها و عملکردهای ارائه شده برای این کار مسلط خواهند شد. هر یک از کاربران برنامه ممکن است در نقطه ای به کار خود بیایند.
چگونه یک فلش در یک Word رسم کنیم؟
ابتدا بیایید یک سوال بپرسیم - آیا سوزن زن ها از فلش استفاده می کنند؟ افسوس که بسیار نادر است.
بیایید این سوال را متفاوت بپرسیم: آیا یک خانم سوزن دوز برای طراحی کلاس های استاد خود نیاز به استفاده از فلش دارد؟
البته که انجامش میدی! فلش ها به شما این امکان را می دهند که توجه کاربر را به ناحیه مورد نظر هدایت کنید.
من می خواستم چند نمونه را به شما ارائه دهم که در آن می توانید و باید از فلش استفاده کنید، اما افسوس که علاوه بر اوکسانا استروگانووا که از فلش برای عکس اینستاگرام خود استفاده کرد، دیگران را پیدا نکردم.
بعد تصمیم گرفتم مثالم را بزنم.

برای اینکه نشان دهم اندازه محصول چقدر به نخ و قلاب بستگی دارد، فرش "مگنفیسنت" و دستمالی را که بر اساس آن این فرش بر اساس همان طرح ایجاد شده است بافتم. فلش به شما این امکان را می دهد که توجه کاربر را به سمت دستمال بکشید که حتی در پس زمینه فرش قابل مشاهده نیست.
البته عکس زیر این تفاوت را واضح تر نشان می دهد:

اما گزینه اول نیز حق وجود دارد.
چگونه در Paint فلش بسازیم؟
سه گزینه وجود دارد.
1. با ابزار Pencil رسم کنید
2. تصویری از یک فلش در پس زمینه شفاف در اینترنت پیدا کنید و آن را در جای مناسب قرار دهید.
3. از ابزار "فلش ها" استفاده کنید
من دو مورد اول را در نظر نخواهم گرفت - حتی یک مبتدی آن را متوجه خواهد شد و بیایید به آخرین مورد نگاه دقیق تری بیندازیم.
راستش برای من مشخص نیست که چرا توسعه دهندگان برنامه 4 نوع فلش را در ابزارها قرار داده اند. در واقع، در تب بعدی تابعی وجود دارد که به شما امکان می دهد شکل را همانطور که دوست دارید باز کنید. به عنوان مثال، من فلشی را که به سمت چپ نگاه می کند برداشتم و آن را در جهت مخالف چرخاندم:

با فلش ها در Paint چه کاری می توانید انجام دهید؟
1. اندازه را انتخاب کنید، آن را افزایش دهید، کاهش دهید، آن را بلندتر یا کوتاه تر، ضخیم تر یا نازک تر کنید
2. یک کتیبه بر روی فلش ایجاد کنید
3. رنگ طرح کلی را تغییر دهید
4. فلش را پر کنید

شما حتی می توانید فلش را کج کنید، اما خیلی خوب به نظر نمی رسد، بنابراین من آن را توصیه نمی کنم. قطار، به کارتان بیایید!
امروز در Paint فلش می کشیم. فلش در موقعیت های مختلف مورد نیاز است. از آنجایی که در این صفحه هستید، به فلش نیاز دارید.
چرا در Paint فلش وجود دارد؟ زیرا فلش ها از قبل در این برنامه وجود دارند و تنها کاری که باید انجام دهید این است که ابزار arrow را انتخاب کرده و تصاویر را در جایی که لازم است قرار دهید!
برنامه Paint را باز کنید، به شکل ها بروید. منطق برنامه نویسی که این مجموعه فلش ها رو درست کرده مشخص نیست، اما چرا چند نوع فلش با موقعیت های مختلف بسازید، اگر می توانید فلش را یک زاویه بچرخانید ... خوب خدا خیرشان دهد.
بنابراین در شکل ها 4 نوع فلش می بینیم که در 4 جهت نگاه می کنند و نسبت به یکدیگر 90 درجه می چرخند.
بیایید چند فلش ترسیم کنیم تا نشان دهیم که این ممکن است چه شکلی باشد. در اینجا مجموعه ای از فلش ها، با یک عکس شفاف و قرمز انتخاب شده برای خود فلش است.

نحوه تغییر رنگ فلش
بریم سراغ ابزار رنگ. رنگ شماره 1 مسئول رنگ طرح کلی فلش است، اگر رنگ مورد نیاز فلش را پیدا نکردید، به تب تغییر رنگ بروید و رنگ مورد نیاز خود را انتخاب کنید!

چگونه می توانم ضخامت طرح کلی فلش را تغییر دهم؟
ضخامت فلش را می توان از 1 پیکسل به 8 تغییر داد. ضخامت فلش را می توان تنها زمانی تنظیم کرد که دکمه یکی از فلش ها فعال باشد. دکمه پیکان را فعال کنید - به ابزار ضخامت بروید و ضخامت کانتور مورد نیاز خود را انتخاب کنید.

نحوه تغییر رنگ طرح کلی فلش.
برای تغییر رنگ طرح کلی فلش، باید رنگ شماره 1 را به رنگ مورد نیاز خود تغییر دهید، در زیر چند نمونه از یک طرح کلی چند رنگ برای فلش ها آورده شده است.

چگونه یک فلش را با رنگ پر کنیم.
ابزار fill - رنگ جامد - را انتخاب کنید و رنگ شماره 2 مسئول پر شدن رنگ است. رنگی را که برای پر کردن فلش نیاز دارید انتخاب کنید. در زیر سه نمونه از نحوه پر کردن فلش با رنگ آورده شده است.

چگونه می توانید بافت فلش را تغییر دهید؟
احتمالاً در برنامه Paint یک صفحه جداگانه به بافت ها اختصاص خواهم داد.
نحوه کج کردن فلش در Paint
فلش را می توان حول محورهای عمودی و افقی کج کرد. یک فلش ساده با طرح کلی آبی و پر کردن زرد رسم کردیم. فلش های دوم و سوم - نسبت به محور افقی 30 درجه شیب دارند. و فلش چهارم حول محور عمودی 30 درجه کج شده است. چگونه می توان چنین شیب را در یک زاویه خاص ایجاد کرد؟

به دکمه تغییر اندازه بروید. در پنجره تغییر اندازه و کج کردن، شیب را بر حسب درجه، نسبت به محور افقی یا عمودی انتخاب کنید. علاوه بر این، می توانید مقادیر منهای درجه را تنظیم کنید، از دکمه خط تیره روی صفحه کلید خود استفاده کنید!

Paint یکی از ویژگی های ویندوز است، که با آن می توانید نقاشی هایی را در قسمت خالی طراحی یا روی تصاویر موجود ایجاد کنید. بیشتر ابزارهای مورد استفاده در Paint را می توان در نوار بالای پنجره Paint یافت.
تصویر روبان و سایر قسمت های پنجره Paint را نشان می دهد.
کشیدن خطوط در Paint
برای رنگ آمیزی در Paint می توانید از چندین ابزار مختلف استفاده کنید. هنر خط در شکل به ابزار استفاده شده و گزینه های انتخاب شده بستگی دارد.
در اینجا ابزارهایی هستند که می توانید استفاده کنید برای کشیدن خطوط در Paint.
مداد
ابزار Pencil برای ترسیم خطوط آزاد یا منحنی های باریک استفاده می شود.
- در برگه خانهدر گروه سرویسابزار کلیک کنید مداد.
- در گروه رنگ هاکلیک رنگ 1، یک رنگ را انتخاب کنید و روی تصویر بکشید تا رنگ شود. رنگ زدن رنگ 2 (پس زمینه)
برس ها
ابزار Brush مانند استفاده از براش های حرفه ای برای کشیدن خطوط در انواع و بافت های مختلف استفاده می شود. خطوط آزاد و منحنی را می توان با انواع قلم مو ترسیم کرد با افکت های مختلف.
- در برگه، روی فلش رو به پایین در لیست کلیک کنید برس ها.
- یک قلم مو را انتخاب کنید.
- کلیک اندازهو اندازه خط را انتخاب کنید، ضخامت ضربه قلم مو را تعیین می کند.
- در گروه رنگ هاکلیک رنگ 1، یک رنگ را انتخاب کنید و نشانگر را برای نقاشی بکشید. رنگ زدن رنگ 2 (پس زمینه)، دکمه سمت راست ماوس را در حین کشیدن نشانگر نگه دارید.
خط
ابزار Line زمانی استفاده می شود که می خواهید یک خط مستقیم بکشید. هنگام استفاده از این ابزار می توانید ضخامت خط و همچنین ظاهر آن را انتخاب کنید.
- در برگه خانهدر گروه شکل هاابزار کلیک کنید خط.
- کلیک اندازه
- در گروه رنگ هاکلیک رنگ 1 رنگ 2 (پس زمینه)، دکمه سمت راست ماوس را در حین کشیدن نشانگر نگه دارید.
- (لازم نیست) شکل هاکلیک جریانو یک سبک خط را انتخاب کنید.
مشاوره: برای کشیدن یک خط افقی، کلید Shift را نگه داشته و از یک طرف به سمت دیگر بکشید. برای کشیدن یک خط عمودی، کلید Shift را نگه داشته و به سمت بالا یا پایین بکشید.
منحنی
ابزار Curve زمانی استفاده می شود که می خواهید یک منحنی صاف بکشید.
- در برگه خانهدر گروه شکل هاابزار کلیک کنید منحنی.
- کلیک اندازهو اندازه خط را انتخاب کنید، ضخامت خط را تعیین می کند.
- در گروه رنگ هاکلیک رنگ 1، یک رنگ را انتخاب کنید و برای کشیدن یک خط بکشید. برای کشیدن خط رنگ 2 (پس زمینه)، دکمه سمت راست ماوس را در حین کشیدن نشانگر نگه دارید.
- پس از ایجاد خط، در قسمتی از تصویر که میخواهید منحنی منحنی را در آن قرار دهید کلیک کنید و برای تغییر منحنی نشانگر را بکشید.
ترسیم خطوط منحنی در ویرایشگر گرافیکی Paint
ترسیم اشکال مختلف در Paint
از طريق برنامه های رنگ آمیزیمی توانید اشکال مختلفی را به نقاشی خود اضافه کنید. اشکال آماده نه تنها شامل عناصر سنتی - مستطیل، بیضی، مثلث و فلش - بلکه اشکال جالب و غیرعادی مانند قلب، رعد و برق، پاورقی و بسیاری موارد دیگر است.
می توانید از ابزار Polygon برای ایجاد شکل دلخواه خود استفاده کنید.
ارقام آماده
با Paint می توانید انواع شکل های آماده را ترسیم کنید.
در زیر لیستی از این اشکال آمده است:
- خط
- منحنی؛
- بیضی؛
- مستطیل و مستطیل گرد؛
- مثلث و مثلث قائم الزاویه؛
- لوزی;
- پنتاگون؛
- شش ضلعی؛
- فلش (فلش راست، فلش چپ، فلش بالا، فلش پایین)؛
- ستاره ها (چهار ضلعی، پنج ضلعی، شش ضلعی)؛
- پاورقی ها (پاورقی مستطیل شکل گرد، پاورقی بیضی شکل، پاورقی ابری)
- قلب؛
- رعد و برق.
- در برگه خانهدر گروه شکل هاروی شکل تمام شده کلیک کنید.
- برای رسم یک شکل بکشید. برای رسم یک شکل متساوی الاضلاع، همزمان با کشیدن نشانگر، کلید Shift را نگه دارید. به عنوان مثال، برای ترسیم مربع، انتخاب کنید مستطیلو در حالی که کلید Shift را نگه داشته اید نشانگر را بکشید.
- پس از انتخاب یک شکل، می توانید با انجام یک یا چند مورد از موارد زیر ظاهر آن را تغییر دهید:
- برای تغییر سبک خط، در گروه شکل هاکلیک جریانو یک سبک خط را انتخاب کنید.
- جریانو انتخاب کنید بدون طرح کلی.
- اندازهو انتخاب کنید اندازه خط (ضخامت).
- در گروه رنگ هاکلیک رنگ 1و رنگی را برای طرح انتخاب کنید.
- در گروه رنگ هاکلیک رنگ 2
- شکل هاکلیک پر کنیدو یک استایل پر را انتخاب کنید.
- پر کنیدو انتخاب کنید بدون پر کردن.
چند ضلعی
ابزار چند ضلعیزمانی استفاده می شود که می خواهید یک شکل با هر تعداد ضلع ایجاد کنید.
- در برگه خانهدر گروه شکل هاابزار کلیک کنید چند ضلعی.
- برای رسم چند ضلعی، نشانگر را بکشید تا یک خط مستقیم بکشید. روی هر نقطه ای که می خواهید اضلاع چند ضلعی را ترسیم کنید کلیک کنید.
- برای ایجاد اضلاع با زوایای 45 یا 90 درجه، همزمان با ایجاد اضلاع چند ضلعی، کلید Shift را نگه دارید.
- برای اتمام رسم چند ضلعی و بستن شکل، آخرین و اولین خط چند ضلعی را به هم وصل کنید.
- پس از انتخاب یک شکل، می توانید با انجام یک یا چند مورد از موارد زیر ظاهر آن را تغییر دهید:
- برای تغییر سبک خط، در گروه شکل هاکلیک جریانو یک سبک خط را انتخاب کنید.
- برای تغییر سبک خط، در گروه شکل هاکلیک جریانو یک سبک خط را انتخاب کنید.
- اگر شکل به طرح کلی نیاز ندارد، کلیک کنید جریانو انتخاب کنید بدون طرح کلی.
- برای تغییر اندازه طرح کلی، کلیک کنید اندازهو انتخاب کنید اندازه خط (ضخامت).
- در گروه رنگ هاکلیک رنگ 1و رنگی را برای طرح انتخاب کنید.
- در گروه رنگ هاکلیک رنگ 2و رنگی را برای پر کردن شکل انتخاب کنید.
- برای تغییر سبک fill، در گروه شکل هاکلیک پر کنیدو یک استایل پر را انتخاب کنید.
- اگر شکل نیازی به پر کردن ندارد، کلیک کنید پر کنیدو انتخاب کنید بدون پر کردن.
اضافه کردن متن به Paint
در نقاشی روی نقاشی می توانید متن یا پیام اضافه کنید.
متن
ابزار Text زمانی استفاده می شود که شما نیاز به کتیبه روی تصویر دارید.
- در برگه خانهدر گروه سرویسابزار کلیک کنید متن.
- به قسمتی از قسمت طراحی که می خواهید متن اضافه کنید بکشید.
- در فصل سرویس کار با متندر برگه متنیک فونت، اندازه و سبک را در گروه انتخاب کنید فونت.
- در گروه رنگ هاکلیک رنگ 1و رنگی را برای متن انتخاب کنید.
- متنی را که می خواهید اضافه کنید وارد کنید.
- (اختیاری) برای افزودن پر کردن پس زمینه به ناحیه متن در یک گروه زمینهانتخاب کنید مات... در گروه رنگ هاکلیک رنگ 2و یک رنگ پس زمینه برای ناحیه متن انتخاب کنید.
کار سریع با Paint
برای تسریع دسترسی به دستوراتی که بیشتر در Paint استفاده می کنید، می توانید آنها را در نوار ابزار دسترسی سریع بالای نوار قرار دهید.
برای افزودن دستور Paint به نوار ابزار دسترسی سریع، روی دکمه یا دستور کلیک راست کرده و انتخاب کنید به نوار ابزار دسترسی سریع اضافه کنید.
انتخاب و ویرایش اشیاء
هنگام کار با Paintممکن است لازم باشد بخشی از تصویر یا شی را تغییر دهید. برای این کار بخشی از تصویر را که نیاز به تغییر دارد انتخاب کنید و آن را تغییر دهید.
در اینجا برخی از اقداماتی وجود دارد که می توانید انجام دهید: تغییر اندازه شی، جابجایی، کپی یا چرخاندن شی، برش تصویر برای نشان دادن تنها قسمت انتخاب شده.
مشخص کردن
ابزار Selection برای انتخاب بخشی از تصویر که می خواهید تغییر دهید استفاده می شود.
- در برگه خانهدر گروه تصویر مشخص کردن.
- بسته به چیزی که می خواهید برجسته کنید، یکی از موارد زیر را انجام دهید:
- برای انتخاب هر قسمت مربع یا مستطیل تصویر، را انتخاب کنید انتخاب یک قطعه مستطیل شکلو انتخاب را به قسمت مورد نظر از تصویر بکشید.
- برای انتخاب هر بخشی از یک تصویر با شکل نامنظم، را انتخاب کنید انتخاب یک قطعه دلخواهو نشانگر را بکشید تا قسمتی از تصویر مورد نظرتان برجسته شود.
- برای انتخاب کل تصویر، را انتخاب کنید انتخاب همه.
- برای انتخاب کل تصویر به جز ناحیه انتخاب شده، را انتخاب کنید انتخاب معکوس.
- برای حذف شی انتخاب شده، روی دکمه Delete یا Delete کلیک کنید.
- با انجام موارد زیر مطمئن شوید که رنگ 2 (پس زمینه) در انتخاب گنجانده شده است:
- برای قرار دادن رنگ پسزمینه برای موارد انتخابی، علامت را بردارید انتخاب شفاف... پس از چسباندن موارد انتخاب شده، رنگ پس زمینه روشن می شود و بخشی از آیتم درج شده می شود.
- برای شفاف کردن انتخاب بدون رنگ پس زمینه، کادر را انتخاب کنید انتخاب شفاف... پس از درج انتخاب، هر ناحیه با رنگ پس زمینه فعلی شفاف می شود، به طوری که بقیه تصویر هماهنگ به نظر می رسد.
هرس
ابزار Crop برای برش یک تصویر استفاده می شود تا فقط بخشی از آن را نمایش دهد. با برش یک تصویر می توانید آن را طوری تغییر دهید که فقط یک شی یا شخص انتخاب شده قابل مشاهده باشد.
- در برگه خانهدر گروه تصویرروی فلش در لیست کلیک کنید مشخص کردنو نوع انتخاب را انتخاب کنید.
- برای انتخاب بخشی از تصویر که می خواهید نگه دارید، نشانگر را روی آن بکشید.
- در گروه تصاویرانتخاب کنید هرس.
- برای ذخیره تصویر برش داده شده به عنوان یک فایل جدید، روی دکمه Paint کلیک کنید، انتخاب کنید ذخیره به عنوانو نوع فایل برای تصویر فعلی.
- در زمینه نام فایلیک نام برای فایل وارد کنید و روی دکمه ذخیره کلیک کنید.
- تصویر برش خورده را در یک فایل جدید ذخیره کنید به جلوگیری از بازنویسی تصویر اصلی کمک می کند.
دور زدن
ابزار چرخش ![]() برای چرخاندن کل تصویر یا یک انتخاب استفاده می شود.
برای چرخاندن کل تصویر یا یک انتخاب استفاده می شود.
بسته به آنچه می خواهید برگردانید، یکی از موارد زیر را انجام دهید.
- برای چرخاندن همه تصاویر، در برگه خانهدر گروه تصویرروی Rotate کلیک کنید و جهت چرخش را انتخاب کنید.
- برای چرخاندن یک شی یا بخش از یک تصویر، در برگه خانهدر گروه تصویرکلیک موضوع... برای انتخاب یک منطقه یا شی، نشانگر را بکشید، روی Rotate کلیک کنید و جهت چرخش را انتخاب کنید.
حذف بخشی از تصویر
ابزار Eraser برای پاک کردن ناحیه ای از یک تصویر استفاده می شود.
- در برگه خانهدر گروه سرویسابزار کلیک کنید پاک کن.
- روی دکمه کلیک کنید اندازهاندازه پاک کن را انتخاب کنید و پاک کن را روی قسمتی از تصویری که می خواهید حذف کنید بکشید. تمام قسمت های حذف شده جایگزین خواهند شد رنگ پس زمینه (رنگ 2).
تغییر اندازه یک تصویر یا بخشی از آن
ابزار تغییر اندازه ![]() برای تغییر اندازه کل یک تصویر، یک شی یا بخشی از یک تصویر استفاده می شود. همچنین می توانید زاویه شیب شی را در تصویر تغییر دهید.
برای تغییر اندازه کل یک تصویر، یک شی یا بخشی از یک تصویر استفاده می شود. همچنین می توانید زاویه شیب شی را در تصویر تغییر دهید.
تغییر اندازه کل تصویر
- در برگه خانهدر گروه تصویرکلیک تغییر سایز.
- در کادر محاوره ای تغییر اندازه و شیبکادر را علامت بزنید نسبت ها را حفظ کنیدبرای حفظ اندازه تصویر در همان نسبت تصویر اصلی.
- در محدوده ی تغییر اندازهانتخاب کنید پیکسل ها به صورت افقییا یک ارتفاع جدید در میدان به صورت عمودی نسبت ها را حفظ کنید
به عنوان مثال، اگر اندازه تصویر 320x240 پیکسل است و می خواهید آن اندازه را با حفظ نسبت تصویر در ناحیه نصف کنید. تغییر اندازهکادر را علامت بزنید نسبت ها را حفظ کنیدو مقدار 160 را در قسمت وارد کنید به صورت افقی... اندازه تصویر جدید 160 در 120 پیکسل است که نصف اندازه اصلی است.
تغییر اندازه بخشی از تصویر
- در برگه، کلیک کنید برجسته
- در برگه خانهدر گروه تصویرکلیک تغییر اندازه.
- در کادر محاوره ای تغییر اندازه و شیبکادر را علامت بزنید نسبت ها را حفظ کنیدبه طوری که بخش کوچک شده دارای نسبت های مشابه با قسمت اصلی است.
- در محدوده ی تغییر اندازهانتخاب کنید پیکسل هاو عرض جدید را در کادر وارد کنید به صورت افقییا یک ارتفاع جدید در میدان به صورت عمودی... روی OK کلیک کنید. اگر چک باکس نسبت ها را حفظ کنیدنصب شده است، فقط باید مقدار "افقی" (عرض) یا "عمودی" (ارتفاع) را وارد کنید. فیلد دیگر در ناحیه تغییر اندازه به طور خودکار به روز می شود.
تغییر اندازه منطقه طراحی
بسته به نحوه تغییر اندازه منطقه طراحی، یکی از موارد زیر را انجام دهید:
- برای افزایش اندازه منطقه طراحی، یکی از مربع های سفید کوچک در لبه منطقه طراحی را به اندازه دلخواه بکشید.
- برای تغییر اندازه ناحیه طراحی با یک مقدار خاص، روی دکمه Paint کلیک کرده و انتخاب کنید خواص... در مزارع عرضو ارتفاعمقادیر جدیدی برای عرض و ارتفاع وارد کنید و روی OK کلیک کنید.
شیب شی
- در برگه، کلیک کنید برجستهو برای انتخاب یک ناحیه یا شی بکشید.
- روی دکمه کلیک کنید تغییر سایز.
- در کادر محاوره ای تغییر اندازه و شیبمقدار زاویه شیب انتخابی (بر حسب درجه) را در فیلدها وارد کنید به صورت افقیو به صورت عمودیدر محدوده ی شیب (درجه)و روی OK کلیک کنید.
جابجایی و کپی کردن اشیا در Paint
پس از انتخاب شی، می توانید آن را برش داده یا کپی کنید. این به شما این امکان را می دهد که از یک شی چندین بار در تصویر استفاده کنید یا شیء را (در صورت انتخاب) به قسمت دیگری از تصویر منتقل کنید.
برش و چسباندن
ابزار Cut برای برش یک شی انتخاب شده و چسباندن آن در قسمت دیگری از تصویر استفاده می شود. پس از برش انتخاب، با رنگ پس زمینه جایگزین می شود. بنابراین، اگر تصویر دارای رنگ پسزمینه ثابت باشد، ممکن است لازم باشد قبل از برش شی، آن را تغییر دهید. رنگ 2بر روی رنگ پس زمینه.
- در برگه خانهدر گروه تصویرکلیک مشخص کردنو برای انتخاب ناحیه یا شیئی که می خواهید برش دهید، نشانگر را بکشید.
- در گروه کلیپ بوردکلیک بریدن(ترکیب Ctrl + C).
- درج کنید(ترکیب Ctrl + V).
کپی و پیست کنید
ابزار Copy برای کپی کردن یک شی انتخاب شده در Paint استفاده می شود. اگر نیاز به افزایش تعداد خطوط، اشکال یا قطعات متنی یکسان در تصویر دارید، این کار مفید است.
- در برگه خانهدر گروه تصویرکلیک مشخص کردنو نشانگر را بکشید تا ناحیه یا شیئی را که می خواهید کپی کنید انتخاب کنید.
- در گروه کلیپ بوردکلیک کپی 🀄(ترکیب Ctrl + C).
- در گروه Clipboard کلیک کنید درج کنید(ترکیب Ctrl + V).
- وقتی موضوع انتخاب شد، آن را به مکان جدیدی در تصویر منتقل کنید.
درج تصویر در Paint
برای چسباندن یک تصویر موجود در Paint، از دستور استفاده کنید چسباندن از... پس از درج یک فایل تصویری، می توانید آن را بدون تغییر تصویر اصلی ویرایش کنید (مگر اینکه تصویر ویرایش شده با نام فایلی متفاوت از تصویر اصلی ذخیره شود).
- در گروه کلیپ بوردروی فلش رو به پایین در لیست کلیک کنید درج کنیدمورد را انتخاب کنید چسباندن از.
- تصویری را که می خواهید در Paint قرار دهید پیدا کنید، آن را انتخاب کنید و روی Open کلیک کنید.
کار با رنگ در Paint
رنگ دارای تعدادی ابزار رنگی اختصاصی است. این به شما این امکان را می دهد که دقیقاً از رنگ هایی که می خواهید در هنگام طراحی و ویرایش در Paint استفاده کنید.
پالت ها
فیلدهای رنگی جریان را نشان می دهند رنگ 1(رنگ پیش زمینه) و رنگ 2(رنگ پس زمینه). استفاده از آنها به کاری که در Paint انجام می دهید بستگی دارد.

در کار با پالتمی توانید یک یا چند مورد از موارد زیر را انجام دهید:
- به رنگ پیش زمینه انتخاب شده را تغییر دهید، روی زبانه خانهدر گروه رنگ هاکلیک رنگ 1و یک مربع با رنگ انتخاب کنید.
- به رنگ پس زمینه انتخاب شده را تغییر دهید، روی زبانه خانهدر گروه رنگ هاکلیک رنگ 2و یک مربع با رنگ انتخاب کنید.
- به با رنگ پیش زمینه انتخاب شده رنگ کنید، نشانگر را بکشید.
- به با رنگ پس زمینه انتخاب شده رنگ کنید، دکمه سمت راست ماوس را در حین کشیدن نشانگر نگه دارید.
پالت رنگ
ابزار Color Picker برای تنظیم رنگ پیش زمینه یا پس زمینه فعلی استفاده می شود. با انتخاب رنگ در تصویر می توانید مطمئن باشید که دقیقاً از رنگ مورد نیاز برای کار با تصویر در Paint استفاده می شود.
- در برگه خانهدر گروه سرویسابزار کلیک کنید پالت رنگ.
- رنگی را در تصویر انتخاب کنید تا به رنگ پیشزمینه تبدیل شود، یا روی رنگی در تصویر کلیک راست کنید تا به رنگ پسزمینه تبدیل شود.
پر کنید
ابزار Fill زمانی استفاده می شود که می خواهید کل تصویر یا شکل تو در تو را با رنگ پر کنید.
- در برگه خانهدر گروه سرویسابزار کلیک کنید پر کنید.
- در گروه رنگ هاکلیک رنگ 1، یک رنگ را انتخاب کنید و در داخل قسمت پر کلیک کنید.
- برای حذف یا جایگزینی رنگ پس زمینه، کلیک کنید رنگ 2، یک رنگ را انتخاب کنید و در داخل قسمت پر کلیک راست کنید.
ویرایش رنگ ها
زمانی که نیاز به انتخاب رنگ جدید دارید از ابزار Edit Colors استفاده کنید. ترکیب رنگ ها در Paint به شما این امکان را می دهد که دقیقاً رنگ مورد نظر خود را انتخاب کنید.
- در برگه خانهدر گروه رنگ هاابزار کلیک کنید ویرایش رنگ ها.
- در کادر محاوره ای ویرایش رنگ هایک رنگ را از پالت انتخاب کنید و روی OK کلیک کنید.
- رنگ در یکی از پالت ها نمایش داده می شود و می توان از آن در Paint استفاده کرد.
مشاهده تصاویر و عکس ها در Paint
نماهای مختلف تصویر در Paint به شما امکان می دهد نحوه کار با تصویر را انتخاب کنید. می توانید روی قسمت خاصی از تصویر یا کل تصویر زوم کنید. برعکس، اگر تصویر خیلی بزرگ باشد، می توانید مقیاس آن را کاهش دهید. علاوه بر این، همانطور که در Paint کار می کنید، می توانید خط کش ها و یک شبکه را نمایش دهید تا کار در برنامه آسان تر شود.
ذره بین صفحه نمایش
ابزار Magnifier برای بزرگنمایی قسمت خاصی از تصویر استفاده می شود.
- در برگه خانهدر گروه سرویسابزار کلیک کنید ذره بین صفحه نمایش، آن را جابجا کنید و روی بخشی از تصویر کلیک کنید تا روی آن بزرگنمایی شود.
- نوارهای اسکرول افقی و عمودی را در پایین و سمت راست پنجره بکشید تا تصویر حرکت کند.
- برای بزرگنمایی، روی ذره بین کلیک راست کنید.
افزایش و کاهش
ابزار افزایش دادنو نزول کردنبرای بزرگنمایی یا کوچک نمایی از نما استفاده می شود. به عنوان مثال، برای ویرایش یک بخش کوچک از یک تصویر، ممکن است لازم باشد آن را بزرگ کنید. از طرف دیگر، ممکن است تصویر برای صفحه نمایش خیلی بزرگ باشد و برای مشاهده کل تصویر باید کوچک شود.
V برنامه Paintبسته به نتیجه دلخواه، چندین راه مختلف برای بزرگ کردن یا کوچک کردن تصویر وجود دارد.
- برای افزایش دادندر برگه چشم اندازدر گروه مقیاسانتخاب کنید افزایش دادن.
- برای نزول کردندر برگه چشم اندازدر گروه مقیاسانتخاب کنید نزول کردن.
- برای مشاهده تصویر در اندازه واقعیدر برگه چشم اندازدر گروه مقیاسانتخاب کنید 100% .
مشاوره: می توانید از دکمه های Zoom In یا Zoom Out در نوار لغزنده Zoom در پایین پنجره Paint برای بزرگنمایی و کوچکنمایی استفاده کنید.
لغزنده بزرگنمایی
حاکمان
ابزار Ruler برای نمایش یک خط کش افقی در بالای قسمت طراحی و یک خط کش عمودی در سمت چپ منطقه طراحی استفاده می شود. خط کش ها به شما کمک می کنند ابعاد تصویر را بهتر ببینید، که می تواند هنگام تغییر اندازه تصویر مفید باشد.
- برای نمایش خط کش ها، روی زبانه چشم اندازدر گروه نمایش یا پنهان کردنکادر Ruler را علامت بزنید.
- برای مخفی کردن خط کش ها، تیک Rulers را پاک کنید.
خالص
ابزار Gridlines برای تراز کردن اشکال و خطوط در هنگام ترسیم استفاده می شود. شبکه به شما کمک می کند تا اندازه اشیاء را در حین رنگ آمیزی درک کنید و همچنین به شما کمک می کند تا اشیاء را تراز کنید.
- برای نمایش شبکه، در برگه چشم اندازدر گروه نمایش یا پنهان کردنکادر خطوط Grid را علامت بزنید.
- برای پنهان کردن خطوط شبکه، کادر Gridlines را پاک کنید.
در تمام صفحه
حالت تمام صفحه برای مشاهده یک تصویر در حالت تمام صفحه استفاده می شود.
- برای مشاهده تصویر به صورت تمام صفحه، در برگه چشم اندازدر گروه نمایش دادنانتخاب کنید تمام صفحه.
- برای خروج از این حالت و بازگشت به پنجره Paint روی تصویر کلیک کنید.
ذخیره و کار با یک تصویر
هنگام ویرایش در Paint، تغییرات خود را به طور منظم ذخیره کنید تا به طور تصادفی آنها را از دست ندهید. پس از ذخیره شدن تصویر، می توان آن را در رایانه استفاده کرد یا از طریق ایمیل با دیگران مبادله کرد.
ذخیره یک تصویر برای اولین بار
اولین باری که نقاشی خود را ذخیره میکنید، باید یک نام فایل برای آن ارائه کنید.
- در زمینه ذخیره به عنوانو نوع فرمت مورد نیاز را انتخاب کنید.
- در زمینه نام فایلیک نام وارد کنید و روی ذخیره کلیک کنید.
باز کردن یک تصویر
در Paint نه تنها می توانید یک تصویر جدید ایجاد کنید، بلکه می توانید یک تصویر موجود را نیز باز کرده و ویرایش کنید.
- روی دکمه Paint کلیک کنید و Open را انتخاب کنید.
- تصویری را که می خواهید در Paint باز کنید پیدا کنید، آن را انتخاب کنید و روی دکمه Open کلیک کنید.
استفاده از تصویر به عنوان پس زمینه دسکتاپ
همچنین می توانید یک تصویر را به عنوان پس زمینه دسکتاپ رایانه خود تنظیم کنید.
- روی دکمه Paint کلیک کنید و Save را انتخاب کنید.
- روی دکمه Paint کلیک کنید، نشانگر را روی مورد قرار دهید به عنوان تصویر پس زمینه انتخاب کنو یکی از گزینه های پس زمینه دسکتاپ را انتخاب کنید.
ارسال تصویر از طریق ایمیل
اگر برنامه ایمیل شما نصب و پیکربندی شده است، تصاویر را به عنوان پیوست به یک پیام ایمیل ارسال کنید و آنها را از طریق ایمیل با دیگران به اشتراک بگذارید.
- روی دکمه Paint کلیک کنید و Save را انتخاب کنید.
- روی دکمه Paint کلیک کنید و گزینه Submit را انتخاب کنید.
- در پیام ایمیل، آدرس گیرنده را وارد کنید، یک پیام کوتاه بنویسید و یک ایمیل با یک تصویر پیوست ارسال کنید.
اطلاعات ارائه شده در این صفحه عمدتاً کاربران مبتدی رایانه را هدف قرار می دهد.
در بسیاری از موارد، ویرایش تصاویر، به عنوان مثال، اسکرین شات های آموزشی، به ویژه طراحی، ضروری می شود اشاره گرها و فلش ها... بیایید نگاهی به این بخش باریک با استفاده از Paint.net بیاندازیم. این یک ویرایشگر تصویر رایگان با ویژگی های قدرتمند و استفاده بسیار آسان است.
اگر Paint.net در سیستم عامل شما وجود ندارد، به وب سایت رسمی روسیه (paintnet.ru) بروید، آخرین نسخه را دانلود و نصب کنید.
فرآیند ایجاد فلش
1. ویرایشگر را باز کنید و Line را در تب Tool انتخاب کنید:
انتخاب ابزار Line
2. در نوار ابزار ظاهر شده برای خطوط، پارامترهای فلش های آینده را یکی یکی تنظیم کنید. اگر بخواهیم فلش های منحنی را رسم کنیم از spline و bezier استفاده می کنیم:
برای نمایش اندازه اصلی روی تصویر کلیک کنید
3. ضخامت خط پیکان را در منوی کشویی یا با استفاده از دکمه های دارای تصاویر مثبت و منفی انتخاب کنید:
برای نمایش اندازه اصلی روی تصویر کلیک کنید
4. اکنون باید یک سبک پیکان را انتخاب کنید. نوک، خط و انتهای خط چه خواهد بود. فرض کنید پارامترها را انتخاب کرده ایم: نوک، خط چین و گرد کردن:
برای نمایش اندازه اصلی روی تصویر کلیک کنید
5. پارامتر Fill را تنظیم کنید. منوی کشویی شامل لیست بزرگی از گزینه های ممکن است. برای مثال 30 درصد را در نظر بگیرید:
برای نمایش اندازه اصلی روی تصویر کلیک کنید
تنظیم پارامتر "Fill".
6. اگر به صورت بصری بی نظمی در لبه های تصاویر مشاهده کردید، Anti-aliasing را روشن کنید:
برای نمایش اندازه اصلی روی تصویر کلیک کنید
پارامتر "Smoothing" را تنظیم کنید
7. رنگ فلش ها را تنظیم کنید. هنگامی که دکمه انتخاب رنگ فشار داده می شود، پنجره پالت باز می شود، جایی که با استفاده از مکان نما یک رنگ را انتخاب می کنیم. اگر کد هگزادسیمال رنگ مورد نظر را می دانید، روی دکمه More کلیک کنید و کد را در کادر Hex وارد کنید:
برای نمایش اندازه اصلی روی تصویر کلیک کنید
8. در این ...
برای نمایش اندازه اصلی روی تصویر کلیک کنید
با تشکر از توجه و شکیبایی شما. L.M شما