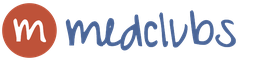کلیدهای داغ در ویندوز 7 کجا هستند. مفیدترین کلیدهای ترکیبی ویندوز (کلیدهای داغ). نحوه اختصاص کلیدهای میانبر
با سلام خدمت خوانندگان محترم سایت وبلاگ! احتمالاً بسیاری از کاربران، حتی مبتدیان، از وجود کلیدهای به اصطلاح داغ در سیستم عامل ویندوز آگاه هستند (به آنها سریع نیز می گویند که نشان دهنده ماهیت است).
اما فقط تعداد کمی از مزایایی که در هنگام تعامل با برنامهها، فایلها () یا هنگام مرور اینترنت از طریق مرورگرها ارائه میکنند، بهره کامل میبرند (در این مقاله از کروم، اپرا، مازیلا و IE به عنوان محبوبترینها نام میبرم).
من فکر می کنم که سهم عمده خوانندگان کاملاً از آنچه در خطر است آگاه هستند. اما با توجه به اینکه این وبلاگ در اصل برای کسانی ایجاد شده است که به تازگی سفر دشوار خود را برای تسلط بر فناوری های مدرن آغاز کرده اند، من همچنان توضیحاتی را ارائه خواهم داد.
کلیدهای داغ ترکیب یا ترکیبی از دکمههای خاص روی صفحهکلید کامپیوتر هستند که به ترتیب فشرده (یکی پس از دیگری و نه همه با هم) فشار داده میشوند و به شما امکان میدهند عملکرد سیستمعامل را گسترش دهید و عملکردها را در اختیار شما قرار دهند. تو نیاز داری.
قبل از اینکه به جزئیات بپردازیم، متذکر می شوم که کلیدهای میانبر ارائه شده در زیر عمدتاً جهانی و معتبر هستند نه تنها برای ویندوز، بلکه برای سایر سیستم عامل ها (به عنوان مثال، لینوکس). بنابراین، مواد تقریبا برای همه مفید خواهد بود.
کلیدهای میانبر اصلی ویندوز 7
برای درک بهتر مطالب، ترکیبهای صفحه کلید پیادهسازی شده در هفت را به عنوان مبنایی در نظر میگیریم. و کمی پایین تر سعی خواهم کرد علاوه بر این میانبرهای صفحه کلید را که قبلاً در اصلاحات 8 و 10 این سیستم عامل ظاهر شده اند ارائه دهم. همه میانبرهای صفحه کلید با توجه به درجه عملکرد به دسته های زیر تقسیم می شوند:
- محلی - عملکرد مورد نظر را فقط در صورتی فعال کنید که پنجره نرم افزاری که به طور خاص برای آنها در نظر گرفته شده باز باشد.
- جهانی (برای برنامه) - در هر پنجره ای کار کنید، اما برای برنامه مربوطه در نظر گرفته شده است.
- جهانی (برای سیستم عامل) - در هر پنجره ای کار کنید.
در اینجا شایان ذکر است که توسعه دهندگان این یا آن نرم افزار اغلب کلیدهای میانبر پیش فرض خود را برای عملیات و دستورات مختلف تنظیم می کنند. در بسیاری از موارد، کاربر این امکان را دارد که به طور مستقل ترکیباتی را که برای او مناسب است انتخاب کند. فقط به خاطر داشته باشید که ترکیبات یکسان برای برنامه های مختلف می تواند منجر به تضاد کلیدهای میانبر نرم افزار جهانی شود.
بنابراین، یکی از مهمترین موارد برای ویندوز، ترکیب جهانی است Ctrl+Alt+Delete، که به شما امکان می دهد به منویی بروید که از آنجا می توانیم رایانه را قفل کنیم، کاربر را تغییر دهیم، از سیستم خارج شویم، رمز عبور را تغییر دهیم و Task Manager را راه اندازی کنیم.
اگر مورد مورد نظر را از منوی کشویی دکمه قرمز در گوشه سمت راست پایین انتخاب کنید، می توانید بلافاصله رایانه را مجدداً راه اندازی کنید، حالت خواب را تنظیم کنید یا دستگاه را به طور کامل خاموش کنید.
در ضمن، Dispatcher را می توان مستقیماً از طریق فعال کرد Ctrl + Shift + Esc. با کمک آن، این یا آن عملیات را غیرفعال می کنیم (تکلیف را حذف می کنیم) که باعث "یخ زدن" می شود یا باعث ناپایدار شدن سیستم می شود.

یک ترکیب بسیار مفید Win+R، که باعث می شود کادر محاوره ای دستور Run باز شود. در یک فیلد خاص، می توانید نام هر برنامه، پوشه، سند یا منبع وب را که می خواهید باز کنید، وارد کنید.

در زیر جدولی با ترکیب های اصلی ویندوز ارائه می کنم که به سرعت بخشیدن به کار روی رایانه کمک می کند ( پیروزی- یک کلید با تصویر لوگوی ویندوز):
| کلیدهای فوری | |||
|---|---|---|---|
| ویندوز (Ctrl + Esc) | باز کردن (بستن) منوی شروع | ||
| Win+Pause/Break | گفتگوی ویژگی های سیستم را باز کنید | ||
| Win+R | Run Dialog Box را اجرا کنید | ||
| Win+D | نمایش (پنهان کردن) دسکتاپ | ||
| Win+M | تمام ویندوزها را به حداقل برسانید | ||
| Win+Shift+M | بازیابی ویندوزهای کوچک شده | ||
| Win+E | کامپوننت کامپیوتر را اجرا کنید | ||
| Win+F | کادر جستجو را باز کنید | ||
| برد + فاصله | با فشار دادن و نگه داشتن پشت سر هم این کلیدها می توانید دسکتاپ را مشاهده کنید | ||
| Win+Tab | انتقال بین پنجره های باز (برنامه ها) | ||
| میانبرهای اصلی صفحه کلید | |||
| Ctrl + Shift + Esc | با Task Manager تماس بگیرید | ||
| F1 | نمایش راهنمای ویندوز | ||
| Ctrl+C (Ctrl+Insert) | کپی (انتخاب فایل یا متن) | ||
| Ctrl + X | برش (انتخاب فایل یا متن) | ||
| Ctrl+V (Shift+Insert) | چسباندن (فایل یا بخشی از متن) | ||
| Ctrl + Z | واگرد یک عمل در رایانه | ||
| ctrl+y | عمل را تکرار کنید | ||
| ctrl+d | حذف شی انتخاب شده در "سطل بازیافت" | ||
| Shift+Delete | شی انتخاب شده را برای همیشه حذف کنید (بدون قرار دادن آن در سطل بازیافت) | ||
| F2 | تغییر نام مورد انتخابی (فایل) | ||
| Ctrl + فلش سمت راست | نشانگر ماوس را به ابتدای کلمه بعدی ببرید | ||
| Ctrl + فلش چپ | نشانگر ماوس را به ابتدای کلمه قبلی ببرید | ||
| Ctrl + فلش پایین | نشانگر ماوس را به ابتدای پاراگراف بعدی ببرید | ||
| Ctrl + فلش بالا | نشانگر ماوس را به ابتدای پاراگراف قبلی ببرید | ||
| Ctrl + Shift + کلید پیکان | تعداد دلخواه کلمات متن را در یک سند، موارد (مانند میانبرها) روی دسکتاپ یا فایل ها انتخاب کنید | ||
| Shift + هر کلید جهتی | تعداد حروف دلخواه را در متن سند، عناصر دسکتاپ یا فایلها انتخاب کنید. با استفاده از کلیدهای جهت دار بالا و پایین می توانید موارد را خط به خط انتخاب کنید | ||
| Ctrl+A | همه عناصر (به عنوان مثال، تمام متن) را در یک سند یا پنجره باز انتخاب کنید | ||
| F3 | یک فایل یا پوشه را جستجو کنید | ||
| F4 | نمایش لیست نوار آدرس در Explorer | ||
| Alt+F4 | عنصر فعلی را ببندید یا از برنامه خارج شوید | ||
| ALT + Space | منوی زمینه پنجره فعال را نمایش دهید | ||
| Ctrl+F4 | پنجره سند فعال را ببندید (اگر چندین سند در برنامه باز است) | ||
| ALT + Tab | حرکت از یک پنجره باز به پنجره دیگر | ||
| F5 (Ctrl+R) | به روز رسانی پنجره فعال | ||
| F6 | بین موارد موجود در یک پنجره، از جمله روی دسکتاپ، سوئیچ کنید | ||
| F10 | با نوار منو در یک برنامه باز تماس بگیرید | ||
| Shift+F10 | باز کردن یک منوی زمینه برای یک مورد انتخاب شده (به عنوان مثال، یک فایل) | ||
| Alt + Shift سمت چپ | اگر بیش از یک زبان ورودی وجود دارد، زبان ورودی را تغییر دهید | ||
| Ctrl + Shift | اگر بیش از یک صفحه کلید وجود دارد، چیدمان صفحه کلید را تغییر دهید | ||
| پنجره گفتگو | |||
| Ctrl+Tab | از طریق برگه ها به جلو حرکت کنید | ||
| Ctrl+Shift+Tab | بازگشت از طریق برگه ها | ||
| برگه | از طریق عناصر پنجره فعال به جلو حرکت کنید | ||
| Shift + Tab | بازگشت از طریق عناصر پنجره فعال | ||
| فضا | علامت زدن یا برداشتن علامت یک چک باکس (چک باکس) در گزینه های تنظیمات | ||
| Windows Explorer | |||
| Ctrl + N | باز کردن پنجره جدید | ||
| Ctrl+W | پنجره فعلی را ببندید | ||
| Ctrl+Shift+N | یک پوشه ایجاد کنید | ||
| پایان | به عنصر پایینی در پنجره بروید | ||
| صفحه اصلی | به عنصر بالایی در پنجره بروید | ||
| Alt+Enter | باز کردن یک منوی محاوره ای با ویژگی های عنصر انتخاب شده (فایل) | ||
| Alt + فلش چپ | مشاهده پوشه قبلی | ||
| Alt + فلش سمت راست | مشاهده پوشه بعدی | ||
| Alt + فلش بالا | مشاهده پوشه والد | ||
| Ctrl+Shift+E | نمایش تمام دایرکتوری هایی که پوشه انتخابی در آنها تودرتو است | ||
| Alt+D | آیتم "View" را در نوار منو فراخوانی کنید | ||
| Ctrl+E (Ctrl+F) | حرکت مکان نما (تمرکز) به نوار جستجو | ||
همانطور که گفتم، اینها کلیدهای میانبر اصلی هستند که می توانیم در ویندوز 7 برای سرعت بخشیدن به کار و صرفه جویی در زمان استفاده کنیم. برای کسانی که عادت دارند همه چیز را به طور کامل انجام دهند، من یک لینک به منبع می دهم که ثبت نام کامل آنها ارائه شده است.
");">
پیدا کردن و پیکربندی میانبرهای صفحه کلید در ویندوز 7
در اصل، در پاراگراف قبل، من یک لینک مستقیم به لیست کاملی از میانبرهای صفحه کلید دادم. اگر از Help Microsoft استفاده میکنید، تقریباً همین کار را میتوان دریافت کرد. برای دریافت آن، ترکیب را روی صفحه کلید تایپ کنید Win+F1و کوئری مناسب را در قسمت جستجو وارد کنید. اگر «راهنمای محلی» را در زیر علامت بزنید، حتی نیازی به اتصال اینترنت ندارید:

از میان انبوه نتایج به دست آمده، نتیجه مورد نیاز خود را انتخاب کنید. و اکنون بیایید ببینیم چگونه میتوانید تغییر میانبر صفحه کلید را در تصویر و شباهت خود ترتیب دهید تا هر برنامهای را فراخوانی کنید، یا اگر به طور پیشفرض اختصاص داده نشده بود، آن را تنظیم کنید.
بنابراین، بیایید ببینیم چگونه کلیدهای میانبر را در ویندوز 7 تنظیم کنیم. برای اختصاص دادن آنها، میانبر برنامه مورد نظر را روی دسکتاپ انتخاب کنید و مورد "Properties" را فراخوانی کنید، جایی که مکان نما را در فیلد مقابل "تماس سریع" وارد می کنید. " گزینه:

اگر خط حاوی "نه" باشد، کلیدهای میانبر برای این برنامه نصب نمی شوند. برای اختصاص دادن آنها، هر عدد یا حرفی را روی صفحه کلید فشار دهید، در نتیجه یک ترکیب جدید در خط وارد می شود (Ctrl + Alt به طور خودکار اضافه می شود):

روی "OK" کلیک کنید، و تمام، به طور کلی، همین است. اکنون این برنامه هنگام تایپ میانبرهای صفحه کلید نصب شده برای آن راه اندازی می شود. در آینده، اگر تصمیم به تغییر مجدد ترکیب دارید، به روشی مشابه عمل کنید. برای غیرفعال کردن ترکیبی که قبلا اختصاص داده شده است، مکان نما را در کنار "میانبر" وارد کرده و کلید "Backspace" را فشار دهید.
میانبرهای صفحه کلید برای ویندوز 8.1
در ادامه اطلاعات دریافتی را تکمیل می کنیم و سعی می کنیم با ترکیب هایی که در شکل هشت اضافه شده است جدولی بسازیم تا کار روی کامپیوتر بهینه شود و در وقت کاربران صرفه جویی شود. البته من کل لیست را نمی آورم، زیرا بسیار چشمگیر است. بیایید روی موارد اصلی تمرکز کنیم:
| کلیدهای فوری | عمل مربوط به ترکیب کلید |
|---|---|
| Win+F1 | دسترسی به راهنما ویندوز |
| Windows + Home | کوچک کردن (به حداکثر رساندن) تمام ویندوزها |
| Win+C | با Charms تماس بگیرید |
| Win+F | جست و جوی جذابیت ها برای یافتن فایل ها |
| Win+H | Sharing Charm را باز کنید |
| برد + من | Settings Charm را باز کنید |
| Win+K | Devices Charm را باز کنید |
| Win+O | اصلاح نوع جهت صفحه (عمودی یا افقی) |
| Win+Q | برای یافتن دادهها در تمام منابع یا در محدوده یک برنامه باز (اگر از این گزینه پشتیبانی میکند) از جذابیت جستجو فراخوانی کنید. |
| Win+S | دکمه معجزه "جستجو" به منظور یافتن اطلاعات در ویندوز و اینترنت |
| Win+W | فراخوانی جذابیت جستجو برای دریافت گزینهها |
| Win+Z | نمایش دستورات موجود در یک برنامه خاص (در صورت وجود چنین دستوراتی) |
| Win+Tab | بین برنامههای اخیری که استفاده کردهاید جابهجا شوید |
| برد + فاصله | زبان ورودی و چیدمان صفحه کلید را تغییر دهید |
| Win + Ctrl + Space | به زبان ورودی قبلی تنظیم شده برگردید |
| Win + Plus | با ذره بین بزرگنمایی کنید |
| برد + منهای | با ذره بین بزرگنمایی کنید |
| win+esc | خروج از ذره بین |
");">
میانبرهای صفحه کلید در ویندوز 10
خوب، در پایان، اجازه دهید به برخی از کلیدهای میانبر موجود در نسخه فعلی سیستم عامل ویندوز 10 نگاهی بیندازیم. بیشتر میانبرهای صفحه کلید هنوز بر اساس ویندوز 7 هستند. اما مواردی نیز وجود دارند که گزینه های اساسی جدید را فعال می کنند. و برخی از توابع کمی تغییر یافته اند. آنها را با بررسی جدول زیر در نظر خواهیم گرفت:
یک بار دیگر تاکید می کنم که جدول بالا تمام ترکیبات را به طور کامل نشان نمی دهد، بلکه فقط میانبرهایی را نشان می دهد که توسط توسعه دهندگان اضافه شده است. به قیاس با هفت، من شما را به صفحه ای با لیست کامل ترکیبات برای ویندوز 10 هدایت می کنم.
کلیدهای میانبر در مرورگر (Chrome، Firefox، Opera، IE)
اکنون به چند ترکیبی که ممکن است هنگام کار در یک پنجره باز مرورگر برای شما مفید باشد نگاه می کنیم. در اصل، ترکیب های زیر که من اغلب استفاده می کنم، به خودی خود کاملاً خوب عمل می کنند، اگرچه استثناهایی وجود دارد که در ادامه داستان به آنها خواهم پرداخت.
فقط چند تفاوت کوچک وجود دارد که در طول مسیر در مورد آنها صحبت خواهیم کرد. در عین حال، به طور پیش فرض فرض می کنیم که ویندوز روی کامپیوتر نصب شده استبه عنوان محبوب ترین سیستم عامل در بین کاربران. اما، همانطور که در بالا اشاره کردم، سهم شیر میانبرهای صفحه کلید در سیستم عامل های دیگر کار خواهد کرد.
پس بیایید شروع کنیم. گاهی اوقات اتفاق می افتد که شما به طور تصادفی برگه را با منبع وب مورد نظر بسته اید. در عین حال، شما باید زمان گرانبهایی را صرف تلاش برای یافتن مجدد صفحه وب کنید، به خصوص اگر زمانی را برای نشانک گذاری آن نداشته باشید. در آن زمان است که میانبرهای صفحه کلید به کمک می آیند. Ctrl+Shift+T، که امکان باز کردن برگه بسته ای که آخرین بار خاموش کرده اید را می دهد.
می تواند بسیار راحت باشد، بدون اینکه خود را با حرکات غیر ضروری ماوس آزار دهید، بلافاصله مکان نما را به نوار آدرس مرورگر منتقل کنید. برای این کار تایپ کنید Alt+D، سپس بلافاصله آدرس وب سایتی را که می خواهید به آن بروید وارد کنید. اگر در صفحه خاصی از یک سایت هستید، با فشار دادن این کلیدهای فوری، URL آن منبع برجسته می شود.
هنگام شماره گیری ctrl+eما دستور جستجوی مرورگر را برای اطلاعات مربوط به عبارت جستجوی وارد شده و نه در URL منبع وب می دهیم. این با علامت سوال در نوار آدرس همان کروم نشان داده می شود:

در اینجا چند ویژگی وجود دارد که قابل ذکر است. بیایید سعی کنیم ابتدا URL وب سایت را مستقیماً وارد کنیم (من گوگل را به عنوان جستجوی پیش فرض تنظیم کرده ام):

پس از آن، ما اطلاعات دقیقی در مورد منبع مورد نظر خود با تمام آدرس های اصلی ممکن صفحات وب آن، پیوندهایی از منابع دیگر که در آن ذکر شده است، بررسی ها و غیره دریافت می کنیم.

اکنون به سادگی می توانیم نام دامنه () سایت مورد نظر را وارد کنیم:

در این صورت، تمام اطلاعات صفحه نتایج جستجو مشابه نسخه قبلی خواهد بود، اما پیوندها به ترتیب و شکل کمی متفاوت ارائه می شوند.

هنگام جستجو در Yandex تفاوت هایی مشاهده می شود. اگر آدرس (با ) یا دامنه سایت را طبق الگوی استاندارد (بدون Ctrl + E) وارد کنید، به سادگی به صفحه اصلی آن می روید. مثل این. این میانبر صفحه کلید در، و به درستی کار می کند. اما به نظر می رسد که کار نمی کند، حداقل هنوز.
اغلب ما نیاز به دریافت کد منبع صفحه داریم که با استفاده از ترکیب نامیده می شود Ctrl+U. علاوه بر این، در گوگل کروم و اپرا، کد در یک تب جدید ظاهر می شود که بسیار راحت است. اما هنگام استفاده از Mozilla Firefox و IE - در یک پنجره جدید، که حداقل برای من باعث ناراحتی می شود. خوبی که مرورگر وب کار من کروم است.
میانبر صفحه کلید Ctrl+Aانتخاب تمام عناصر در یک صفحه وب را امکان پذیر می کند. این به زمانی کمک می کند که نیاز به کپی سریع محتوای یک صفحه وب داشته باشید، که گاهی اوقات فضای مناسبی را اشغال می کند و انجام آن با ماوس بسیار ناخوشایند است.
به عنوان مثال، گاهی اوقات درستی نشانه گذاری یک صفحه وب وبلاگ خاص را در ابزار تست داده های ساختاریافته گوگل آزمایش می کنم، جایی که می توانید کد HTML صفحه را وارد کنید. این ممکن است برای برخی موارد دیگر نیز مفید باشد. سپس فقط این کلیدهای میانبر را فشار می دهم تا تمام متن انتخاب شود و سپس آن را کپی کنم.
به هر حال، می توانید کل محتوا یا فقط بخشی از آن را با استفاده از کلیپ بورد کپی کنید ctrl+cو کپی شده را با فشار دادن کلیدها در مکانی جدید جایگذاری کنید ctrl+v. به هر حال، مواردی وجود دارد که استفاده از کلیدهای داغ برای کپی و چسباندن غیرقابل رقابت است، زیرا عملیات مشابه با ماوس امکان پذیر نیست.
جلوتر می رویم. اگر در مورد یافتن قطعات خاصی از متن در صفحه صحبت می کنیم (مثلاً یک کلمه)، پس از آن استفاده می کنیم کلید ویژه F3، باعث ظاهر شدن یک رشته جستجو می شود که در آن می توانید آنچه را که به دنبال آن هستید وارد کنید. در کروم، این خط در بالا سمت راست ظاهر می شود:

در خط ظاهر شده کلمه، قسمتی از آن یا عبارت مورد نظر را وارد کنید. در نتیجه، ما فوراً تعداد چنین قطعاتی را که در صفحه یافت می شوند، دریافت می کنیم. نوارهای زرد رنگ سمت راست خطوطی از متن را نشان می دهد که این کلمه یا عبارت وجود دارد.
برای انتقال از یک کلمه یافت شده و برجسته شده با رنگ زرد به کلمه دیگر، از ترکیب ها استفاده کنید ctrl+g(به بعدی) و Ctrl+Shift+G(به قبلی). این شماره سریال را شمارش معکوس می کند و صفحه را برای نمایش مکان آن اسکرول می کند.
در عمل، چنین جستجوی متنی سریع (همچنین می توان از آن هنگام نوشتن مقاله در ویرایشگر استفاده کرد) در تجزیه و تحلیل SEO یک مقاله تازه پخته یا ویرایش شده به من کمک زیادی می کند. فرض کنید، به منظور حذف کلیدهای تکراری بیش از حد.
به هر حال، در مرورگرهای مختلف، چنین خطی متفاوت است، اگرچه مکانیسم جستجو در صفحه یکسان است. شکلی که در بالا توضیح داده شد، همانطور که متوجه شدید، در گوگل کروم می گیرد. در اپرا در بالا سمت چپ و در موزیلا در پایین سمت چپ ظاهر می شود. و فقط در اینترنت اکسپلورر چنین جستجویی، تا آنجا که من می دانم، ارائه نشده است.
کلید فوری بعدی که می خواهم در مورد آن صحبت کنم این است - Ctrl+F5. احتمالاً می دانید که با استفاده از دکمه F5 صفحه فعال دوباره بارگیری می شود. با این حال، تقریباً همه صاحبان سایت از کش برای افزایش سرعت استفاده می کنند ().
به هر حال، بسیاری از وب مسترها برای این اهداف استفاده می کنند، که یکی از بهترین ها در کلاس خود است، پس توجه داشته باشید. در این حالت، در صورت درخواست، به کاربران نه آخرین نسخه صفحه وب، که ممکن است قبلاً دارای تغییراتی باشد، بلکه نسخه کش شده آن داده می شود.
بنابراین، برای دریافت صفحه نه از کش، بلکه مستقیماً آخرین نسخه آن از سرور، از کلید ترکیبی Ctrl + F5 استفاده می شود. این بسیار راحت است، از جمله برای مشاهده تغییرات ایجاد شده در سایت خود. در جدول زیر می توانید انتخاب کنید ترکیب مورد نظر از کلیدهای روی صفحه کلید و تکالیف آنها هنگام کار در مرورگرها:
| میانبر صفحه کلید | عمل مربوط به ترکیب کلید | ||
|---|---|---|---|
| F1 | فراخوانی راهنمای مرورگری که در حال حاضر فعال است | ||
| ctrl+h | مشاهده تاریخچه | ||
| Ctrl+J | باز کردن لیست دانلودها (فایل های دانلود شده) | ||
| Ctrl+Shift+Del | Cache Clear Tool را باز کنید | ||
| Alt+F | تنظیمات مرورگر | ||
| Alt+F4 | مرورگر را ببندید | ||
| Shift + Esc | تماس با مدیر وظایف مرورگر وب | ||
| F12 | ابزارهای توسعه دهنده را باز کنید | ||
| Ctrl+Shift+J | کنسول جاوا اسکریپت را باز کنید | ||
| زبانه ها | |||
| ctrl+t | برگه جدید را باز کنید | ||
| Ctrl + روی لینک کلیک کنید | لینک را در تب جدید باز کنید | ||
| Ctrl+F4 (Ctrl+W) | بستن برگه | ||
| Ctrl+Shift+T | آخرین برگه بسته شده را دوباره باز کنید | ||
| Ctrl+Tab | یک برگه را به سمت راست حرکت دهید | ||
| Ctrl+Shift+Tab | یک برگه به سمت چپ بروید | ||
| Ctrl + 1-8 (کلیدهای اعداد اصلی) | یک برگه را با شماره سریال آن انتخاب کنید (از 1 تا 8) | ||
| ctrl+9 | آخرین برگه را انتخاب کنید | ||
| پنجره | |||
| Ctrl + N | باز کردن پنجره جدید | ||
| Ctrl+Shift+N | یک پنجره جدید در حالت ناشناس باز کنید | ||
| Ctrl+Shift+W (Alt+F4) | یک پنجره ببند | ||
| Shift + روی لینک کلیک کنید | یک پیوند را در یک پنجره جدید باز کنید | ||
| F11 | باز کردن پنجره به حالت تمام صفحه (خروج از حالت تمام صفحه) | ||
| نشانک ها | |||
| ctrl+d | این صفحه را نشانه گذاری کنید | ||
| Ctrl+Shift+D | برای همه صفحات باز نشانک ایجاد کنید | ||
| Ctrl+Shift+O | مدیر نشانک را فعال کنید | ||
| Ctrl+Shift+B | نوار نشانک ها را باز کنید | ||
| نوار آدرس در مرورگر | |||
| Alt+Enter | آدرس وارد شده را در یک تب جدید باز کنید | ||
| Ctrl+K (Ctrl+E) | روی تایپ یک پرس و جو در کادر جستجوی مرورگر تمرکز کنید | ||
| F6 (Ctrl+L) | متن را در نوار آدرس انتخاب کنید | ||
| Ctrl + فلش چپ | مکان نما را به ابتدای کلمه قبلی منتقل کنید | ||
| Ctrl + فلش سمت راست | مکان نما را به ابتدای کلمه بعدی منتقل کنید | ||
| ctrl+backspace | کلمه قبل از مکان نما را حذف کنید | ||
| Ctrl+Enter | www را اضافه کنید. و .com را به آدرس و باز کردن URL تولید شده | ||
| صفحه در مرورگر | |||
| Alt+Home | به صفحه اصلی Yandex بروید | ||
| F3 | در صفحه جستجو کنید | ||
| ctrl+g | هنگام جستجوی صفحه به مقدار بعدی بروید | ||
| Ctrl+Shift+G | هنگام جستجوی صفحه به مقدار قبلی پرش کنید | ||
| Alt + فلش چپ | به صفحه وب قبلی بروید | ||
| Alt + فلش سمت راست | به صفحه وب بعدی بروید | ||
| F5 | صفحه را رفرش کنید | ||
| Ctrl+F5 | صفحه را با عبور از حافظه پنهان بازخوانی کنید (آخرین نسخه صفحه را بارگیری کنید) | ||
| ctrl+s | ذخیره صفحه بعنوان... | ||
| ctrl+p | چاپ از روی صفحه نمایش کامپیوتر | ||
| Ctrl + Plus | بزرگنمایی صفحه | ||
| Ctrl + منهای | بزرگنمایی صفحه | ||
| ctrl+0 | مقیاس صفحه را روی 100٪ تنظیم کنید | ||
| Ctrl+A | انتخاب همه | ||
| ctrl+c | کپی 🀄 | ||
| Ctrl + X | قطع کن | ||
| Ctrl+V | درج کنید | ||
| Ctrl + Z | لغو کنید | ||
| Ctrl+O | باز کردن فایل | ||
| Ctrl+U | مشاهده کد صفحه | ||
در اینجا همه کلیدهای میانبر اصلی که معمولاً مورد استفاده قرار میگیرند که ممکن است هنگام کار در مرورگرهای وب محبوب مفید باشند، آورده شده است. با این حال، برای کسانی که می خواهند حداکثر مطلق اطلاعات را به دست آورند، من یک پیوند اضافی به راهنمای مربوطه Chrome ارائه می دهم، جایی که داده هایی در این مرورگر وجود دارد و شاید چیزهای مفید دیگری در آنجا پیدا کنید.
بسیاری از کاربران هنگام کار با رایانه، عمدتاً فقط از ماوس استفاده می کنند و روی بخش های مختلف منو کلیک می کنند تا یک بخش یا فهرست مدیریت سیستم را در Explorer باز کنند. با این حال، اگر عادت کنید دائماً از کلیدهای به اصطلاح داغ استفاده کنید - ترکیبی از دکمه ها که به شما امکان انجام دستورات مختلف را می دهد، کار با ویندوز می تواند به طور قابل توجهی تسریع شود.
خانواده سیستم عامل های ویندوز همیشه با تعداد زیادی میانبر صفحه کلید طراحی شده اند که هم با خود سیستم و هم با برنامه ها و برنامه های کاربردی آن کار می کنند. بخش قابل توجهی از ترکیبات به طور سنتی نه تنها در سیستم عامل، بلکه در بسته های نرم افزاری سایر سازندگان نیز استفاده می شود. در ویندوز 7، کلیدهای میانبر حتی راحت تر شده اند. بنابراین دانستن حداقل قسمت کوچکی از آنها سرعت کار شما را به میزان قابل توجهی افزایش می دهد.
نقش مهمی در شکل گیری میانبرهای صفحه کلید توسط دکمه Win ایفا می کند که روی صفحه کلید توسط آرم ویندوز به شکل یک پرچم چهار قسمتی نشان داده شده است. این کلید در گوشه سمت چپ پایین صفحه کلید بین دکمه های Ctrl و Alt قرار دارد. یک دکمه Win دیگر را می توان در سمت راست صفحه کلید بین دکمه های Alt Gr و دکمه فراخوانی گزینه کلیک راست کپی کرد. با توجه به اینکه در حال حاضر تعداد انواع صفحه کلید به طور مداوم در حال افزایش است، ممکن است کلید Win در مکان دیگری قرار داشته باشد، اما مطمئناً در گوشه پایین سمت چپ خواهد بود. در لپتاپها، کلید Win معمولاً بین دکمههای عملکرد Fn و Alt قرار دارد.
کلیدهای میانبر ویندوز هنگام کار با File Explorer
- پیروزی. تنها با فشار دادن دکمه Win می توانید منوی Start را باز یا بسته کنید.
- Win + E. دسترسی سریع به فهرست راهنمای My Computer.
- Win + M. میانبر صفحه کلید به شما امکان می دهد تا به سرعت تمام پنجره ها را کوچک کنید و دسکتاپ را نشان دهید. کلیک مجدد به شما اجازه نمی دهد تمام پنجره های باز شده قبلی را به موقعیت اصلی خود بازگردانید، بنابراین باید از ماوس برای به حداکثر رساندن آنها از نمای کوچک شده استفاده کنید.
- Win + D. Minimize و - وقتی دوباره فشار دادید - تمام پنجره های باز را به حداکثر برسانید. اگر به طور ناگهانی نیاز دارید به دسکتاپ نگاه کنید (مثلاً برای باز کردن یک فایل ذخیره شده در آنجا) راحت است و سپس به سرعت تمام پنجره های برنامه های باز را به حالت اولیه خود بازگردانید.
- Win + F. راه اندازی سریع پنجره جستجوی فایل با نام آن.

Win + G. اگر اسبابکهایی (نام رایج دیگری برای ویجتها) نصب کردهاید، میانبر صفحهکلید آنها را در بالای همه پنجرههای دیگر نشان میدهد. به منظور حذف ابزارها از دید، کافی است روی هر نقطه از پنجره باز شده در زیر آنها کلیک کنید.

Win + L. میانبر صفحه کلید بسیار راحت که مخصوصاً برای کسانی که ترجیح می دهند هر بار که از محل کار خارج می شوند رایانه را قفل کنند بسیار مفید است. پس از فشار دادن Win + L، ویندوز صفحه انتخاب حساب باز می شود که تنها در صورت دانستن رمز عبور مناسب باز می شود. البته، اگر برای حساب خود رمز عبور تعیین نکرده باشید، هر کسی می تواند قفل رایانه را باز کند.

Win + P. میانبر صفحه کلید مناسب برای کسانی که از چندین نمایشگر یا پروژکتور به طور همزمان استفاده می کنند.

Win + U. مرکز سهولت دسترسی را باز می کند. زمانی مفید است که نیاز به دسترسی سریع به تنظیمات ذره بین، راوی یا صفحه کلید روی صفحه دارید.

Win + R. یکی از پرکاربردترین میانبرهای صفحه کلید. به شما امکان می دهد با وارد کردن نام آن در یک خط ویژه، به سرعت یک برنامه یا ابزار سیستم را راه اندازی کنید. این بسیار سریعتر از جستجوی یک برنامه در زیرمجموعه های کنترل پنل یا لیست کلی برنامه ها است.

Win + T. این ترکیب به شما امکان می دهد به طور متناوب یکی از نمادهای موجود در نوار وظیفه را فعال کنید. شامل هر دو نماد میانبر برای برنامه ها و نمادهای برای پنجره های باز است.
Win+Tab. سوئیچ دیدنی بین پنجره های فعال، که در آن تمام پنجره های باز به شکل یک "نردبان" در یک ردیف قرار می گیرند. این افکت Windows Flip 3D یا Windows Aero نام دارد و در تمامی نسخه های Vista و 7 سیستم موجود است. اگر افکت های Aero در تنظیمات مربوطه غیرفعال شوند، میانبر صفحه کلید کار نخواهد کرد.

Win + X. دسترسی سریع به مرکز تحرک صرفه جویی در انرژی. این امر به ویژه هنگام کار بر روی لپ تاپ صادق است.

- Win + Space (فضا). اثر Aeropeak. تمام پنجره های باز شفاف می شوند و به شما امکان می دهند دسکتاپ را ببینید.
- Windows + Home. Aero Shake همه پنجره ها را به جز پنجره فعال به حداقل می رساند.
- Win + فلش های مکان نما. مدیریت پنجره باز راحت با فشار دادن Win + up آن را به حالت تمام صفحه گسترش می دهد، Win + چپ / راست آن را به یک طرف صفحه فشار می دهد و عرض را به 50٪ کاهش می دهد. Win + down پنجره را به حدود یک چهارم ناحیه نمایش کاهش می دهد.
- Shift + Win + راست / چپ. پنجره های فعال را بین دو نمایشگر منتقل کنید.
- Alt + Tab. حرکت بسیار راحت بین پنجره های فعال.
- برد + 1…0. باز کردن یا کوچک کردن یک پنجره و همچنین راه اندازی برنامه ای که برچسب آن در نوار وظیفه با شماره آن مطابقت دارد.
- Ctrl+Shift+Del. راه اندازی Task Manager. بسیاری از کاربران به اشتباه معتقدند میانبر استاندارد صفحه کلید برای باز کردن پنجره Task Manager Ctrl + Alt + Del است. در واقع، Ctrl + Alt + Del یک صفحه جداگانه با انتخاب یکی از اقدامات (قفل کردن رایانه، خروج از سیستم، تغییر کاربر، تغییر رمز عبور یا راه اندازی Task Manager) باز می کند. از این میانبر صفحه کلید نیز می توان برای باز کردن آن استفاده کرد، اما سرعت آن کمتر خواهد بود.
- Ctrl + Win + F. اگر در یک شبکه محلی هستید، ویندوز شروع به جستجوی رایانه های واقع در آن می کند.
- Shift + Ctrl + N. یک دایرکتوری جدید ایجاد کنید.
- Shift+F10. میانبر صفحه کلید مشابه با کلیک راست ماوس کار می کند و یک منوی زمینه ظاهر می شود.
- Alt+F4. هر پنجره فعالی را ببندید.
- Alt+Enter. فراخوانی پنجره Properties برای فایل انتخابی.
- F4. با فشار دادن این کلید نرم افزاری در Explorer نوار آدرس فعال می شود.
- صفحه چاپ یک اسکرین شات را در کلیپ بورد کپی می کند. تصویر را می توان در یک ویرایشگر گرافیکی قرار داد.
- PrintScreen+Alt. عکس فوری از پنجره فعال
کلیدهای میانبر در مرورگرها
صرف نظر از اینکه از چه مرورگری استفاده می کنید، ویندوز 7 همیشه دارای میانبرهای صفحه کلید برای دسترسی آسان تر به عملکردهای آن است.
- F1. فراخوانی برنامه کمک.
- F5. به روز رسانی صفحه.
- F6، Ctrl + L. محتویات نوار آدرس مرورگر را برجسته کنید.
- F11. حالت تمام صفحه.
- Ctrl+T. باز کردن یک برگه جدید
- Ctrl + N. پنجره جدیدی باز می شود.
کلیدهای میانبر برای کار با متن و کلیپ بورد
در ویندوز 7، کلیدهای میانبر نه تنها با خود سیستم عامل و برنامه های کاربردی آن، بلکه با اکثر برنامه ها و برنامه های ویرایش متن که از کلیپ بورد پشتیبانی می کنند نیز کار می کنند. آگاهی از این کلیدهای داغ می تواند زمان تایپ و کار با اسناد را به میزان قابل توجهی کاهش دهد.
- Ctrl + C. بخش انتخاب شده از متن یا هر داده دیگری را در کلیپ بورد کپی کنید.
- Ctrl + V. محتویات کلیپ بورد را جایگذاری کنید.
- Ctrl + X. داده ها را در کلیپ بورد همراه با حذف آن از مکان اصلی کپی کنید.
- Ctrl + A. همه داده ها را انتخاب کنید.
- Ctrl + O. باز کردن یک سند.
- Ctrl + S. ذخیره فایل.
- Ctrl+Y عمل را تکرار کنید
- Ctrl+Z لغو اقدام
- Ctrl+B قالب بندی متن را تغییر دهید، متن انتخاب شده پررنگ می شود.
- Ctrl + I. متن به حالت کج تبدیل می شود.
- Ctrl + U. زیر متن خط بکشید.
- Ctrl+F در متن جستجو کنید
- Ctrl + H. پنجره جایگزین را فراخوانی کنید.
- Ctrl + P. چاپ.
- Ctrl+Home. به ابتدای سند برگردید.
- Ctrl+End. پایان سند
- Alt + Shift، Ctrl + Shift. تغییر طرح صفحه کلید
ویژگی های اضافی ویندوز 7
علاوه بر کلیدهای میانبر، هنگام کار با ویندوز 7، تعدادی گزینه وجود دارد که کار با ویندوز را راحت تر می کند. اگر پنجره را به بالای صفحه نمایش بکشید، به حالت تمام صفحه باز می شود. اگر آن را به سمت راست یا چپ نمایشگر بکشید، در مقابل سمت مربوطه قرار می گیرد و عرض آن را به 50 درصد از صفحه کاهش می دهد. برای اجرای برنامه به عنوان مدیر، در حالی که کلیدهای Ctrl و Shift را نگه دارید، روی میانبر آن کلیک کنید.
در این آموزش، کلیدهای میانبر اصلی ویندوز 7 را خواهید یافت، پس از مطالعه، از رایانه خود بسیار کارآمدتر از قبل از آن استفاده خواهید کرد.
کلیدهای فورینحوه تعامل صفحه کلید با کامپیوتر است. این روش شامل اجرای دستورات (عملیات) در رایانه با استفاده از کلیدها یا ترکیبی از کلیدهایی است که دستورات (عملیات) به آنها برنامه ریزی می شوند.
عادت کردن به موارد جدید بسیار دشوار است، بنابراین نباید شروع به حفظ کردن تمام کلیدها کنید. برای شروع، 10-20 قطعه را برای استفاده بردارید، و سپس از دیگران استفاده کنید، به اصطلاح، دانش خود را گسترش دهید. همچنین توجه به این نکته خالی از لطف نیست که هر برنامه می تواند از کلیدهای داغ مخصوص به خود استفاده کند که توسط توسعه دهندگان این برنامه برنامه ریزی شده است.
اگر هر روز از کلیدهای میانبر ویندوز 7 استفاده کنید، حداقل 10 مورد از آنها، متوجه خواهید شد که کار شما چقدر کارآمدتر می شود. لیست کلیدهای میانبر ویندوز 7 را در زیر مشاهده کنید.
فهرست کلیدهای فوری
کلیدهای میانبر برای کار با متن و فایل ها
به شما توصیه میکنم از کلیدهای داغی که در این قسمت هست استفاده کنید حتما یاد بگیرید و همیشه استفاده کنید.
Ctrl + C- عناصر انتخاب شده را کپی کنید.
Ctrl+A- انتخاب همه. اگر در یک سند متنی هستید، با فشار دادن این کلیدها، تمام متن را انتخاب می کنید و اگر در پوشه ای که اشیاء دیگری وجود دارد، می توانید همه فایل ها و پوشه ها را انتخاب کنید.
Ctrl + X- قطع کن این دستور عناصر انتخاب شده (فایل ها، پوشه ها یا متن) را برش می دهد.
Ctrl+V- درج کنید. عناصر کپی یا برش شده را جایگذاری کنید.
Ctrl+Z- لغو کنشها را لغو کنید، برای مثال، اگر متنی به طور تصادفی در MS Word حذف شد، با استفاده از این کلیدها متن اصلی را برگردانید (لغو ورودی و اقدامات).
ALT+ ENTER یا ALT + دکمه سمت چپ ماوس را دوبار کلیک کنید– مشاهده ویژگی عنصر(های) انتخاب شده (قابل استفاده برای فایل ها).
CTRL+F4- پنجره فعلی برنامه را ببندید.
حذف فایل ها و متن
حذف- آیتم(های) انتخاب شده را حذف کنید. اگر از این کلید در متن استفاده کنید، با قرار دادن نشانگر ماوس در وسط کلمه و فشار دادن دکمه "حذف"، حذف از چپ به راست انجام می شود.Shift+Delete- آیتم(های) را با دور زدن سطل زباله حذف کنید. برای فایل ها و پوشه ها
بک اسپیس-در حال حذف متن اگر در یک ویرایشگر متن کار می کنید، از این کلید می توان برای حذف متن استفاده کرد، مکان نما را مثلاً در وسط جمله با فشار دادن دکمه "Backspace" قرار دهید، حذف از راست به چپ رخ می دهد.
دیگر
![]() - منوی شروع را باز کنید یا CTRL+ESC، دکمه معمولا بین دکمه ها قرار می گیرد CTRLو ALT.
- منوی شروع را باز کنید یا CTRL+ESC، دکمه معمولا بین دکمه ها قرار می گیرد CTRLو ALT.
![]() +F1- ارجاع.
+F1- ارجاع.
![]() + بی- مکان نما را به سینی منتقل کنید.
+ بی- مکان نما را به سینی منتقل کنید.
![]() + م- تمام ویندوزها را به حداقل برسانید.
+ م- تمام ویندوزها را به حداقل برسانید.
![]() + دی- نمایش دسکتاپ (همه پنجره ها را به حداقل برسانید و با فشار دادن مجدد پنجره ها را به حداکثر برسانید).
+ دی- نمایش دسکتاپ (همه پنجره ها را به حداقل برسانید و با فشار دادن مجدد پنجره ها را به حداکثر برسانید).
![]() + E- My Computer را باز کنید.
+ E- My Computer را باز کنید.
![]() + اف- پنجره جستجو را باز کنید.
+ اف- پنجره جستجو را باز کنید.
![]() + جی- نمایش ابزارها در بالای ویندوز.
+ جی- نمایش ابزارها در بالای ویندوز.
![]() + ال- کامپیوتر را قفل کنید. اگر از رایانه دور می شوید، حتماً از این کلیدها برای قفل کردن سریع رایانه استفاده کنید. اگر فرزندان یا بدخواهانی دارید که می توانند اطلاعات شخصی شما را بخوانند بسیار مفید است.
+ ال- کامپیوتر را قفل کنید. اگر از رایانه دور می شوید، حتماً از این کلیدها برای قفل کردن سریع رایانه استفاده کنید. اگر فرزندان یا بدخواهانی دارید که می توانند اطلاعات شخصی شما را بخوانند بسیار مفید است.
![]() + پ– کنترل پروژکتور اگر یک پروژکتور متصل است، این کلیدها به شما امکان می دهند سریع بین پروژکتور و رایانه جابجا شوید.
+ پ– کنترل پروژکتور اگر یک پروژکتور متصل است، این کلیدها به شما امکان می دهند سریع بین پروژکتور و رایانه جابجا شوید.

![]() + آر- پنجره "Run" را باز کنید.
+ آر- پنجره "Run" را باز کنید.
![]() + تی- به نوبه خود، فوکوس را به صورت متوالی بر روی نمادهایی که در نوار وظیفه هستند ترجمه می کنیم.
+ تی- به نوبه خود، فوکوس را به صورت متوالی بر روی نمادهایی که در نوار وظیفه هستند ترجمه می کنیم.

![]() + U– پنجره Ease of Access Center را باز کنید.
+ U– پنجره Ease of Access Center را باز کنید.
![]() + X– با "مرکز تحرک" (لپ تاپ و نت بوک) تماس بگیرید.
+ X– با "مرکز تحرک" (لپ تاپ و نت بوک) تماس بگیرید.

![]() + برگه– «Flip 3D» را فراخوانی کنید. پس از کلیک کردن، می توانید از ماوس برای انتخاب یک پنجره استفاده کنید.
+ برگه– «Flip 3D» را فراخوانی کنید. پس از کلیک کردن، می توانید از ماوس برای انتخاب یک پنجره استفاده کنید.

![]() + فضا– نمای دسکتاپ (Aero Peak). تمام پنجره ها شفاف خواهند شد.
+ فضا– نمای دسکتاپ (Aero Peak). تمام پنجره ها شفاف خواهند شد.
![]() + پیکان– کنترل موقعیت پنجره فعال فشار دادن فلش به بالا - حداکثر کردن، پایین - جمع کردن، چپ - چسبیدن به لبه چپ، راست - چسبیدن به لبه راست.
+ پیکان– کنترل موقعیت پنجره فعال فشار دادن فلش به بالا - حداکثر کردن، پایین - جمع کردن، چپ - چسبیدن به لبه چپ، راست - چسبیدن به لبه راست.
![]() + مکث- پنجره "System Properties" را باز کنید.
+ مکث- پنجره "System Properties" را باز کنید.
![]() +خانه- همه پنجره ها را به جز پنجره فعال کوچک کنید، با کلیک مجدد، پنجره های کوچک شده باز می شوند. + 5، پخش کننده باز می شود.
+خانه- همه پنجره ها را به جز پنجره فعال کوچک کنید، با کلیک مجدد، پنجره های کوچک شده باز می شوند. + 5، پخش کننده باز می شود.
Alt + Tab (Tab)- جابجایی بین ویندوز و برنامه ها
Shift+Ctrl+N- یک پوشه جدید بسازید.
SHIFT+ F10– نمایش گزینه ها برای عنصر انتخاب شده.
Shift + پیکان -انتخاب . فلش ها استفاده می شوند: چپ، راست، پایین و بالا. قابل استفاده برای متن و فایل
CTRL- انتخاب عناصر با نگه داشتن CTRL می توانید موارد را به صورت انتخابی انتخاب کنید. به عنوان مثال، در حالی که در یک پوشه هستید، روی پوشه هایی که می خواهید کپی یا برش دهید، کلیک چپ کنید، پس از انتخاب، CTRL را رها کنید و پوشه هایی را که انتخاب کرده اید برای کار بیشتر با آنها دریافت کنید.
Ctrl + Shift + Esc- مدیر وظیفه را باز کنید.
CTRL+TAB- از طریق نشانک ها به جلو بروید.
Alt + F4– پنجره را ببندید یا از برنامه خارج شوید.
ALT + Space- نمایش منوی سیستم برای پنجره فعلی.
F2- تغییر نام شی را انتخاب کنید و دکمه F2 را فشار دهید .
F5- بازخوانی پنجره اگر صفحه "هنگ" باشد یا اطلاعات نیاز به به روز رسانی داشته باشند، اغلب در مرورگر استفاده می شود. همچنین اگر در یک پوشه یا برنامه هستید نیز قابل استفاده است.
F10-منو را فعال کنید
خروج- عملیات را لغو کنید. هنگامی که برای مثال، ویژگی های یک پوشه را با فشار دادن دکمه ESC باز می کنید، پنجره "Properties" بسته می شود.
وارد– عنصر انتخاب شده را باز کنید.
TAB- از طریق گزینه ها پیش بروید.
P.S. دسر برای امروز، ویدئو در مورد کلیدهای میانبر ویندوز 7.
سلام!
آیا تا به حال فکر کرده اید که گاهی اوقات چقدر باید برای عملیات معمولی وقت بگذارید: چیزی را با ماوس انتخاب کنید، کپی کنید، سپس در پنجره (فایل) دیگری جایگذاری کنید. تصور کنید که با ده ها فایل در روز کار کنید؟ کسانی که از ترکیبات کلیدهای داغ در ویندوز استفاده می کنند - به طور قابل توجهی سرعت کار خود را افزایش می دهند!
شاید باور نکنید - اما فشار دادن چند دکمه روی صفحه کلید بسیار سریعتر از انجام یک عمل مشابه با ماوس است. (به عنوان مثال، همه چیز را انتخاب و کپی کنید - روی صفحه کلید به مدت 1-2 ثانیه (Ctrl + A، Ctrl + C)، با ماوس می توانید به مدت 30 ثانیه روی فایل بخزی ...) !
در این مقاله ضروری ترین و کاربردی ترین میانبرهای صفحه کلید را برای انواع کارها ارائه خواهم کرد.
توجه داشته باشید: توصیه می شود از کوچک شروع کنید - ابتدا 3-4 ترکیب را برای تکراری ترین کارها به خاطر بسپارید: کپی، چسباندن، انتخاب و غیره. سپس به تدریج دامنه را گسترش دهید و می توانید سرعت کار خود را به ترتیبی افزایش دهید.
دکمه ها و ترکیبات آنها برای همه نسخه های ویندوز و نرم افزارهای در حال اجرا در آنها مرتبط است (حداقل برای ویندوز 7/8/10 - همه چیز کار می کند، چندین بار بررسی شده است).
به هر حال، با استفاده از ترکیب دکمه های Win + R، می توانید تب ها و برنامه های مختلف را باز کنید، توصیه می کنم با لیست تمام دستورات آشنا شوید:
جدول شماره 1: برای کار با متن (برای حرکت در متن)
کار با متن شاید برای اکثر کاربران کامپیوتر مهم ترین کار باشد. بنابراین، این پلیس ها همیشه مفید خواهند بود! به هر حال، شایان ذکر است که بسیاری از ترکیبات ارائه شده در زیر در اکسپلورر و به سادگی در ویندوز نیز استفاده می شود: به عنوان مثال، برای کپی کردن یک قطعه متن، باید فشار دهید ctrl+c، کپی فایل - همان ctrl+c .
| کلیدها | عمل |
|---|---|
| Ctrl+A | تمام متن های صفحه را انتخاب کنید |
| ctrl+c | کپی کردن یک متن انتخابی |
| Ctrl+X | برش یک قطعه متن انتخاب شده (یعنی کپی بخشی از متن و حذف آن در این مرحله). |
| ctrl+v | درج متن کپی شده قبلی (برش). |
| Ctrl+← | مکان نما را به ابتدای کلمه قبلی منتقل می کند. |
| ctrl+→ | مکان نما را به ابتدای کلمه بعدی منتقل می کند. |
| ctrl+ | مکان نما را به ابتدای پاراگراف قبلی منتقل می کند. |
| Ctrl+↓ | مکان نما را به ابتدای پاراگراف بعدی منتقل می کند. |
| Shift+→ را نگه دارید | متن به جلو نویسه به کاراکتر را انتخاب کنید. |
| Shift+← را نگه دارید | متن را نویسه به کاراکتر انتخاب کنید. |
| Ctrl+⇑ Shift+→ | متن را از موقعیت مکان نما تا ابتدای کلمه بعدی انتخاب کنید. |
| Ctrl+⇑ Shift+← | متن را از موقعیت مکان نما تا ابتدای کلمه قبلی انتخاب کنید. |
| ⇑ Shift+Home | انتخاب متن از موقعیت مکان نما تا ابتدای خط. |
| ⇑ Shift+End | انتخاب متن از موقعیت مکان نما تا انتهای خط. |
| Alt (چپ) + Shift | تغییر زبان ورودی (از روسی به انگلیسی و بالعکس). |
| Ctrl (چپ)+⇑ Shift | تغییر جهت خواندن متن برای زبان های راست به چپ. |
جدول جایگزین
| میانبر صفحه کلید | شرح |
|---|---|
| Ctrl+A | انتخاب همه |
| ctrl+c | کپی 🀄 |
| Ctrl+Insert | -//- |
| Ctrl + X | قطع کن |
| Shift+Delete | -//- |
| Ctrl+V | درج کنید |
| Shift+Insert | -//- |
| Ctrl + ← | انتقال بر اساس کلمات در متن (توجه: نه تنها در ویرایشگرهای متن کار می کند). |
| ctrl + → | -//- |
| Shift + ← | انتخاب متن |
| Shift + → | -//- |
| Shift + | -//- |
| Shift + ↓ | -//- |
| Ctrl + Shift + ← | انتخاب متن بر اساس کلمات |
| Ctrl + Shift + → | -//- |
| صفحه اصلی | به ابتدای تا انتهای یک خط متن بروید |
| پایان | -//- |
| Ctrl+Home | -//- |
| Ctrl+End | -//- |
| Ctrl+Home | به ابتدا و انتهای سند بروید |
| Ctrl+End | -//- |
جدول شماره 2: برای وارد کردن کاراکترهای خاص
همه کاراکترها (که گاهی دوست دارم تایپ کنم) روی صفحه کلید نیستند. به عنوان مثال، چگونه یک قلب، یک فلش، یا مثلاً یک علامت مجموع Σ را تایپ کنیم؟ برای این کار خاصی وجود دارد. جداول و کدهایی که می توانند و باید استفاده شوند.
نحوه استفاده از جدول زیر:
- نماد مورد نظر خود را پیدا کنید، آن را انتخاب کرده و کپی کنید. سپس مکان نما را در جایی که می خواهید یک کاراکتر اضافه کنید قرار دهید و آن را جایگذاری کنید (توجه داشته باشید: Ctrl + C - متن انتخاب شده را کپی کنید، Ctrl + V - متن کپی شده را جایگذاری کنید).
- گزینه دیگر این است که فقط از یک کد جایگزین استفاده کنید، به عنوان مثال، در مقابل قلب، کد "Alt 3" است. این بدان معنی است که شما باید دکمه Alt را نگه دارید و سپس دکمه "3" را فشار دهید.
| نماد | کد ALT | نماد | کد ALT |
|---|---|---|---|
| ☺ | Alt 1 | æ | Alt 145 |
| ☻ | Alt 2 | α | Alt 224 |
| Alt 3 | ß | Alt 225 | |
| ♦ | Alt 4 | Γ | Alt 226 |
| ♣ | Alt 5 | π | Alt 227 |
| ♠ | Alt 6 | Σ | Alt 228 |
| Alt 7 | σ | Alt 229 | |
| ◘ | Alt 8 | µ | Alt 230 |
| ○ | Alt 9 | τ | Alt 231 |
| ◙ | Alt 10 | Φ | Alt 232 |
| ♂ | Alt 11 | Θ | Alt 233 |
| ♀ | Alt 12 | Ω | Alt 234 |
| ♪ | Alt 13 | ƒ | Alt 159 |
| ♫ | Alt 14 | á | Alt 160 |
| ☼ | Alt 15 | í | Alt 161 |
| Alt 16 | ó | Alt 162 | |
| ◄ | Alt 17 | ú | Alt 163 |
| ↕ | Alt 18 | ñ | Alt 164 |
| ‼ | Alt 19 | Ñ | Alt 165 |
| ¶ | Alt 20 | ª | Alt 166 |
| § | Alt 21 | º | Alt 167 |
| ▬ | Alt 22 | ¿ | Alt 168 |
| ↨ | Alt 23 | ⌐ | Alt 169 |
| Alt 24 | ¬ | Alt 170 | |
| ↓ | Alt 25 | ½ | Alt 171 |
| → | Alt 26 | ¼ | Alt 172 |
| ← | Alt 27 | ± | Alt 241 |
| ∟ | Alt 28 | « | Alt 174 |
| ↔ | Alt 29 | » | Alt 175 |
| ▲ | Alt 30 | ≥ | Alt 242 |
| ▼ | Alt 31 | ≤ | Alt 243 |
| ∩ | Alt 239 | ⌠ | Alt 244 |
| ! | Alt 33 | ⌡ | Alt 245 |
| " | Alt 34 | ÷ | Alt 246 |
| # | Alt 35 | ≈ | Alt 247 |
| $ | Alt 36 | ° | Alt 248 |
| % | Alt 37 | Alt 249 | |
| & | Alt 38 | · | Alt 250 |
| Ω | Alt 234 | √ | Alt 251 |
| ( | Alt 40 | ⁿ | Alt 252 |
| ) | Alt 41 | ² | Alt 253 |
| * | Alt 42 | ■ | Alt 254 |
| + | Alt 43 | € | Alt 0128 |
| , | Alt 44 | Φ | Alt 232 |
| - | Alt 45 | Θ | Alt 233 |
| . | Alt 46 | ||
| / | Alt 47 | ||
| ü | Alt 129 | ||
| é | Alt 130 | ||
| δ | Alt 235 | ||
| ∞ | Alt 236 | ||
| φ | Alt 237 | ||
| ε | Alt 238 | ||
| ∩ | Alt 239 | ||
| ≡ | Alt 240 | ||
| ± | Alt 241 |
اگر علامت مورد نیاز در جدول نباشد چه باید کرد؟
برای فهرست کردن همه کاراکترهایی که میتوان در متن وارد کرد، نیاز به یک مقاله بسیار بزرگ است، بنابراین در جدول بالا فقط محبوبترین کاراکترها را فهرست کردهام. در زیر به شما خواهم گفت که چگونه نماد مورد نیاز خود را پیدا کرده و درج کنید!

جدول شماره 3: کلیدهای میانبر ویندوز
مرتبط، مفید، ضروری!
هر چیزی که نیاز دارید: ترکیبات جهانی
| میانبر صفحه کلید | شرح |
|---|---|
| برنده شدن یا
Alt+Tab |
پنجره فعلی را به حداقل برسانید (به پنجره دیگری بروید). بسیار مفید است، به عنوان مثال، برای به حداقل رساندن یک برنامه تمام صفحه (مثلاً یک بازی). |
| Ctrl + Esc پیروزی |
برای باز کردن منوی شروع استفاده می شود |
| Ctrl + Shift + Esc | "Task Manager" را باز کنید |
| Win+E | "Explorer" را باز کنید (به انگلیسی: Explore) |
| Win+R | کادر محاوره ای "اجرای برنامه" را باز کنید (در Windows XP / 7 آنالوگ "شروع" - "اجرا" وجود دارد). |
| Win+D | تمام ویندوزها را به حداقل برسانید. |
| Win+F1 | با Windows Help تماس بگیرید. |
| برد + مکث | با پنجره "خواص سیستم" تماس بگیرید. |
| Win+F | پنجره جستجوی فایل را باز کنید. |
| Win + Ctrl + F | پنجره جستجوی کامپیوتر را باز کنید. |
| صفحه چاپ | از کل صفحه اسکرین شات بگیرید (در لپ تاپ ها، کلید PrtSc نامیده می شود، گاهی اوقات باید آن را با دکمه Fn فشار دهید). |
| Alt+Printscreen | از پنجره فعلی اسکرین شات بگیرید. |
| Win+Tab Win + Shift + Tab |
بین دکمه های نوار وظیفه سوئیچ کنید. |
| F6 برگه |
بین پانل ها حرکت کنید |
| Ctrl+A | همه را انتخاب کنید: همه فایلها و پوشهها یا همه متن (اگر فایل متنی باز است). |
| ctrl+c Ctrl+Insert |
کپی به کلیپ بورد. |
| Ctrl + X Shift+Delete |
برش به کلیپ بورد. |
| Ctrl+V Shift+Insert |
چسباندن از کلیپ بورد. |
| Ctrl + N | یک سند، پروژه یا اقدام مشابه جدید ایجاد کنید. |
| ctrl+s | سند، پروژه و غیره فعلی را ذخیره کنید. |
| Ctrl+O | باز کردن فایل |
| ctrl+p | چاپ یک فایل. |
| Ctrl + Z | آخرین اقدام را لغو کنید. |
| ctrl+y | عمل مخالف Ctrl + Z - i.e. در بارهلغو لغو |
| تغییر مکان | اجرای خودکار CD-ROM را غیرفعال کنید (هنگامی که دیسک در درایو قرار می گیرد باید فشار داده شود). |
| Alt+Enter | به حالت تمام صفحه بروید (در اکثر پخش کننده ها کار می کند). |
چندین کلید میانبر برای کار با فایل ها
| میانبر صفحه کلید | شرح |
|---|---|
| Shift+F10 منو |
مشابه با فشار دادن دکمه سمت راست ماوس. زمانی که ماوس کار نمی کند بسیار مفید است. |
| Alt+Enter | مشخصات فایل را مشاهده کنید (به عنوان مثال). |
| F2 | تغییر نام فایل/پوشه |
| با Ctrl بکشید | کپی 🀄. |
| با Shift بکشید | حرکت. |
| با Ctrl + Shift بکشید | یک برچسب برای یک شی ایجاد کنید. |
| با Ctrl کلیک می کند | انتخاب چند فایل (پوشه) به ترتیب تصادفی. |
| با Shift کلیک می کند | چندین فایل را به ترتیب انتخاب کنید. |
| وارد | مانند دوبار کلیک کردن (باز کردن، اجرا کردن). |
| حذف | حذف یک فایل/پوشه |
| Shift+Delete | حذف دائم یک فایل (با دور زدن سطل بازیافت). |
ادامه دارد...
من این مقاله را به پایان می برم، برای همه موفق باشید!
در بسیاری از مقالات ما متنی مانند: Win + R را مشاهده خواهید کرد.
این متن نشان می دهد که باید ترکیب کلید با آرم ویندوز و حرف را فشار دهید آر.
میانبرهای صفحه کلید ترکیبی از دو یا چند کلید هستند که می توانند برای انجام کارهایی که معمولاً به استفاده از ماوس یا دستگاه اشاره گر دیگری نیاز دارند فشار دهید.
این لیست کاملتر است، اکثر میانبرهای صفحه کلید برای سایر سیستم عامل های خانواده ویندوز معتبر هستند.
در زیر رایج ترین میانبرهای صفحه کلید مورد استفاده قرار می گیرند.
میانبرهای صفحه کلید برای کار با متن.
| کلیدها | عمل |
|---|---|
| Ctrl+A | تمام متن را انتخاب کنید. |
| ctrl+c (یا Ctrl+Insert) | قطعه متن انتخاب شده را کپی کنید. |
| Ctrl + X | قطعه متن انتخاب شده را برش دهید. |
| Ctrl+V (یا؟ Shift+Insert) | قطعه متن انتخاب شده را جایگذاری کنید. |
| ctrl + ? | مکان نما را به ابتدای کلمه قبلی ببرید. |
| ctrl + ? | مکان نما را به ابتدای کلمه بعدی ببرید. |
| ctrl + ? | مکان نما را به ابتدای پاراگراف قبلی ببرید. |
| ctrl + ? | مکان نما را به ابتدای پاراگراف بعدی ببرید. |
| ? Shift+؟ | متن به جلو نویسه به کاراکتر را انتخاب کنید. |
| ? Shift+؟ | متن را به صورت نویسه به عقب انتخاب کنید. |
| ctrl + ? Shift+؟ | متن را از موقعیت مکان نما تا ابتدای کلمه بعدی انتخاب کنید. |
| ctrl + ? Shift+؟ | متن را از موقعیت مکان نما تا ابتدای کلمه قبلی انتخاب کنید. |
| ? Shift + Home | متن را از موقعیت مکان نما تا ابتدای خط انتخاب کنید. |
| ? Shift + End | متن را از موقعیت مکان نما تا انتهای خط انتخاب کنید. |
| Alt چپ + ? تغییر مکان | در صورت استفاده از چندین زبان ورودی، زبان ورودی را تغییر دهید. |
| ctrl + ? تغییر مکان | اگر از چند طرح صفحه کلید استفاده می شود، طرح بندی صفحه کلید را تغییر دهید. |
| Ctrl + ? تغییر مکان Ctrl سمت راست + ? تغییر مکان | تغییر جهت خواندن متن برای زبان های راست به چپ. |
میانبرهای صفحه کلید برای کار با ویندوز و دسکتاپ.
| کلیدها | عمل |
|---|---|
| F5 (یا Ctrl+R) | پنجره یا دسکتاپ فعال (در صورت فعال بودن) را تازه می کند. |
| F6 یا Tab؟ | اقلام موجود در یک پنجره یا روی دسکتاپ را طی کنید. |
| Alt + Esc | اقلام را به ترتیب باز شده طی می کند. |
| Alt + Tab ? | در حالت عادی از پنجره ها عبور کنید. |
| Ctrl + Alt + Tab ? | پنجره ای را باز کنید تا به طور معمول بین پنجره ها جابجا شوید. از کلیدهای جهت دار برای حرکت بین آنها استفاده کنید. |
| Win + Tab | چرخه بین عناصر (ویندوزها، برنامه ها) در حالت Flip3D. |
| Ctrl + Win + Tab ? | برای جابهجایی بین پنجرهها در حالت Flip3D، پنجره را باز کنید. از کلیدهای جهت دار برای حرکت بین آنها استفاده کنید. |
| Ctrl + چرخ ماوس (بالا/پایین) روی دسکتاپ | افزایش / کاهش اندازه آیکون ها روی دسکتاپ. |
| برگزاری؟ Shift+؟ | چندین مورد را در یک پنجره یا دسکتاپ برجسته کنید، از جمله مورد فعلی. |
| برگزاری؟ Shift+؟ | چندین مورد را در یک پنجره یا روی دسکتاپ، از جمله مورد فعلی، برجسته کنید. |
| نگه داشتن Ctrl + Space | هر چند مورد جداگانه را در یک پنجره یا روی دسکتاپ انتخاب کنید. برای پیمایش، از کلیدهای جهت دار استفاده کنید. |
| Ctrl+A | همه موارد را در یک پنجره یا روی دسکتاپ انتخاب کنید. |
| ctrl+c (یا Ctrl+Insert) | عناصر انتخاب شده را کپی کنید. |
| Ctrl + X | برش عناصر انتخاب شده |
| Ctrl+V (یا؟ Shift+Insert) | عناصر انتخاب شده را جایگذاری کنید. |
| Alt+Enter | باز کردن کادر محاورهای خواص برای فایل، پوشه انتخاب شده. |
| Alt + Space | منوی زمینه پنجره فعال را نمایش دهید. |
| Alt+F4 | مورد فعلی را می بندد یا از برنامه فعال خارج می شود. |
| ? Shift+F10 | منوی زمینه مورد انتخابی را باز می کند. |
| برد +؟ | پنجره را به حالت تمام صفحه باز کنید. |
| برد +؟ Shift+؟ | پنجره را به بالا و پایین صفحه بکشید. |
| برد +؟ | کوچک کردن به یک پنجره، یا کوچک کردن به نوار وظیفه. |
| برد +؟ | پنجره را به حداکثر برسانید و به لبه سمت چپ صفحه متصل کنید. |
| برد +؟ | پنجره را به حداکثر برسانید و به لبه سمت راست صفحه متصل کنید. |
| Win+M | تمام پنجره های قابل چرخش را به حداقل برسانید. پنجره های غیرقابل جمع شدن (به عنوان مثال: ویژگی های فایل) روی صفحه باقی می مانند. |
| برد +؟ Shift+M | تمام پنجره های کوچک شده را بازیابی کنید. |
| Win+D | نمایش دسکتاپ / بازگشت به برنامه. همه چیز را به حداقل می رساند و بازیابی می کند، از جمله ویندوزهای غیرقابل کمینه سازی. |
| Win+G | چرخش در میان ابزار. |
| Windows + Home | کوچک کردن/بازیابی تمام پنجره ها به جز پنجره فعال. |
| برد + فاصله | نمایش دسکتاپ بدون کوچک کردن ویندوز. |
میانبرهای صفحه کلید برای کار با مانیتورهای متعدد.
میانبرهای صفحه کلید برای کار با نوار وظیفه.
| کلیدها | عمل |
|---|---|
| ? Shift + روی نماد در نوار وظیفه کلیک کنید | باز کردن یک برنامه یا باز کردن سریع نمونه دیگری از یک برنامه. |
| ? Shift + روی نماد نوار وظیفه کلیک راست کنید | پنجره منوی برنامه را نمایش دهید. |
| ? Shift+ روی نماد نوار وظیفه گروه بندی شده کلیک راست کنید | پنجره منوی گروه را نمایش می دهد. |
| Ctrl + روی نماد نوار وظیفه گروه بندی شده کلیک کنید | چرخی در پنجره های گروه. |
| ctrl + ? Shift + روی نماد در نوار وظیفه کلیک کنید | باز کردن برنامه به عنوان مدیر |
| Ctrl + Tab ? | بین تصاویر کوچک در همان گروه جابهجا شوید. |
| برد + رقم | با استفاده از مکان نماد آن در نوار وظیفه، برنامه را اجرا کنید / به آن سوئیچ کنید. اعداد از 1 تا 9 شماره سریال برنامه در نوار وظیفه است که از سمت چپ شمارش می شود (0 دهمین برنامه است). |
| ? Shift + Win + Number | راه اندازی یک نمونه جدید از برنامه با استفاده از مکان نماد آن در نوار وظیفه. |
| Ctrl + Win + شماره | با استفاده از مکان نماد آن در نوار وظیفه، بین پنجره های برنامه جابجا شوید، از آخرین پنجره فعال شروع کنید. |
| Alt + Win + شماره | لیست پرش را برای یک برنامه با استفاده از مکان نماد آن در نوار وظیفه باز کنید. |
| Win+T | آیکون های موجود در نوار وظیفه را طی کنید. (از چپ به راست) |
| برد +؟ Shift+T | آیکون های موجود در نوار وظیفه را طی کنید. (از راست به چپ) |
| Ctrl+Win+B | به برنامه ای بروید که پیام را در قسمت اعلان نمایش می دهد. |
| پیروزی (یا Ctrl + Esc) | منوی Start را باز یا ببندید. |
| Win+R | کادر محاوره ای Run را باز می کند. |
| ctrl + ? Shift+Enter؟ | برنامه ای که در منوی Start هایلایت شده است را به عنوان مدیر اجرا کنید. |
میانبرهای صفحه کلید برای کار در Windows Explorer.
| کلیدها | عمل |
|---|---|
| Win+E | Windows Explorer را اجرا کنید. |
| Alt+؟ | پوشه قبلی را مشاهده کنید |
| Alt+؟ | مشاهده پوشه بعدی |
| Alt+؟ | پوشه را یک سطح به بالا مرور کنید. |
| Alt+D | انتخاب نوار آدرس |
| Alt+P | نمایش پورت دید. |
| Ctrl+E | انتخاب فیلد جستجو |
| ctrl + ? Shift+E | تمام پوشه هایی را که پوشه انتخابی در آنها تودرتو شده است نمایش می دهد. |
| ctrl+f | انتخاب فیلد جستجو |
| Ctrl + N | باز کردن یک پنجره جدید |
| ctrl + ? Shift+N | یک پوشه جدید بسازید. |
| Ctrl+W | پنجره فعلی را ببندید. |
| Ctrl + . | تصویر را در جهت عقربه های ساعت بچرخانید. |
| ctrl + , | تصویر را در خلاف جهت عقربه های ساعت بچرخانید. |
| Ctrl + چرخ اسکرول ماوس | اندازه و ظاهر نمادهای فایل و پوشه را تغییر دهید. |
| صفحه اصلی | به موقعیت بالای پنجره فعال پرش کنید. |
| پایان | به موقعیت پایین پنجره فعال پرش کنید. |
| حذف (یا Ctrl+D) | حذف آیتم انتخاب شده به سطل بازیافت. |
| ? Shift+Delete | حذف مورد انتخاب شده بدون قرار دادن آن در سطل زباله. |
| F2 | نام عنصر انتخاب شده را تغییر دهید. |
| F4 | فهرستی از مکان های قبلی نوار آدرس را در Windows Explorer نمایش دهید. |
| F11 | حداکثر کردن پنجره فعال به تمام صفحه / به حداقل رساندن بازگشت. |
| ? | انتخاب را کوچک کنید (در صورت بزرگ شدن) یا پوشه والد را انتخاب کنید. |
| ? | مورد انتخاب شده را نمایش دهید (اگر جمع شده باشد) یا اولین زیرپوشه را برجسته کنید. |
| ? بک اسپیس | پوشه قبلی را مشاهده کنید |
| شماره قفل کردن + * روی صفحه کلید عددی | تمام پوشه های تو در تو در پوشه انتخابی را نمایش می دهد. |
| شماره روی صفحه کلید عددی + + قفل کنید | نمایش محتویات پوشه انتخاب شده |
| شماره قفل + - روی صفحه کلید عددی | پوشه انتخاب شده را جمع کنید. |
میانبرهای صفحه کلید برای کادر محاوره ای
میانبرهای صفحه کلید برای کار با Windows Help.
| کلیدها | عمل |
|---|---|
| F1 | راهنما را برای مورد فعلی باز می کند. |
| Win+F1 | گفتگوی داخلی ویندوز را اجرا کنید: Help and Support. |
| F3 | مکان نما را به قسمت "جستجو" منتقل کنید. |
| F10 | به منوی "گزینه ها" بروید. |
| Alt+A | به صفحه پشتیبانی کاربر بروید. |
| Alt+C | نمایش عنوان |
| Alt + N | به منوی "گزینه های اتصال" بروید. |
| Alt+؟ | به بخش مشاهده شده قبلی برگردید. |
| Alt+؟ | به بخش بعدی (قبلاً مشاهده شده) بروید. |
| Alt+Home | به صفحه اصلی راهنما و پشتیبانی بروید. |
| صفحه اصلی | به ابتدای یک بخش بروید. |
| پایان | به انتهای یک بخش بروید. |
| ctrl+f | در بخش فعلی جستجو کنید. |
| ctrl+p | بخش چاپ |
میانبرهای صفحه کلید برای کار با مرکز سهولت دسترسی.
| کلیدها | عمل |
|---|---|
| Win+U | مرکز سهولت دسترسی را راه اندازی کنید. |
| شماره قفل کردن (بیش از پنج ثانیه نگه دارید) | فعال/غیرفعال کردن حالت صدا هنگام فشار دادن کلیدهای Caps Lock , Num قفل و اسکرول کنید قفل کردن. |
| ? Shift (پنج بار فشار دهید) | فعال/غیرفعال کردن کلیدهای چسبنده (به شما امکان می دهد از کلیدها استفاده کنید؟ Shift، Ctrl، Alt، Win با فشار دادن جداگانه آنها). |
| ? شیفت به راست (بیش از هشت ثانیه نگه دارید) | فعال/غیرفعال کردن فیلتر ورودی (به شما امکان میدهد تا ضربات کوتاه و مکرر کلید را نادیده بگیرید). |
| Alt چپ + ? Shift چپ + PrtScr (یا چاپ صفحه نمایش) | فعال/غیرفعال کردن حالت کنتراست بالا |
| Alt چپ + ? Shift Left + Num قفل (یا شماره) | فعال / غیرفعال کردن کنترل ماوس صفحه کلید. |
میانبرهای صفحه کلید برای کار با ذره بین.
| کلیدها | عمل |
|---|---|
| برد ++ | راه اندازی برنامه ذره بین بزرگنمایی. |
| برد +- | کوچک نمایی. |
| Win + Esc | برنامه ذره بین را ببندید. |
| Ctrl+Alt+D | به حالت "پین شده" بروید (منطقه بزرگ شده در یک پنجره متصل جداگانه نشان داده شده است). |
| Ctrl+Alt+F | به حالت تمام صفحه بروید (کل صفحه را بزرگ می کند). |
| Ctrl+Alt+L | به حالت زوم بروید (منطقه اطراف نشانگر ماوس را بزرگ می کند). |
| Ctrl+Alt+R | اندازه پنجره ای را که یک ناحیه بزرگ شده از صفحه نمایش را نشان می دهد، تغییر دهید. |
| Ctrl + Alt + Space | پیش نمایش دسکتاپ در حالت تمام صفحه. |
| Ctrl+Alt+I | وارونگی رنگ. |
| Ctrl + Alt + ? | پنجره ای با ناحیه بزرگ شده را به لبه بالایی صفحه وصل می کند. ("پین شده") پنجره را با ناحیه بزرگ شده به سمت بالا حرکت دهید. ("افزایش دادن") حرکت به سمت بالا در ناحیه بزرگ شده ("تمام صفحه") |
| Ctrl + Alt + ? | پنجره ای با ناحیه بزرگ شده را به لبه پایین صفحه وصل می کند. ("پین شده") پنجره را با ناحیه بزرگ شده به سمت پایین حرکت دهید. ("افزایش دادن") حرکت به سمت پایین منطقه بزرگ شده ("تمام صفحه") |
| Ctrl + Alt + ? | پنجره ای با ناحیه بزرگ شده را به لبه سمت چپ صفحه وصل می کند. ("پین شده") پنجره را با ناحیه بزرگ شده به سمت چپ حرکت دهید. ("افزایش دادن") در اطراف ناحیه بزرگ شده به سمت چپ حرکت کنید. ("تمام صفحه") |
| Ctrl + Alt + ? | پنجره ای با ناحیه بزرگ شده را به لبه سمت راست صفحه وصل می کند. ("پین شده") پنجره را با ناحیه بزرگ شده به سمت راست حرکت دهید. ("افزایش دادن") روی ناحیه بزرگ شده به سمت راست حرکت کنید. ("تمام صفحه") |
سایر میانبرهای صفحه کلید
| کلیدها | عمل |
|---|---|
| وارد؟ | جایگزین کلیکهای ماوس برای راهاندازی یک برنامه، کلیک روی یک دکمه یا انتخاب یک مورد از یک منو میشود. |
| خروج | شبیه به کلیک بر روی دکمه لغو در کادر محاوره ای است. |
| F3 (یا Win+F) | کادر گفتگوی داخلی ویندوز را برای جستجوی یک فایل یا پوشه باز می کند. |
| ctrl+f | یک پنجره جستجو را باز می کند یا به یک قسمت جستجو در پنجره فعال هدایت می شود. |
| Ctrl+Win+F | جستجوی رایانه از دامنه (در صورت آنلاین بودن). |
| ctrl + ? Shift + Esc | راه اندازی Task Manager. |
| Ctrl+Alt+Delete | باز کردن پنجره امنیتی ویندوز (شامل دکمههای Lock Computer، Change User، Log Out، Change Password، Start Task Manager). |
| Win+L | قفل کردن کامپیوتر یا تعویض کاربر |
| ویندوز + X | Windows Mobility Center را اجرا کنید. |
| برد + مکث زنگ تفريح | آیتم System را از کنترل پنل اجرا کنید (وقتی روی Computer در منوی Start راست کلیک میکنید، گزینه Properties). |
| برگزاری؟ هنگام قرار دادن سی دی تغییر دهید | جلوگیری از پخش خودکار سی دی |
| Ctrl + Tab ? | جابهجایی بین عناصر (برگهها، پنجرهها، اسناد) در برنامههایی که اجازه میدهند چندین سند همزمان باز شوند. |
| Ctrl+F4 | سند فعال را میبندد (در برنامههایی که اجازه میدهند چندین سند همزمان باز شوند). |
| Alt+Enter | حداکثر کردن برنامه فعال به تمام صفحه / Minimize to window. |
| Alt + حرف خط دار | منوی مربوطه را نمایش دهید. یک دستور منو (یا دیگر دستورات زیرخط دار) را اجرا کنید. |
| F10 | نوار منوی برنامه فعلی را فعال کنید. |
| ? | منوی بعدی را در سمت چپ باز می کند یا یک زیر منو را می بندد. |
| ? | منوی بعدی را در سمت راست باز کنید یا یک زیر منو را باز کنید. |
| Ctrl + N | ايجاد كردن… |
| Ctrl+O | باز کن… |
| ctrl+s | تغییرات خود را ذخیره کنید |
| Ctrl + Z | لغو اقدام |
| ctrl+y ctrl + ? Shift+Z | عمل را تکرار کنید |
مواد تهیه شده: نیزاوری
در تماس با
فیس بوک