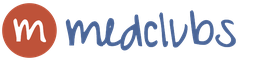نحوه تعویض ویندوز در ویندوز 7 نحوه تعویض ویندوز با استفاده از میانبرهای صفحه کلید در ویندوز. مشاهده تصاویر و عکسها
برای اینکه کار شما نتایج بیشتری به همراه داشته باشد و زمان کمتری برای کارهای معمولی صرف کنید، پیشنهاد می کنیم سه ترکیب کلید میانبر زیر را به خاطر بسپارید و از آنها برای افزایش سرعت ناوبری در ویندوز استفاده کنید.
+
با فشردن همزمان این کلیدها، پنجره کوچکی در مرکز صفحه ظاهر می شود که در آن تمامی برنامه ها و پنجره های فعال نمایش داده می شوند. کلید را (هنگام فشار دادن کلید) هر چند بار که لازم است فشار دهید تا پنجره مورد نیاز فعال شود. اگر اکنون کلید را رها کنید، پنجره برجسته باز می شود.
[ پیروزی+ Tab]
 این میانبر صفحه کلید نمای سه بعدی پنجره های فعال را باز می کند. همچنین میتوانید با استفاده از کلید فهرست برنامهها را پیمایش کنید و هر چند وقت یکبار آن را فشار دهید تا به پنجره انتخابشده بروید. سپس کلیدی را که در تمام این مدت نگه داشته اید رها کنید و پنجره هایلایت شده باز می شود.
این میانبر صفحه کلید نمای سه بعدی پنجره های فعال را باز می کند. همچنین میتوانید با استفاده از کلید فهرست برنامهها را پیمایش کنید و هر چند وقت یکبار آن را فشار دهید تا به پنجره انتخابشده بروید. سپس کلیدی را که در تمام این مدت نگه داشته اید رها کنید و پنجره هایلایت شده باز می شود.
[ ctrl+ Tab]
اگر چندین پنجره از یک برنامه باز یا چندین تب مرورگر دارید، با استفاده از این ترکیب کلید میانبر می توانید به راحتی بین آنها جابجا شوید. این ترکیب برای مرورگرهای فایرفاکس و گوگل کروم معتبر است.
یک عکس:شرکت های تولیدی
بسیاری از کاربران هنگام کار با رایانه، عمدتاً از ماوس استفاده می کنند و روی بخش های مختلف منو کلیک می کنند تا یک بخش یا فهرست مدیریت سیستم را در Explorer باز کنند. با این حال، اگر عادت کنید دائماً از کلیدهای به اصطلاح داغ استفاده کنید - ترکیبی از دکمه ها که به شما امکان انجام دستورات مختلف را می دهد، کار با ویندوز می تواند به طور قابل توجهی تسریع شود.
خانواده سیستم عامل های ویندوز همیشه با تعداد زیادی میانبر صفحه کلید طراحی شده اند تا هم با خود سیستم و هم با برنامه ها و برنامه های کاربردی آن کار کنند. بخش قابل توجهی از ترکیبات به طور سنتی نه تنها در سیستم عامل، بلکه در بسته های نرم افزاری سایر سازندگان نیز استفاده می شود. در ویندوز 7، کلیدهای میانبر حتی راحت تر شده اند. بنابراین دانستن حداقل قسمت کوچکی از آنها سرعت کار شما را به میزان قابل توجهی افزایش می دهد.
نقش مهمی در شکل گیری میانبرهای صفحه کلید توسط دکمه Win ایفا می کند که روی صفحه کلید توسط آرم ویندوز به شکل یک پرچم چهار قسمتی نشان داده شده است. این کلید در گوشه سمت چپ پایین صفحه کلید بین دکمه های Ctrl و Alt قرار دارد. یکی دیگر از دکمه های Win را می توان در سمت راست صفحه کلید بین دکمه های Alt Gr و دکمه فراخوانی گزینه کلیک راست کپی کرد. با توجه به اینکه در حال حاضر تعداد انواع صفحه کلید به طور مداوم در حال افزایش است، ممکن است کلید Win در مکان دیگری قرار داشته باشد، اما مطمئناً در گوشه پایین سمت چپ خواهد بود. در لپتاپها، کلید Win معمولاً بین دکمههای عملکرد Fn و Alt قرار دارد.
کلیدهای میانبر ویندوز هنگام کار با File Explorer
- پیروزی. تنها با فشار دادن دکمه Win می توانید منوی Start را باز یا بسته کنید.
- Win + E. دسترسی سریع به فهرست راهنمای My Computer.
- Win + M. میانبر صفحه کلید به شما امکان می دهد تا به سرعت تمام پنجره ها را کوچک کنید و دسکتاپ را نشان دهید. کلیک مجدد به شما اجازه نمی دهد تمام پنجره های باز شده قبلی را به موقعیت اصلی خود بازگردانید، بنابراین باید از ماوس برای به حداکثر رساندن آنها از نمای کوچک شده استفاده کنید.
- Win + D. Minimize و - وقتی دوباره فشار دادید - تمام پنجره های باز را به حداکثر برسانید. اگر به طور ناگهانی نیاز دارید به دسکتاپ نگاه کنید (مثلاً برای باز کردن یک فایل ذخیره شده در آنجا) راحت است و سپس به سرعت همه پنجره های برنامه های باز را به حالت اولیه خود بازگردانید.
- Win + F. راه اندازی سریع پنجره جستجوی فایل با نام آن.

Win + G. اگر ابزارکهایی (نام رایج دیگری برای ویجتها) نصب کردهاید، میانبر صفحهکلید آنها را در بالای همه پنجرههای دیگر نشان میدهد. به منظور حذف ابزارها از دید، کافی است روی هر نقطه از پنجره باز شده در زیر آنها کلیک کنید.

Win + L. یک میانبر صفحه کلید بسیار راحت که مخصوصاً برای کسانی که ترجیح می دهند کامپیوتر را هر بار که محل کار را ترک می کنند قفل کنند مفید است. پس از فشار دادن Win + L، ویندوز صفحه انتخاب حساب باز می شود که تنها در صورتی باز می شود که رمز عبور مناسب را بدانید. البته، اگر برای حساب خود رمز عبور تعیین نکرده باشید، هر کسی می تواند قفل رایانه را باز کند.

Win + P. میانبر صفحه کلید مناسب برای کسانی که از چندین نمایشگر یا پروژکتور به طور همزمان استفاده می کنند.

Win + U. مرکز سهولت دسترسی را باز می کند. زمانی مفید است که نیاز به دسترسی سریع به تنظیمات ذره بین، راوی یا صفحه کلید روی صفحه دارید.

Win + R. یکی از پرکاربردترین میانبرهای صفحه کلید. به شما امکان می دهد با وارد کردن نام آن در یک خط ویژه، به سرعت یک برنامه یا ابزار سیستم را راه اندازی کنید. این بسیار سریعتر از جستجوی یک برنامه در زیرمجموعه های کنترل پنل یا لیست کلی برنامه ها است.

Win + T. این ترکیب به شما امکان می دهد به طور متناوب یکی از نمادهای موجود در نوار وظیفه را فعال کنید. شامل هر دو نماد میانبر برای برنامه ها و نمادهای برای پنجره های باز است.
Win+Tab. سوئیچ دیدنی بین پنجره های فعال، که در آن تمام پنجره های باز به شکل یک "نردبان" در یک ردیف قرار می گیرند. این افکت Windows Flip 3D یا Windows Aero نام دارد و در تمامی نسخه های Vista و 7 سیستم موجود است. اگر افکت های Aero در تنظیمات مربوطه غیرفعال شوند، میانبر صفحه کلید کار نخواهد کرد.

Win + X. دسترسی سریع به مرکز تحرک صرفه جویی در انرژی. این امر به ویژه هنگام کار بر روی لپ تاپ صادق است.

- Win + Space (فضا). اثر Aeropeak. تمام پنجره های باز شفاف می شوند و به شما امکان می دهند دسکتاپ را ببینید.
- Windows + Home. Aero Shake همه پنجره ها را به جز پنجره فعال به حداقل می رساند.
- Win + فلش های مکان نما. مدیریت پنجره باز راحت با فشار دادن Win + up آن را به حالت تمام صفحه گسترش می دهد، Win + چپ / راست آن را به یک طرف صفحه فشار می دهد و عرض را به 50٪ کاهش می دهد. Win + down پنجره را به حدود یک چهارم ناحیه نمایش کاهش می دهد.
- Shift + Win + راست / چپ. پنجره های فعال را بین دو نمایشگر منتقل کنید.
- Alt + Tab. حرکت بسیار راحت بین پنجره های فعال.
- برد + 1…0. باز کردن یا کوچک کردن یک پنجره و همچنین راه اندازی برنامه ای که برچسب آن در نوار وظیفه با شماره آن مطابقت دارد.
- Ctrl+Shift+Del. راه اندازی Task Manager. بسیاری از کاربران به اشتباه معتقدند میانبر استاندارد صفحه کلید برای باز کردن پنجره Task Manager Ctrl + Alt + Del است. در واقع، Ctrl + Alt + Del یک صفحه جداگانه با انتخاب یکی از اقدامات (قفل کردن رایانه، خروج از سیستم، تغییر کاربر، تغییر رمز عبور یا راه اندازی Task Manager) باز می کند. از این میانبر صفحه کلید نیز می توان برای باز کردن آن استفاده کرد، اما سرعت آن کمتر خواهد بود.
- Ctrl + Win + F. اگر در یک شبکه محلی هستید، ویندوز شروع به جستجوی رایانه های واقع در آن می کند.
- Shift + Ctrl + N. یک دایرکتوری جدید ایجاد کنید.
- Shift+F10. میانبر صفحه کلید مشابه با کلیک راست ماوس کار می کند و یک منوی زمینه ظاهر می شود.
- Alt+F4. هر پنجره فعالی را ببندید.
- Alt+Enter. فراخوانی پنجره Properties برای فایل انتخابی.
- F4. با فشار دادن این کلید نرم افزاری در Explorer نوار آدرس فعال می شود.
- صفحه چاپ یک اسکرین شات را در کلیپ بورد کپی می کند. تصویر را می توان در یک ویرایشگر گرافیکی قرار داد.
- PrintScreen+Alt. عکس فوری از پنجره فعال
کلیدهای میانبر در مرورگرها
صرف نظر از اینکه از چه مرورگری استفاده می کنید، ویندوز 7 همیشه دارای میانبرهای صفحه کلید برای دسترسی آسان تر به عملکردهای آن است.
- F1. فراخوانی برنامه کمک.
- F5. به روز رسانی صفحه.
- F6، Ctrl + L. محتویات نوار آدرس مرورگر را برجسته کنید.
- F11. حالت تمام صفحه.
- Ctrl+T. باز کردن یک برگه جدید
- Ctrl + N. پنجره جدیدی باز می شود.
کلیدهای میانبر برای کار با متن و کلیپ بورد
در ویندوز 7، کلیدهای میانبر نه تنها با خود سیستم عامل و برنامه های کاربردی آن، بلکه با اکثر برنامه ها و برنامه های ویرایش متن که از کلیپ بورد پشتیبانی می کنند نیز کار می کنند. آگاهی از این کلیدهای داغ می تواند زمان تایپ و کار با اسناد را به میزان قابل توجهی کاهش دهد.
- Ctrl + C. بخش انتخاب شده از متن یا هر داده دیگری را در کلیپ بورد کپی کنید.
- Ctrl + V. محتویات کلیپ بورد را جایگذاری کنید.
- Ctrl + X. داده ها را در کلیپ بورد همراه با حذف آن از مکان اصلی کپی کنید.
- Ctrl + A. همه داده ها را انتخاب کنید.
- Ctrl + O. باز کردن یک سند.
- Ctrl + S. ذخیره فایل.
- Ctrl+Y عمل را تکرار کنید
- Ctrl+Z لغو اقدام
- Ctrl+B قالب بندی متن را تغییر دهید، متن انتخاب شده پررنگ می شود.
- Ctrl + I. متن به حالت کج تبدیل می شود.
- Ctrl + U. زیر متن خط بکشید.
- Ctrl+F در متن جستجو کنید
- Ctrl + H. پنجره جایگزین را فراخوانی کنید.
- Ctrl + P. چاپ.
- Ctrl+Home. به ابتدای سند برگردید.
- Ctrl+End. پایان سند
- Alt + Shift، Ctrl + Shift. تغییر طرح صفحه کلید
ویژگی های اضافی ویندوز 7
علاوه بر کلیدهای میانبر، هنگام کار با ویندوز 7، تعدادی گزینه وجود دارد که کار با ویندوز را راحت تر می کند. اگر پنجره را به بالای صفحه نمایش بکشید، به حالت تمام صفحه باز می شود. اگر آن را به سمت راست یا چپ صفحه نمایش بکشید، در سمت مربوطه قرار می گیرد و عرض آن را به 50٪ از صفحه کاهش می دهد. برای اجرای برنامه به عنوان مدیر، در حالی که کلیدهای Ctrl و Shift را نگه دارید، روی میانبر آن کلیک کنید.
همانطور که قبلا ذکر شد، در Windows 7، هر برنامه در حال اجرا دارای یک نماد در نوار وظیفه است. تمام اسناد باز یک برنامه خاص، بر خلاف سایر نسخه های ویندوز، در کل نوار وظیفه "پراکنده" نیستند، بلکه به عنوان "صفحات کتاب" نمایش داده می شوند. در کنار برنامه های آیکون
جابهجایی بین چندین سند باز برای یک برنامه ویندوز 7 بسیار سادهتر است. ماوس خود را روی نماد نوار وظیفه برنامه ببرید و تصاویر کوچک اسناد باز برنامه ظاهر میشوند. برای باز کردن یک سند، روی تصویر کوچک مورد نظر کلیک چپ کنید.
جابجایی پنجره ها در اطراف صفحه نمایش
در مورد دوم، یادگیری چند حرکت و میانبر صفحه کلید برای بهبود کارایی می تواند مفید باشد. برای نشان دادن آنها، ماوس را در گوشه ای قرار دهید و آن را بالا یا پایین ببرید تا نوار بالا برود. این «دسته» کاربرد دیگری هم دارد: پین کردن یک برنامه به صفحه چپ یا راست. با کشیدن آن به یکی از دو لبه، یک تقسیم کننده ظاهر می شود: برنامه را رها کنید و آن را در فلپ کناری قرار دهید. میتوانید برای تعویض هر دو برنامه، تقسیمکننده را به لبه دیگر بکشید، یا یکی از دو برنامه را در کل سطح گسترش دهید.
در اینجا می توانید اسناد غیر ضروری را ببندید. هنگامی که نشانگر ماوس را روی یک تصویر کوچک میبرید، برجسته میشود و یک ضربدر در گوشه سمت راست بالای تصویر کوچک ظاهر میشود، با کلیک بر روی آن، این پنجره را میبندید.
توجه داشته باشید
اگر نشانگر ماوس را روی یک تصویر کوچک سند حرکت دهید، باز می شود و تمام پنجره های فعال دیگر جمع می شوند. وقتی ماوس را دور می کنید، همه چیز به حالت اولیه خود باز می گردد.
ویندوز 7 یکی دیگر از ویژگی های بسیار مفید، لیست پرش را معرفی کرد. با کمک آنها، می توانید از نوار وظیفه برای پرش به اسناد اخیر یا اغلب باز شده یک برنامه خاص استفاده کنید.
کار با لیست های پرش را با استفاده از یک مثال در نظر بگیرید:
1. نماد برنامه ای که می خواهید سند آن باز شود را انتخاب کنید.
2. روی آن کلیک راست کنید. لیست پرش باز خواهد شد.
عنوان پنجره فعال روشن تر از عنوان پنجره های دیگر است.
به نظر می رسد که دکمه پنجره فعال در نوار وظیفه فشرده شده است، در حالی که دکمه های پنجره های دیگر فشرده شده اند.
پنجره فعال در بالای پنجره های دیگر قرار می گیرد.
برای سیستم عامل، تمام پنجره های باز صرف نظر از باز بودن پنجره برنامه یا پوشه، وظیفه در نظر گرفته می شوند. تغییر به کار دیگر به معنای فعال کردن پنجره مربوطه است.
راه های جابجایی بین ویندوز:
روی دکمه پنجره در نوار وظیفه کلیک کنید؛
روی هر قسمت قابل مشاهده از پنجره غیر فعال کلیک کنید.
از ترکیب کلید Alt + Tab استفاده کنید - کلید Alt را فشار دهید و بدون رها کردن آن، کلید Tab را فشار دهید. با این کار یک پانل با آیکون برای تمام پنجره های باز ظاهر می شود. وقتی نماد مورد نظر برجسته شد، هر دو کلید را رها کنید.
Alt+Esc - بین پنجره های کمینه نشده جابجا می شود.
ب) ایجاد پوشه ها و فایل ها در محیط ویندوزبرای ایجاد یک فایل یا پوشه جدید در هر پوشه دیگری روی دیسک رایانه خود، باید مراحل زیر را انجام دهید: به پوشه ای که می خواهید یک پوشه یا فایل جدید ایجاد کنید بروید. همچنین می تواند پارتیشن اصلی درایو شما باشد. روی هر نقطه عاری از آیکون در پوشه ای که در پنجره اصلی اکسپلورر باز می کنید کلیک راست کنید. در منوی ظاهر شده، آیتم New را انتخاب کنید و در آن نوع شی فایلی را که می خواهید ایجاد کنید، مشخص کنید. به طور پیشفرض، ویندوز پیشنهاد میکند تا انواع فایلهای زیر را ایجاد کند: پوشه - پوشه جدید. میانبر - میانبر جدید. کیف - نمونه کارها; تصویر (تصویر بیت مپ) - فایل گرافیکی; سند متنی (سند متنی) - یک سند متنی در قالب Pain Text. صدا WAV (صدای موج) - فایل صوتی. پوشه ZIP فشرده - پوشه ای فشرده شده با استفاده از بایگانی WinZIP که در ویندوز XP تعبیه شده است. اگر برنامههای کاربردی و بستههای نرمافزار دیگری مانند Microsoft Office یا هر ویرایشگر گرافیکی روی سیستم شما نصب شده باشد، این منو ممکن است حاوی موارد دیگری مانند یک طراحی برداری، یک سند Word یا یک برگه Microsoft Excel باشد. پس از ایجاد شی جدید، باید نام آن را از صفحه کلید وارد کنید. نام را می توان با حروف لاتین و سیریلیک مشخص کرد.
که در) پسوند نام فایل(انگلیسی: پسوند نام فایل، اغلب فقط پسوند یا پسوند فایل) - دنباله ای از کاراکترهایی که به نام فایل اضافه شده و برای شناسایی نوع (فرمت) فایل طراحی شده است. این یکی از روش های رایجی است که کاربر یا نرم افزار کامپیوتری می تواند نوع داده های ذخیره شده در یک فایل را تعیین کند. پسوند معمولاً با یک نقطه از قسمت اصلی نام فایل جدا می شود. در سیستم عامل های CP/M و MS-DOS، طول پسوند به سه کاراکتر محدود شده بود، در سیستم عامل های مدرن این محدودیت وجود ندارد. گاهی اوقات می توان از چندین پسوند پشت سر هم استفاده کرد، مانند ".tar.gz". در سیستم فایل FAT16، نام فایل و پسوند موجودیتهای جداگانهای بودند و نقطه جداکننده آنها در واقع بخشی از نام فایل کامل نبود و فقط برای جدا کردن بصری نام فایل از پسوند استفاده میشد. در سیستمهای فایل FAT32 و NTFS، نقطه به یک کاراکتر قانونی رایج در نام فایل تبدیل شده است، بنابراین محدودیتهای مربوط به تعداد نقاط در نام فایل در این سیستمها و مکانهای آنها برداشته شده است (به استثنای برخی از موارد، مانند تمام نقاط انتهایی در نام فایل ها به سادگی کنار گذاشته می شوند). بنابراین، الگوی جستجوی استاندارد *.* دیگر معنای عملی ندارد، کافی است * را مشخص کنید، زیرا کاراکتر نقطه اکنون تحت مفهوم هر کاراکتری قرار می گیرد.
22. الف) کلیپ بورد(بریدهدان انگلیسی) - یک ذخیرهسازی میانی داده که توسط نرمافزار ارائه میشود و برای انتقال یا کپی کردن بین برنامهها یا بخشهایی از یک برنامه طراحی شده است. یک برنامه کاربردی میتواند از کلیپبورد خود که فقط در داخل آن موجود است، یا از کلیپبورد مشترکی که توسط سیستم عامل یا محیطهای دیگر از طریق یک رابط خاص ارائه میشود، استفاده کند. کلیپ بورد برخی از محیط ها به شما امکان می دهد بسته به برنامه دریافت کننده، عنصر رابط و شرایط دیگر، داده های کپی شده را در قالب های مختلف جایگذاری کنید. برای مثال، متن کپی شده از یک واژهپرداز را میتوان با نشانهگذاری در برنامههایی که از آن پشتیبانی میکنند، و بهعنوان متن ساده در سایرین جایگذاری کرد. می توانید هر چند بار که دوست دارید یک شی را از کلیپ بورد بچسبانید. به عنوان یک قاعده، زمانی که اطلاعات در بافر کپی می شود، محتوای قبلی آن از بین می رود. اما، برای مثال، مایکروسافت آفیس حاوی چندین بافر است، بنابراین می تواند چندین اطلاعات را به طور همزمان ذخیره کند. برخی از محیط های دسکتاپ شامل برنامه ای برای ثبت آخرین مقادیر بافر و بازیابی مواردی هستند که قبلاً رونویسی شده اند. کلیدهای داغ برای استفاده از کلیپ بورد
فهرستی از برخی به اصطلاح کلیدهای میانبر که کار با رایانه شما را کمی راحت تر و سریع تر می کند. لیست، البته، ناقص است، اما شامل کلیدهای اصلی و میانبرهای صفحه کلید است که یک کاربر مبتدی باید بداند. علاوه بر این، عادت به کنترل رایانه با استفاده از صفحه کلید (در صورت اگر ماوس از کار بیفتد، مثلا).
دل(یا حذف) برای حذف فایل ها استفاده می شود.
پیروزی(دکمه پنجره پنجره هادر ردیف پایین کلیدهای صفحه کلید خود) - منوی Start را نمایش می دهد.
Ctrl+Escمنوی استارت را نیز نمایش می دهد.
Alt + Shift سمت چپ- این میانبر صفحه کلید معمولاً در است پنجره هازبان ورودی را تغییر می دهد.
F1- چالش راهنما ویندوز.
F10– نوار منوی برنامه باز را فعال می کند.
واردمعادل کلیک بر روی دکمه هایلایت شده است.
خروج- معادل یک کلیک دکمه لغو کنید.
مکث کنید- اگر این دکمه را روی صفحه کلید هنگام بوت شدن رایانه فشار دهید، می توانید اطلاعات مربوط به آن را مشاهده کنید: فرکانس پردازنده آن، اندازه هارد دیسک، ظرفیت رم و غیره. پس از مشاهده این اطلاعات، برای بوت شدن بیشتر کامپیوتر، کلید را فشار دهید خروج.
Prt Scr(Print Screen) - با فشردن این کلید می توانید از صفحه نمایش مانیتور کامپیوتر خود عکس بگیرید. سپس فقط یک ویرایشگر گرافیکی را باز کنید، برای مثال، رنگ کنیدو تصویر را از کلیپ بورد در آنجا بچسبانید (برای چسباندن، از میانبر صفحه کلید استفاده کنید ctrl+v، یا به سادگی از منوی برنامه روی Edit > Paste کلیک کنید. سپس نقاشی را به صورت JPEG یا JIF ذخیره کنید. برای ویندوز ویستا: اگر به جای آن Prt Scrکلید ترکیبی را فشار دهید Alt + PrintScreen، سپس ویندوز ویستا کل صفحه را در کلیپ بورد کپی نمی کند، بلکه فقط پنجره فعلی را که روی صفحه نمایش داده می شود کپی می کند.
تغییر مکان– اگر این کلید فشار داده شود، قرار دادن سی دی روند اجرای اتوران (AutoRun یا پخش کننده سی دی) را لغو می کند.
PageUp- صفحه یک سند یا مرورگر باز را به بالا اسکرول می کند.
صفحه پایین- صفحه یک سند یا مرورگر باز را به پایین اسکرول می کند. کلید های میانبر صفحه کلید:
Ctrl+Esc- منو را باز می کند شروع کنید.
Alt+Tab- جابجایی بین برنامه های باز
Alt+Tab+Shift- جابجایی بین برنامه های باز در جهت مخالف.
Alt+F4- پنجره فعلی را می بندد.
Shift+Del- حذف یک شی بدون انتقال آن به سبد.
Ctrl+O- پنجره "Open document" را در هر برنامه ای فراخوانی می کند.
ctrl+w- سند را در هر برنامه ای می بندد.
Ctrl+A- با کلیک کردن، می توانید کل سند را در هر برنامه ای انتخاب کنید.
ctrl+s- سند را در هر برنامه ای ذخیره می کند.
ctrl+c- برای کپی قسمت انتخاب شده از سند یا فایل کلیک کنید کلیپ بورد.
ctrl+v- برای درج بخشی از یک سند یا فایل کلیک کنید کلیپ بورد.
Win+Pause/Break- باز کردن پنجره کنترل پنل خصوصیات سیستم.
Win+R- باز کردن پنجره "شروع برنامه" (همان START → EXECUTE).
Win+D- تمام پنجره های باز فعلی را به حداقل می رساند.
Win+F- پنجره ای را باز می کند جستجو کردن.
Win+Tab- بین دکمه ها روشن می شود پنل های وظیفه.
میانبرهای استاندارد برای کار با کلیپ بورد مورد استفاده در رابط های کاربری گرافیکی در رایانه های شخصی سازگار با رایانه شخصی (برای صفحه کلید PC101 با طرح بندی QWERTY): اشیاء انتخاب شده را در کلیپ بورد کپی کنید: Ctrl + C یا Ctrl + Ins. برش اشیاء انتخاب شده در کلیپ بورد (برای جابجایی): Ctrl + X یا ⇧ Shift + Del . چسباندن از کلیپ بورد: Ctrl + V یا ⇧ Shift + Ins. اگرچه این ترکیب ها رایج ترین هستند، برخی از برنامه ها ممکن است از ترکیب کلیدهای دیگری استفاده کنند. به عنوان مثال، در سیستم پنجره X، علاوه بر کلیپ بوردی که در بالا توضیح داده شد، یک بافر "انتخاب" در دسترس است که برای کپی کردن در آن فقط باید قسمت دلخواه متن را انتخاب کنید و برای چسباندن، فقط وسط ماوس را فشار دهید. دکمه یا دکمه های چپ و راست به طور همزمان (تقلید از دکمه وسط).
ب). منوی زمینه(منوی زمینه انگلیسی) در رابط کاربری گرافیکی - منویی که معمولاً با فشار دادن دکمه دوم دستگاه ورودی اشاره گر باز می شود. این منو دستورات ارائه شده توسط شی (زمینه) که در زمان فراخوانی زیر اشاره گر قرار داشت و دستورات کلی را نمایش می دهد. اینکه آیا یک شی دارای منوی زمینه است یا نه، به محیط عملیاتی و برنامه خاص بستگی دارد.
ه) منوی اصلی سیستم ویندوز (منوی شروع یک منوی ویندوز مایکروسافت است که با کلیک کردن روی دکمه Start در نوار وظیفه یا با فشار دادن کلید لوگوی ویندوز روی صفحه کلید راه اندازی می شود. این نقطه شروع مرکزی برای راه اندازی برنامه ها و همچنین باز کردن اسناد اخیر و دسترسی به ویژگی های سیستم است. اولین بار در ویندوز 95 ظاهر شد. با شروع با ویندوز XP، دو گزینه وجود دارد: "کلاسیک" - مشابه با ویندوز Me / 2000/98/95، و "Standard" - پیش فرض در Windows XP، Windows Vista، که در آن وجود دارد. شما می توانید برنامه های پر استفاده را اجرا کنید. در ویندوز 7، تنها یک نوع استاندارد از طراحی منوی استارت وجود دارد، اما هیچ نوع کلاسیکی وجود ندارد. منوی شروع ویندوز XP: نمایش نام و آواتار کاربر دسترسی به مرورگر و سرویس گیرنده ایمیل دسترسی به برنامه های پرکاربرد باز کردن پوشه های خاص خاموش کردن رایانه
23. ویرایشگر متن کلمهنمای کلی ویرایشگر متن Word برای کامپایل هر سندی طراحی شده است: تجاری و شخصی. Word یا از طریق Start - Programs - Microsoft Word یا با دوبار کلیک کردن روی میانبر برنامه (در صورت وجود روی دسکتاپ) راه اندازی می شود. هنگام راه اندازی، یک سند جدید به نام Document1 (DOC1.DOC) به طور خودکار باز می شود. این نام تا زمانی که هنگام ذخیره در دیسک آن را تغییر ندهید باقی می ماند. نوار عنوان نوار منوی برنامه نوار عنوان نوار ابزار نوار ابزار نوار ابزار قالب بندی استاندارد خط کش نوار پیمایش نوار وضعیت شکل 1 پنجره برنامه Microsoft Word یک مکان نما عمودی بر روی صفحه در ناحیه کار وجود دارد. به یاد بیاورید که TEXT CURSOR یک حرکت عمودی است که نشان می دهد متن بعدی کجا وارد می شود. می توانید مکان نما متن را با ماوس به داخل متن حرکت دهید (برای این کار روی دکمه ماوس در محلی که می خواهید مکان نما را قرار دهید کلیک کنید) یا با کلیدهای مکان نما و موارد زیر کلید های میانبر صفحه کلید : + - حرکت به کلمه به سمت راست. + - یک کلمه را به سمت چپ حرکت دهید. + - یک پاراگراف به سمت بالا حرکت کنید. 2. + - یک پاراگراف به پایین حرکت کنید. + رفتن به صفحه بالا؛ + به صفحه پایین بروید. + - پرش به ابتدای متن. + - پرش به انتهای متن حداقل برخی از این کلیدها ارزش به خاطر سپردن را دارند. اگر ترجیح می دهید هرگز از آنها استفاده نکنید، مانند کسی رفتار می کنید که یک ماشین خریده و تصمیم گرفته است همیشه پیاده روی کند. میتوانید مکان مکاننمای متن را با استفاده از خط وضعیت تعیین کنید: صفحه کاراکترهای فعلی قبلی فعلی / خط کل در سمت چپ مکاننما، فاصله صفحات مکاننما از لبه بالای صفحه شکل 2 نوار وضعیت وضعیت اینگونه است زمانی که نشانگر ماوس در ناحیه کار باشد، نوار به نظر می رسد. اگر به دکمه نوار ابزار اشاره کنید یا یک آیتم منو را انتخاب کنید، یک راهنمای ابزار برای دکمه یا دستور در نوار وضعیت ظاهر می شود. لطفا توجه داشته باشید که هنگام استفاده از نوار اسکرول، مکان نما متن موقعیت خود را تغییر نمی دهد، فقط مرزهای ناحیه قابل مشاهده سند تغییر می کند! وارد کردن و ویرایش متن قبل از تایپ، مطلوب است تنظیماتی مانند تنظیمات صفحه، حاشیه های ناحیه متن را انجام دهید. 1. تنظیم حاشیه صفحه: دستور منو File → Page Setup، Tab Margins. 2. تنظیم نمایان بودن مرز ناحیه متنی Tools بر روی Options...، تب Appearance and Borders of the text (تیک). ایجاد یک سند با وارد کردن اطلاعات آغاز می شود و تنها پس از آن به درستی قالب بندی و چاپ می شود. علامت نگارشی بلافاصله بعد از کلمه (بدون فاصله) قرار می گیرد. یک فاصله بعد از علامت نگارشی قرار می گیرد. قالب بندی نوار ابزار و خط کش مختصات افقی دکمه های قالب بندی نوار ابزار تراز چپ تراز وسط تراز سمت راست توجیه لیست شماره گذاری شده (جزئیات بیشتر را می توان از طریق آیتم منو یافت Format - List) لیست گلوله ای (جزئیات بیشتر را می توان از طریق آیتم منو یافت Format - List) کاهش پاراگراف تورفتگی در سمت چپ افزایش تورفتگی پاراگراف در سمت چپ قالب بندی یک پاراگراف با 1. یک پاراگراف را با استفاده از حاشیه انتخاب کنید و 2. کادر محاوره ای Format - Border and shading fill را فراخوانی کنید. 3. در قسمت Border type، زبانه Border را انتخاب کنید. نوع خط، عرض و رنگ 4. در فیلد پر کردن برگه Fill، رنگی را انتخاب کنید، در قسمت Pattern، نوع الگوی 5. روی OK کلیک کنید. تنظیم تورفتگی پاراگراف با استفاده از خط کش مختصات افقی، تورفتگی چپ بدون توجه به خط اول، تورفتگی سمت راست، تورفتگی چپ. تورفتگی خط اول قوانین زیر باید رعایت شود: 8. 1. سرفصل ها با حروف بزرگ نوشته می شوند. 2. خط فاصله کلمات در سرفصل ها مجاز نیست. 3. عنوان بزرگ با توجه به معنی به چند خط تقسیم می شود. 4. در
MICROSOFT WORD یک برنامه پردازش کلمه است. می توان از آن برای ایجاد نامه ها، گزارش ها، فاکتورها، بروشورها، رمان ها و سایر اسناد متنی استفاده کرد. سند متنی هر اطلاعاتی است که روی صفحه کلید کامپیوتر نمایش داده می شود. اسناد ایجاد شده در WORD می توانند شامل متن و گرافیک و اشیاء دیگر مانند صدا و کلیپ های ویدئویی باشند. WORD قالب بندی کاراکترها و پاراگراف ها را آسان می کند. برنامه های داخلی چک کردن املا و دستور زبان، سند را نه تنها پس از تکمیل، بلکه در حین ایجاد آن نیز بررسی می کنند. ابزارهای دستکاری شی موجود به شما امکان می دهد اسناد جذابی برای چاپ، نمایش بر روی صفحه نمایش و ارسال در اینترنت ایجاد کنید. در نهایت، پشتیبانی از فرمت HTML ابزار خوبی برای طراحان مبتدی صفحات وب فراهم می کند. WOPD را دانلود کنید. استاندارد: شروع برنامه ها Microsoft WORD از طریق پنل Microsoft OFFICE از طریق میانبر برنامه. با باز کردن یک سند WORD. نمای صفحه نمایش. پنجره برنامه WORD شامل کنترل های استاندارد پنجره است: Title; نوار منو؛ نوار ابزار - استاندارد و قالب بندی. نوارهای اسکرول؛ نوار وضعیت. نوار منوی برنامه WORD از بخش های زیر تشکیل شده است: فایل - کار با فایل های سند. ویرایش - ویرایش سند. View - تنظیم پنجره برنامه و نوع سند. درج - تصاویر، نمودارها، فرمول های ریاضی، نمادهای غیر استاندارد و سایر اشیاء را در سند وارد کنید. قالب - قالب بندی سند (تنظیم فونت، پاراگراف، سبک و غیره). خدمات - توابع خدمات (بررسی املا، تنظیمات WORD). جدول - کار با جداول. پنجره - کار با پنجره های سند. ? - اطلاعات مرجع در مورد WORD. معمولا در صفحه نمایش دو نوار ابزار Standard و Formatting را می بینیم. آنها حاوی دکمه هایی برای دسترسی سریع به دستورات منو هستند. اگر نشانگر ماوس را روی هر دکمه ای حرکت دهید، یک راهنمای ابزار ظاهر می شود و توضیح مختصری از آن دستور در نوار وضعیت ظاهر می شود. بیایید برخی از دستورات سه مورد اول منو را در نظر بگیریم و دکمه های مربوطه را به صورت موازی مطالعه کنیم. منوی فایل ایجاد کردن. هنگامی که این آیتم منو انتخاب شد، یک کادر محاوره ای باز می شود که در آن می توانیم یک الگو برای سند ایجاد شده انتخاب کنیم: عمومی، نامه ها و فکس ها، یادداشت ها، اسناد دیگر، صفحات وب. دکمه New در نوار ابزار به سرعت یک سند معمولی ایجاد می کند. باز کن. وقتی این آیتم منو انتخاب شد، یک کادر محاوره ای باز می شود که در آن می توانیم سند مورد نظر را برای خواندن، تصحیح یا چاپ آن پیدا کنیم. این آیتم منو مربوط به دکمه Open در نوار ابزار است. نزدیک. این دستور یک سند باز را می بندد. مربوط به دکمه y در گوشه سمت راست بالای پنجره سند است. صرفه جویی. این دستور برای ذخیره سند باز شده فعلی است. هنگامی که این دستور برای اولین بار انتخاب می شود یا زمانی که دکمه ذخیره کلیک می شود، یک کادر محاوره ای ظاهر می شود که در آن می توانیم نام فایلی که سند در آن ذخیره می شود و در صورت لزوم پوشه را مشخص کنیم. با انتخاب مجدد این دستور، سند در همان فایل ذخیره می شود. ذخیره بهعنوان... اگر میخواهید از سند کپی کنید یا آن را در مکان دیگری (مثلاً در فلاپی دیسک) ذخیره کنید، از این دستور استفاده کنید. در کادر محاوره ای، باید نام یا مسیر دیگری را مشخص کنید. تنظیمات صفحه این دستور پارامترهای صفحه را برای قرار دادن سند روی آن تنظیم می کند. کادر محاوره ای از 4 تب تشکیل شده است: حاشیه ها، اندازه کاغذ، منبع کاغذ و طرح بندی. بیایید دو مورد اول را در نظر بگیریم. در زبانه Margins، تورفتگی ها از لبه های کاغذ تا ابتدای متن تنظیم می شوند. فاصله بر حسب سانتی متر نشان داده شده است. در تب Paper Size، می توانیم اندازه استاندارد را انتخاب کنیم یا آن را بر حسب سانتی متر (اگر چاپگر اجازه می دهد) و جهت متن روی برگه را مشخص کنیم - Portrait یا Landscape. پیش نمایش. این دستور نشان می دهد که سند هنگام چاپ چگونه به نظر می رسد. به او
کلیدهای میانبر در Word: 1. انتخاب متن با کلمات - Shift + Ctrl + مکان نما. متن را نه بر اساس کاراکترها، بلکه با کلمات انتخاب می کند، که انتخاب عبارت را به عنوان یک کل سرعت می بخشد. 2. انتخاب یک خط تا پایان - Shift + End. متن را از موقعیت مکان نما تا انتهای خط انتخاب می کند. 3. انتخاب یک خط به ابتدا - Shift + Home. متن را از جایی که مکان نما تا ابتدای خط قرار دارد انتخاب می کند. 4. تمام متن را تا آخر انتخاب کنید - Shift + Ctrl + End. متن را از موقعیت مکان نما تا انتهای کل متن انتخاب می کند. 5. همه متن ها را در ابتدا انتخاب کنید - Shift + Ctrl + Home. متن را از موقعیت مکان نما تا انتهای کل متن انتخاب می کند. 6. متن انتخاب شده را پررنگ کنید - Ctrl+B. 7. متن را با حروف کج انتخاب کنید - Ctrl + I. 8. زیر متن خط بکشید - Ctrl + U. 9. Cut - Ctrl + Del. 10. کپی - Ctrl + C. 11. چسباندن - Ctrl + V. 12. انتقال به خط بعدی بدون پاراگراف - Shift + Enter. 13. انتقال به خط بعدی از یک صفحه جدید - Ctrl + Enter. 14. حروف متن انتخاب شده را تغییر دهید (حروف کوچک، بزرگ، اول بزرگ) - Shift+F3.
هنگامی که ده ها پنجره باز دارید، جابجایی بین آنها می تواند ناراحت کننده باشد. با این حال، همیشه می توانید کار را کمی راحت تر کنید.
تعویض کلید
در سیستم عامل های ویندوز، میانبر صفحه کلید ویژه ای وجود دارد که به شما امکان می دهد سریع بین ویندوز جابجا شوید. این ترکیب است Alt + Tab. با این حال، در مقایسه با سایر موارد داغ کمی غیر معمول عمل می کند. با یک بار فشار دادن این ترکیب شما را بین دو پنجره فعال آخر منتقل می کند و با نگه داشتن کلید Alt و فشار دادن و رها کردن کلید tab هر یک از پنجره های باز را به ترتیب انتخاب می کند. برای رفتن به پنجره کافی است کلید Alt را رها کنید.
اگر تعداد زیادی پنجره باز است و به طور تصادفی با فشار دادن Tab در حالی که Alt را نگه داشته اید پنجره مورد نیاز خود را نادیده گرفته اید، به سادگی کلید Shift را به ترکیب اضافه کنید - در این صورت، انتخاب پنجره فعال از بین پنجره های باز انجام می شود. در جهت مخالف.
روش دیگر برای جابجایی بین پنجره ها از صفحه کلید ترکیبی است Win+Tab. در برخی از نسخههای ویندوز، این کلیدها یک رابط انتخاب پنجره سه بعدی را باز میکنند و در ویندوز 10 چیزی را که "Task View" نامیده میشود (که ممکن است دکمهای در نوار وظیفه نیز داشته باشد) باز میکنند. این نما تمام پنجره های باز را نشان می دهد که می توان آنها را به سادگی با ماوس انتخاب کرد.

همچنین از طریق "Task View" می توانید دسکتاپ مجازی اضافی اضافه کنید و پنجره های باز را بین این جداول منتقل کنید. در برخی موارد، این کار را تا حد زیادی تسهیل می کند - برخی از کیس ها روی یک دسکتاپ قرار دارند، برخی از موارد روی دیگری قرار دارند. تعداد دسکتاپ های مجازی می تواند تا صد عدد باشد.
چیدمان راحت پنجره
اغلب، هنگام کار، خوب است که چندین پنجره را به طور همزمان در مقابل چشمان خود داشته باشید. در این مورد، این سوال در مورد موقعیت مناسب آنها نسبت به یکدیگر مطرح می شود. و گزینه همپوشانی یک پنجره با پنجره دیگر قطعاً در اینجا مناسب نیست. Windows به شما امکان می دهد تا به سرعت پنجره ها را در قسمت های مساوی از صفحه مرتب کنید و فضای کاری را به دو یا چهار قسمت تقسیم کنید.

به سادگی پنجره برنامه را از نوار عنوان آن با مکان نما بگیرید و به لبه صفحه یا یکی از گوشه ها بکشید. با آوردن مکان نما به لبه مانیتور، پنجره به طور خودکار یا نیمی از فضا را (در صورت رسیدن به لبه) یا یک چهارم (وقتی به گوشه) اشغال می کند. برای راحتی، بلافاصله پیشنهاد می شود پنجره فعال بعدی را انتخاب کنید که به طور خودکار ابعاد مکان کنار آن را می گیرد. شما می توانید بین چنین پنجره هایی به سادگی با حرکت دادن نشانگر ماوس جابجا شوید و اغلب نیازی به تغییر خود نیست - کافی است اطلاعات مورد نیاز ما از قبل جلوی چشمان ما باشد.
جابجایی بین اسناد اداری
اگر به طور فعال با اسناد آفیس در برنامه های مایکروسافت آفیس کار می کنید، ممکن است راه حل توسعه دهندگان برای جابجایی سریع بین ویندوز را دوست داشته باشید. هنگام کار با ویرایشگر متن Word، صفحات گسترده اکسل و ارائه های پاورپوینت، به برگه "View" نگاه کنید، جایی که دکمه ای به نام "برو به پنجره دیگری" وجود دارد. با کلیک بر روی آن، لیستی از فایل های باز شده در اپلیکیشنی به همین نام باز می شود. فقط روی نام موردی که به آن نیاز دارید کلیک کنید تا فعال شود.

در اصل، همین کار را می توان در نوار وظیفه معمولی با کلیک بر روی نماد برنامه انجام داد. اما ممکن است شخصی با انیمیشن اضافی در ویندوز منحرف شود، به خصوص اگر واقعاً پنجره های باز زیادی وجود داشته باشد. بنابراین، یک لیست "خشک" با نام اسناد باز ممکن است راحت تر باشد.
با سلام خدمت کاربران گرامی موضوع مقاله امروز - افزایش سرعت و ساده کردن استفاده از صفحه کلید کامپیوتر خواهد بود. من می خواهم توجه داشته باشم که ترکیب کلیدهای ذکر شده در زیر همه ویژگی های عملکرد کلیدهای داغ نیستند، زیرا ترکیبات خاصی در هر برنامه استفاده می شود.
اما حتی با موارد ذکر شده در این مقاله، اکثر کاربران تقریباً هرگز ملاقات نمی کنند، اگرچه اگر به آن عادت کنید استفاده از آنها کار با رایانه شخصی را بسیار ساده می کند. علاوه بر این، اگر با ماوس مشکل دارید، می توانید بدون آن کنترل کنید!
البته، به خاطر سپردن همه چیز به یکباره بسیار دشوار است، بنابراین میتوانید این مقاله را به بوکمارکهای خود اضافه کنید و هر زمان خواستید نگاهی بیندازید. در ابتدای مقاله، من به طور جداگانه میانبرهای صفحه کلیدی را که تقریباً هر روز استفاده می کنم برجسته می کنم و سپس مواردی را که می دانم و عملکرد آنها را لیست می کنم.
کلیدهای میانبر ویندوز
بنابراین، اجازه دهید مستقیماً به شرح ویژگی های اصلی، به اصطلاح کلیدهای داغ، ادامه دهیم.

در اینجا کلیدهای اصلی که من هر روز استفاده می کنم وجود دارد:
Win + d - نمایش دسکتاپ
Ctrl + Tab - بین تب ها در مرورگر جابجا شوید
Alt + Tab - بین پنجره های باز سوئیچ کنید
F5 - صفحه را در مرورگر به روز کنید
Ctrl + Home - پرش به بالای صفحه یا فایل
Ctrl + End - به انتهای صفحه یا فایل بروید
Win + E - Windows Explorer را باز کنید
Alt + Enter - مشخصات فایل را در Windows Explorer مشاهده کنید
Win + R - منوی Run را باز کنید
Win + Break - مشاهده اطلاعات سیستم
چاپ صفحه - از نمای فعلی عکس بگیرید
F6 - به نوار آدرس مرورگر خود بروید (Ctrl + L در فایرفاکس نیز کار می کند)
F2 - تغییر نام فایل یا پوشه
F1 - از منوی راهنما برای هر برنامه باز استفاده کنید
Win + F - جستجوی فایل ها با استفاده از جستجوی ویندوز
Ctrl + T - باز کردن یک تب جدید (با فایرفاکس، IE7 کار می کند)
Ctrl + A - تمام محتوای یک صفحه یا سند را انتخاب کنید
Ctrl + C - تمام داده های انتخاب شده را کپی کنید
Ctrl + X - تمام اطلاعات را قطع کنید
Ctrl + V - اطلاعات کپی شده را جایگذاری کنید
Ctrl + O - باز کردن فایل
Ctrl + P - فایل ها را چاپ کنید
Ctrl + Shift + P - نمایش پیش نمایش چاپ
با کلیک بر روی چرخ ماوس، سند در یک برگه جدید در مرورگر باز می شود
حالا بیایید انتخاب دیگری از کلیدها را ببینیم.

جابجایی بین برنامه ها
Alt+tab - جابجایی بین پنجره های فعال
alt+Shift+Tab - جابهجایی بین برنامهها به جلو (برای معکوس کردن، دوباره Shift را فشار دهید)
Alt + Ctrl + tab - با یک بار فشار دادن، می توانید بدون نگه داشتن ترکیب، با استفاده از فلش ها بین پنجره ها جابجا شوید.
Alt+Esc /Alt+Shift+Esc - بین پنجرههای فعال در نوار وظیفه جابهجا شوید
Win+Tab - تعویض پنجره سه بعدی
Ctrl+Win+Tab - با یک بار فشار دادن، می توانید با استفاده از تعویض پنجره سه بعدی بین پنجره ها جابجا شوید.
Win + g - نمایش همه ابزارهای دسکتاپ در بالای پنجره های دیگر
پنجره فعال را جابجا کرده و اندازه آن را تغییر دهید.
Win+↓ - کوچک کردن پنجره
Win+ - پنجره را به تمام صفحه باز کنید
Win + Shift + / Win + Shift + ↓ - پنجره را تا حد امکان به صورت عمودی گسترش دهید / به جای خود بازگردید
Win+ → / Win+ ← - انتقال پنجره به راست / انتقال پنجره به چپ
Win+Shift+ → / Win+Shift+ ← - هنگام استفاده از چند مانیتور، پنجره را به مانیتور چپ / راست ببرید.
Alt+Space منوی هدر را باز می کند
Alt + space + Enter - اندازه اصلی پنجره را بازیابی کنید
F11 - صفحه را در تمام صفحه روشن / خاموش کنید

چندین ویندوز را مدیریت کنید
Win+d - کوچک کردن/بیشینه سازی تمام پنجره ها در همه مانیتورها
Win+m - تمام پنجره های موجود در مانیتور فعلی را به حداقل برسانید
Win+Shift+m تمام پنجرههای نمایشگر فعلی را به حداکثر برسانید
Win+Home - تمام پنجره های مانیتور فعلی به جز پنجره فعال را به حداقل برسانید
Win+Spacebar - نمایش دسکتاپ / شفاف کردن همه پنجره ها (ممکن است با همه تنظیمات کار نکند)
دسترسی به اجزای ویندوز
Win+e - Windows Explorer را راه اندازی کنید
Win + r - پنجره Run را باز کنید
Win+f جستجوی ویندوز را باز می کند. F3 بر روی دسکتاپ نیز امکان پذیر است
Win + l - صفحه کلید / قفل کامپیوتر
Win + F1 - پنجره Help را فرا می خواند
Alt+Shift - در صورت فعال بودن چند طرح، زبان صفحه کلید را تغییر دهید
تغییر هنگام راه اندازی سی دی یا دی وی دی - اجرای خودکار را هنگام بارگیری رسانه لغو کنید
Win + p - حالت نمایش ارائه را انتخاب کنید
نوار وظیفه ویندوز 7.
win(ctrl)+Esc - پنل Start را باز کنید. سپس از کلیدهای جهت دار، فاصله و کلیدهای enter برای پیمایش در منوی شروع استفاده کنید
Win + t - به اولین مورد در نوار وظیفه بروید، با فلش ها ادامه دهید
Win + b - به اولین مورد در سینی سیستم بروید (نزدیک به ساعت)
Shift+ روی شی مورد نظر کلیک کنید - شی را باز کنید
Ctrl + Shift + روی شی مورد نظر کلیک کنید - فایل را به عنوان مدیر باز کنید
Shift+ کلیک راست - نمایش پنجره منوی برنامه
Win + 1 ... 9 - به ترتیب از نوار وظیفه به برنامه مربوط به شماره بروید
Shift + Win + 1 ... 9 - پنجره جدیدی از برنامه را مطابق با شماره به ترتیب از نوار وظیفه باز کنید.
متأسفانه مایکروسافت امکان انتخاب چندین آیتم نوار وظیفه را در ویندوز 7 حذف کرده است.

ناوبری دسکتاپ.
فلش ها - بین نمادها روی دسکتاپ حرکت کنید
Home/End - اولین / آخرین شی را روی دسکتاپ انتخاب کنید
را وارد کنید - نماد فعال را راه اندازی کنید
Shift+F10 - منوی زمینه نماد فعال را فعال کنید (جایگزین دکمه سمت راست ماوس می شود)
tab / shift+tab در دسکتاپ خالی - بین دسکتاپ، نوار راهاندازی سریع، نوار وظیفه و نوار اعلان جابهجا شوید. با استفاده از کلیدهای جهت دار به برنامه مورد نظر بروید تا آن را فعال کنید.
a, b, c, ... - با کلیک بر روی حرف اولیه نام هر شیء، برنامه یا پوشه مربوطه برجسته می شود. اگر بیش از یک شی با یک حرف شروع می شود، به تایپ نام شی ادامه دهید
Windows Explorer.
اصلی
Win + e - پنجره My Computer را باز کنید
Alt + - بازگشت به عقب (به جای فلش برگشت)
Alt+ ← / Alt+ → - به پوشه قبلی / بعدی بروید
Tab / Shift+Tab - بین فهرست جستجوی نوار آدرس، نوار ابزار، ناحیه پیمایش و فهرست فایل به جلو/عقب جابهجا شوید (معمولاً به طور پیشفرض انتخاب میشود)
Alt + d یا f4 - به نوار آدرس بروید
Ctrl+e یا ctrl+f - به جستجو بروید
Ctrl+n - یک پنجره جدید My Computer باز کنید
F11 - حداکثر کردن پنجره به تمام صفحه
کار با لیست فایل
Alt+p - نمایش/پنهان کردن پیش نمایش
Ctrl+ چرخاندن چرخ ماوس - تغییر اندازه نمادها
کلیدهای جهت دار - بین فایل ها و پوشه ها حرکت کنید
را وارد کنید - فایل و پوشه را باز کنید
صفحه اصلی/پایان - به اولین / آخرین فایل بروید
F2 - نام فایل فعال را تغییر دهید
کلیدهای Shift+Arrow - چندین شی را در یک ردیف انتخاب کنید
ctrl - با استفاده از یک فضای اضافی و enter، می توانید چندین شی را به صورت تصادفی انتخاب کنید
Ctrl+a - همه را انتخاب کنید
a …z و 1..9 - روی حرف اول هر عنصر کلیک کنید تا به آن بپرید. اگر بیش از یک عنصر با یک حرف شروع می شود، به تایپ نام کامل ادامه دهید
Ctrl+c، ctrl+x، ctrl+v - کپی، برش، چسباندن
حذف - حذف در سطل زباله
Shift + Delete - یک فایل را به طور کامل از رایانه حذف کنید
Shift+F10 - فراخوانی منوی زمینه (جایگزین دکمه سمت راست ماوس می شود)
Ctrl+Shift+n - یک پوشه جدید ایجاد کنید
Alt+Enter - باز کردن ویژگی های فایل/پوشه
مشاهده تصاویر و عکس ها.
← / → یا فاصله - تصویر بعدی / قبلی
ctrl+. (u) - عکس را در جهت عقربه های ساعت بچرخانید
Ctrl +، (b) - عکس را در خلاف جهت عقربه های ساعت بچرخانید
[+ / -] - بزرگنمایی / کوچکنمایی (یا چرخ ماوس)
حذف - حذف تصویر در سطل زباله
Shift + Delete - حذف کامل تصویر
Alt + Enter - ویژگی های عکس فعلی را نشان می دهد
Alt+e یا ctrl+s - یک عکس را به ایمیل پیوست کنید (اگر مربوط به یک برنامه ایمیل باشد)
Ctrl+c - فایل را در کلیپ بورد کپی کنید
Alt+o - عکس فعلی را در برنامه دیگری مانند Paint باز کنید

برای مدیر.
Ctrl+Win+f - جستجو برای کامپیوترها (در صورت فعال بودن Active Directory Domain Service)
Win + Pause / break - اطلاعات مربوط به سیستم رایانه شخصی خود را نشان می دهد
Ctrl+Shift+Esc - با مدیر وظیفه تماس بگیرید (جایگزین Ctrl+Alt+Delete) بدون بستن دسکتاپ
Alt+Page Up/ Page Down - بین برنامه ها از چپ به راست / راست به چپ حرکت کنید
Alt + Insert - سوئیچ بین برنامه ها
Alt + Home - نمایش منوی Start (به صفحه اصلی مرورگر باز می گردد)
Ctrl+Alt+pause/break - بین نمای پنجره و تمام صفحه جابجا شوید
Ctrl+Alt+End - پنجره امنیتی ویندوز را باز کنید
Alt+Delete - نمایش منوی سیستم
دستیار ویندوز.
Alt+c - نمایش محتویات
Alt+n - منوی تنظیمات اتصال را باز می کند
F10 - منوی گزینه های نمایش
Alt+Arrow Left/Alt+Arrow Right - موضوع مشاهده شده قبلی/بعدی را مشاهده کنید
Alt+a - صفحه پشتیبانی مشتری را باز می کند
Alt+Home - نمایش راهنما و صفحه اصلی
صفحه اصلی / پایان - به ابتدا / انتهای موضوع بروید
Ctrl+f - جستجو در موضوع فعلی. tab را فشار دهید تا جستجو بسته شود
Ctrl+p - چاپ تم
F3 - مکان نما را به قسمت جستجو منتقل کنید. برای بازگشت به موضوع، کلید تب را فشار دهید
برای استفاده از ذره بین
Win + u - پنجره Ease of Access Center را باز کنید
Shift را 5 بار فشار دهید - کلیدهای چسبنده را روشن/خاموش کنید
Win + [+] - ذره بین را روشن کرده و افزایش دهید
Win + - - کاهش
Ctrl + Alt + i - رنگ ها را در ذره بین نمایشگر معکوس کنید
Win + Esc - از ذره بین خارج شوید
Ctrl+Alt+کلیدهای پیکان - حرکت پنجره ذره بین
(مهم!) برخی از کلیدهای میانبر فهرست شده ممکن است برای همه کاربران رایانه شخصی در دسترس نباشد.
این ویدیو باعث لبخند شما می شود:
همین! امروز کلیدهای میانبر قابل استفاده در ویندوز 7 را بررسی کردیم. در آینده نزدیک کلیدهای میانبر اصلی ویندوز 8 را شرح خواهم داد. امیدوارم این مقاله کار شما را بر روی رایانه آسان و سرعت بخشد!
در مقالات جالب جدید مشترک شوید! امیدوارم موفق شوید!
همچنین ممکن است به این مقالات علاقه مند باشید: