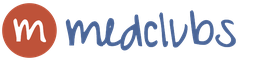مانیتورینگ پردازنده و کارت گرافیک در بازی. نظارت بر پردازنده و کارت گرافیک در بازی برنامه هایی که بار پردازنده و کارت را نشان می دهند
در مقاله قبلی، فهرستی از 80 ابزار برای نظارت بر سیستم لینوکس را گردآوری کردم. همچنین انتخاب ابزارهایی برای سیستم ویندوز منطقی بود. در زیر لیستی وجود دارد که فقط به عنوان نقطه شروع عمل می کند، در اینجا رتبه بندی وجود ندارد.
1. Task Manager

Task Manager معروف ویندوز ابزاری برای نمایش لیستی از فرآیندهای در حال اجرا و منابعی است که آنها مصرف می کنند. اما آیا می دانید چگونه از پتانسیل کامل آن استفاده کنید؟ به عنوان یک قاعده، از آن برای نظارت بر وضعیت پردازنده و حافظه استفاده می شود، اما می توانید خیلی بیشتر پیش بروید. این اپلیکیشن بر روی تمامی سیستم عامل های مایکروسافت از پیش نصب شده است.
2. مانیتور منابع
ابزاری عالی برای تخمین مصرف CPU، RAM، شبکه و دیسک در ویندوز. این به شما امکان می دهد تا به سرعت تمام اطلاعات مورد نیاز خود را در مورد سلامت سرورهای حیاتی دریافت کنید.

3. نظارت بر عملکرد

ابزار اصلی برای مدیریت شمارنده های عملکرد ویندوز. مانیتور عملکرد، در نسخه های قبلی ویندوز، برای ما به عنوان مانیتور عملکرد شناخته می شود. این ابزار دارای چندین حالت نمایش است، شمارنده های عملکرد را در زمان واقعی نمایش می دهد، داده ها را برای ثبت فایل ها برای مطالعه بعدی ذخیره می کند.
4. مانیتور قابلیت اطمینان

مانیتور قابلیت اطمینان - مانیتور پایداری سیستم، به شما امکان می دهد هر گونه تغییر در عملکرد رایانه را ردیابی کنید، می توانید مانیتور پایداری را در ویندوز 7، در ویندوز 8 پیدا کنید: Control Panel> System and Security> Action Center. با کمک Reliability Monitor میتوانید تغییرات و خرابیها را روی رایانه ثبت کنید، دادهها به شکل گرافیکی مناسبی نمایش داده میشوند که به شما امکان میدهد کدام برنامه را ردیابی کنید و در صورت بروز خطا یا فریز، ظاهر را دنبال کنید. صفحه آبی مرگ ویندوز، دلیل ظاهر شدن آن (به روز رسانی یا نصب برنامه دیگر ویندوز).
5. Microsoft SysInternals

SysInternals مجموعه کاملی از برنامه ها برای مدیریت و نظارت بر رایانه های ویندوزی است. شما می توانید آنها را به صورت رایگان در وب سایت مایکروسافت دانلود کنید. ابزارهای Sysinternals به شما کمک می کنند تا برنامه ها و سیستم عامل های ویندوز را مدیریت، عیب یابی و تشخیص دهید.
6. SCOM (بخشی از Microsoft System Center)

System Center مجموعه کاملی از ابزارها برای مدیریت زیرساخت های فناوری اطلاعات است که با آن می توانید نرم افزارهای مایکروسافت (ویندوز، IIS، SQLServer، Exchange و غیره) را مدیریت، استقرار، نظارت، پیکربندی کنید. افسوس که MSC رایگان نیست. SCOM برای نظارت فعال بر دارایی های زیرساخت IT کلیدی استفاده می شود.
نظارت بر سرورهای ویندوز با خانواده Nagios
7. ناگیوس

Nagios چندین سال است که محبوب ترین ابزار نظارت بر زیرساخت (برای لینوکس و ویندوز) بوده است. اگر Nagios را برای ویندوز در نظر می گیرید، سپس عامل را روی سرور ویندوز نصب و پیکربندی کنید. NSClient ++ سیستم را در زمان واقعی نظارت می کند و خروجی ها را از یک سرور نظارت از راه دور و موارد دیگر ارائه می دهد.
8. کاکتوس

معمولاً همراه با Nagios استفاده می شود، یک رابط وب مناسب برای ابزار RRDTool طراحی شده برای کار با پایگاه های داده Round Robin، که برای ذخیره اطلاعات در مورد تغییرات در یک یا چند مقدار در یک دوره زمانی خاص استفاده می شود، در اختیار کاربر قرار می دهد. آمار در دستگاه های شبکه به صورت درختی ارائه می شود که ساختار آن توسط خود کاربر تنظیم می شود، می توانید نمودار استفاده از کانال، استفاده از پارتیشن های HDD، تأخیر منابع نمایشگر و غیره را بسازید.
9. شینکن

سیستم مانیتورینگ منبع باز انعطاف پذیر و مقیاس پذیر بر اساس هسته Nagios نوشته شده در پایتون. این 5 برابر سریعتر از Nagios است. Shinken با Nagios سازگار است، می توان از افزونه ها و تنظیمات آن بدون انجام تنظیمات یا تنظیمات اضافی استفاده کرد.
10. ایسینگا

یکی دیگر از سیستم های نظارت باز محبوب که میزبان ها و سرویس ها را بررسی می کند و وضعیت آنها را به مدیر گزارش می دهد. به عنوان یک چنگال از Nagios، Icinga با آن سازگار است و آنها اشتراکات زیادی دارند.
11. OpsView

OpsView در ابتدا رایگان بود. اکنون، متأسفانه، کاربران این سیستم نظارتی باید از کار خارج شوند.

Op5 یکی دیگر از سیستم های مانیتورینگ منبع باز است. نمودار، ذخیره و جمع آوری داده ها.
جایگزین های Nagios
13. Zabbixنرم افزار منبع باز برای نظارت و ردیابی وضعیت سرویس های مختلف یک شبکه کامپیوتری، سرورها و تجهیزات شبکه، برای به دست آوردن اطلاعات در مورد بار پردازنده، استفاده از شبکه، فضای دیسک و موارد مشابه استفاده می شود.
14. منین

سیستم مانیتورینگ بدی نیست که داده ها را از چندین سرور به طور همزمان جمع آوری می کند و همه چیز را به صورت نمودار نمایش می دهد که با آن می توانید تمام رویدادهای گذشته را روی سرور ردیابی کنید.
15. زنوس

نوشته شده در پایتون با استفاده از Zope Application Server، داده ها در MySQL ذخیره می شوند. با Zenos می توانید
نظارت بر خدمات شبکه، منابع سیستم، عملکرد دستگاه، هسته Zenoss محیط را تجزیه و تحلیل می کند. این امکان مقابله سریع با تعداد زیادی از دستگاه های خاص را فراهم می کند.
16. آبزرویوم

سیستمی برای نظارت و نظارت بر دستگاه ها و سرورهای شبکه، اگرچه لیست دستگاه های پشتیبانی شده بسیار زیاد است و تنها به دستگاه های شبکه محدود نمی شود، دستگاه باید از SNMP پشتیبانی کند.
17. سنترئون

یک سیستم نظارتی یکپارچه، به شما امکان می دهد کل زیرساخت و برنامه های کاربردی حاوی اطلاعات سیستم را کنترل کنید. جایگزین رایگان برای Nagios.
18. گانگلیون

Ganglia یک سیستم نظارتی توزیعشده مقیاسپذیر است که در سیستمهای محاسباتی با کارایی بالا مانند خوشهها و شبکهها استفاده میشود. آمار و تاریخچه محاسبات را در زمان واقعی برای هر یک از گره های نظارت شده ردیابی می کند.
19. Pandora FMS

سیستم مانیتورینگ، بهره وری و مقیاس پذیری خوب، یک سرور مانیتورینگ می تواند کار چندین هزار هاست را کنترل کند.
20. NetXMS

نرم افزار منبع باز برای نظارت بر سیستم ها و شبکه های کامپیوتری.
21. OpenNMS

پلت فرم نظارت OpenNMS برخلاف Nagios از SNMP، WMI و JMX پشتیبانی می کند.
22. HypericHQ

جزء مجموعه VMware vRealize Operations است که برای نظارت بر سیستم عامل، میان افزار و برنامه های کاربردی در محیط های فیزیکی، مجازی و ابری استفاده می شود. در دسترس بودن، عملکرد، استفاده، رویدادها، گزارشها و تغییرات را در هر سطح از پشته مجازیسازی (از Hypervisor vSphere تا سیستمعامل مهمان) نمایش میدهد.
23. بوسون

یک سیستم هشدار منبع باز از StackExchange. Bosun دارای یک طرح داده به خوبی فکر شده و همچنین یک زبان پردازش قدرتمند است.
24. سنسو

Sensu یک سیستم صفحهبندی منبع باز شبیه به Nagios است. یک داشبورد ساده وجود دارد، می توانید لیستی از مشتریان، بررسی ها و هشدارهای فعال شده را مشاهده کنید. این چارچوب مکانیسم هایی را فراهم می کند که برای جمع آوری و جمع آوری آمار سرور مورد نیاز است. هر سرور عامل Sensu (مشتری) را اجرا می کند که از مجموعه ای از اسکریپت ها برای بررسی سلامت سرویس ها، وضعیت آنها و جمع آوری اطلاعات دیگر استفاده می کند.
25. جمع آوری M
CollectM هر 10 ثانیه آماری را در مورد استفاده از منابع سیستم جمع آوری می کند. می تواند برای چندین هاست آمار جمع آوری کرده و به سرور ارسال کند، اطلاعات با استفاده از نمودار نمایش داده می شود.
28. ابزار تجزیه و تحلیل عملکرد گزارش ها (PAL).
34. مانیتور شبکه توتال

این برنامه ای برای نظارت مداوم بر کار شبکه محلی رایانه های فردی، شبکه و خدمات سیستم است. Total Network Monitor یک گزارش تولید می کند و شما را از خطاهای رخ داده مطلع می کند. شما می توانید هر جنبه ای از یک سرویس، سرور یا سیستم فایل را بررسی کنید: FTP، POP / SMTP، HTTP، IMAP، رجیستری، گزارش رویداد، وضعیت سرویس و موارد دیگر.
35. PRTG

38. ایده

پشتیبانی از چندین سیستم عامل و فناوری های مجازی سازی. ابزارهای رایگان زیادی وجود دارد که می توانید از آنها برای نظارت بر سیستم استفاده کنید.
39. پاور ادمین

PowerAdmin یک راه حل نظارتی تجاری است.
40. ELM Enterprise Manager
ELM Enterprise Manager - نظارت کامل از "آنچه اتفاق افتاد" تا "آنچه در حال رخ دادن است" در زمان واقعی. ابزارهای مانیتورینگ در ELM عبارتند از - گردآورنده رویداد، مانیتور عملکرد، نظارت بر خدمات، مانیتور فرآیند، مانیتور فایل، مانیتور PING.
41. ورود رویدادها

42. Veeam ONE

یک راه حل کارآمد برای نظارت، گزارش و زمانبندی منابع در محیط زیرساختهای VMware، Hyper-V و Veeam Backup & Replication، وضعیت زیرساختهای فناوری اطلاعات را نظارت میکند و مشکلات را قبل از تداخل با تجربه کاربر تشخیص میدهد.
43. مدیریت زیرساخت یکپارچه CA (سابق CA Nimsoft Monitor، Unicenter)

عملکرد و در دسترس بودن منابع سرور ویندوز را نظارت می کند.
44. HP Operations Manager

این نرم افزار نظارت بر زیرساخت، تجزیه و تحلیل علل ریشه ای فعال را برای کاهش زمان بازیابی و هزینه های مدیریت عملیاتی انجام می دهد. راه حل برای نظارت خودکار ایده آل است.
45. Dell OpenManage

OpenManage (در حال حاضر Dell Enterprise Systems Management) یک محصول نظارتی همه کاره است.
46. Halcyon Windows Server Manager

مدیریت و نظارت بر شبکه ها، برنامه ها و زیرساخت ها.
در زیر لیستی از (محبوب ترین) ابزارهای نظارت بر شبکه آورده شده است
54. Ntop
55. NeDi

Nedi یک ابزار مانیتورینگ شبکه منبع باز است.
54. شخص

سیستم مانیتورینگ Dude، اگرچه رایگان است، اما به گفته کارشناسان، به هیچ وجه کمتر از محصولات تجاری نیست، سرورها، شبکه ها و خدمات شبکه را نظارت می کند.
55. پهنای باندD

نرم افزار متن باز.
56. NagVis

برنامه افزودنی برای Nagios به شما امکان می دهد نقشه های زیرساختی ایجاد کنید و وضعیت آنها را نمایش دهید. NagVis از طیف گسترده ای از ویجت ها، مجموعه آیکون ها پشتیبانی می کند.
57. Proc Net Monitor

یک برنامه نظارت رایگان که به شما امکان می دهد تمام فرآیندهای فعال را ردیابی کنید و در صورت لزوم به سرعت آنها را متوقف کنید تا بار روی پردازنده کاهش یابد.
58. PingPlotter

برای تشخیص شبکه های IP، برای تعیین محل از دست دادن بسته های شبکه و تاخیرها استفاده می شود.
ابزارهای کوچک اما مفید
این لیست بدون ذکر چند گزینه نظارت سخت افزاری کامل نخواهد بود.60. Glint Computer Activity Monitor

61. RealTemp

ابزاری برای نظارت بر دمای پردازنده های اینتل، نیازی به نصب ندارد، دمای فعلی، حداقل و حداکثر برای هر هسته و شروع دریچه گاز را کنترل می کند.
62. اسپیدفن

ابزاری که به شما امکان می دهد دما و سرعت چرخش فن ها را در سیستم کنترل کنید، نشانگرهای سنسورهای مادربرد، کارت گرافیک و هارد دیسک را کنترل می کند.
63. OpenHardwareMonitor

 سلام به همگی میخواستم بهتون بگم که چطور بفهمید بار پردازنده در حال حاضر چقدر هست. من این را با استفاده از مثال ویندوز 7 نشان خواهم داد، اما در نسخه های دیگر ویندوز همه چیز تقریباً یکسان است. پردازنده شاید مهمترین دستگاه در یک کامپیوتر و در واقع در سایر تجهیزات مشابه باشد، خوب، منظور من PDA ها، تبلت ها و حتی گوشی های هوشمند است.
سلام به همگی میخواستم بهتون بگم که چطور بفهمید بار پردازنده در حال حاضر چقدر هست. من این را با استفاده از مثال ویندوز 7 نشان خواهم داد، اما در نسخه های دیگر ویندوز همه چیز تقریباً یکسان است. پردازنده شاید مهمترین دستگاه در یک کامپیوتر و در واقع در سایر تجهیزات مشابه باشد، خوب، منظور من PDA ها، تبلت ها و حتی گوشی های هوشمند است.
ویندوز 7 به شما این امکان را می دهد که ببینید پردازنده در یک زمان معین چقدر بارگذاری می شود و کدام برنامه. می دانید، اینجا برخی از کاربران هستند که یک پردازنده قدرتمند می خرند، این مطمئناً جالب است، اما آنها آن را طوری می گیرند که چیزی روی رایانه آویزان نشود. و من هم این را درک می کنم. اما ترفند این است که با چنین پردازندهای، هیچ چیز واقعاً کاهش نمییابد، و همه اینها به این دلیل است که یک پردازنده مدرن سطح بالا آنقدر قدرتمند است که رایانه حتی اگر زباله زیادی روی آن باشد، به سرعت کار میکند. تمام منظور من این است که در واقع یک کامپیوتر می تواند به سرعت حتی در یک فرآیند ده ساله کار کند. همه چیز در مورد بهینه سازی است، که امروزه به سادگی انجام می شود تا هیچ برنامه غیر ضروری در رایانه شما وجود نداشته باشد که شما به آن نیاز نداشته باشید.. و بس..
خب، البته منظورم نوعی پنتیوم روی سوکت 478 نیست، به احتمال زیاد ترمز وجود خواهد داشت. اما به عنوان مثال، ویندوز 10 می تواند به راحتی بر روی همان پنتیوم D (سوکت 775) و حتی هوشمند اجرا شود.
بنابراین، اجازه دهید به موضوع خود برویم. برای اینکه بفهمید پردازنده چقدر بارگذاری شده است، ابتدا باید Task Manager را راه اندازی کنید. برای انجام این کار، روی پنل کلیک راست کرده و این مورد را انتخاب کنید:

توزیع کننده باز می شود، در آنجا بلافاصله به برگه عملکرد می رویم:

ببینید نمودار وجود دارد؟ خب، یک نمودار استفاده از CPU وجود دارد و درصد استفاده از CPU را در آن نمایش می دهد. در مقابل این ستون، ممکن است نمودار یا نمودارهایی را مشاهده کنید که یک جدول زمانی CPU در بالای آن نوشته شده است. این نمودارها، این تعداد، تعداد و چند هسته پردازنده شماست. اما این مشکل نیز وجود دارد که ویندوز برای هسته ها رشته می گیرد، برای اینکه بفهمد چند رشته و چند هسته دارد، پس به شما توصیه می کنم از ابزار رایگان CPU-Z استفاده کنید.
در این نمودارها، Load و Timeline، می توانید میزان بارگذاری پردازنده را در زمان واقعی مشاهده کنید. در کل امیدوارم متوجه شده باشید. حالا از کجا بفهمید کدام برنامه در حال بارگذاری پردازنده است؟ به عنوان مثال، من یک تست عملکرد را در آنجا اجرا خواهم کرد:

یعنی من به طور خاص یک بار از پردازنده ایجاد کردم و اکنون می بینم که چگونه بفهمم دقیقاً چه کسی پردازنده را بارگذاری می کند. در مدیر، به تب Processes بروید و روی ستون CPU در آنجا کلیک کنید و با دقت ببینید چه کسی بیشترین درصد را دارد:

خوب، یعنی همانطور که می بینید، به راحتی می توان فهمید که فرآیند WinRAR.exe درصد را بارگذاری می کند! اگر نمی دانید چه نوع برنامه ای است، می توانید در ستون توضیحات نگاه کنید، نام برنامه معمولاً در آنجا نشان داده شده است. اما شاید آنجا خالی باشد. سپس روی فرآیند کلیک راست کرده و open the storage location را انتخاب کنید، پوشه ای که فرآیند از آنجا شروع شده باز می شود. نام پوشه را با دقت نگاه کنید، می تواند به شما بگوید که چه نوع برنامه ای است. خوب، این یک مثال است، در اینجا پوشه ای است که فرآیند WinRAR.exe از آن شروع شده است:

در قسمت بالا می توانید نام پوشه باز شده را مشاهده کنید، در این حالت این نام با نام برنامه یکی است. خوب، من فکر می کنم که همه چیز از قبل برای شما روشن شده است.
در ویندوز 10، دیدن اینکه چه کسی درصدها را بارگذاری می کند کمی آسان تر است، در آنجا فقط باید روی ستون CPU در سمت چپ در ستون Name در مدیر در تب Processes کلیک کنید و خواهید دید که چه نوع برنامه ای است. به طور کلی، همه چیز تقریباً یکسان است، اما به نوعی همه چیز راحت تر انجام می شود:

خوب، به عنوان یک امتیاز، من به شما نشان خواهم داد که چگونه بفهمید چند رشته پردازشگر و چند هسته دارید. همانطور که قبلاً نوشتم، اگر درصد از فناوری Hyper-threading پشتیبانی کند، خود ویندوز موضوعات موجود در دیسپچر را به عنوان هسته نشان می دهد. با این حال، راهی برای دیدن تعداد نخ ها وجود دارد، فقط کمی خسته کننده است. شما باید هر فایلی را با پسوند nfo ایجاد کنید و آن را باز کنید، پیامی مبنی بر غیرممکن بودن باز کردن داده می شود و پس از کلیک بر روی OK، پنجره ای ظاهر می شود. خطی وجود خواهد داشت که در آن مدل پردازنده و تعداد هسته ها و همچنین تعداد پردازنده های منطقی نشان داده می شود. اینها جریان هستند!
در مورد رشته ها، در اینجا در ویندوز 10 قبلاً یک تقسیم وجود دارد، خوب، یعنی نشان می دهد که چند هسته و چند رشته، ببینید رشته ها کجا نشان داده شده اند (و هسته ها بالاتر هستند):

اما کاربران پیشرفته هنوز از ابزار CPU-Z استفاده می کنند
دانلود CPU-Z در اینترنت آسان است، تقریباً در هر گوشه ای وجود دارد، یک ابزار رایگان و کوچک است، نصب آن آسان است یا حتی اگر نسخه قابل حمل باشد، اصلاً مورد نیاز نیست. همین الان دانلود و راه اندازی کردم، مثلا من یک پردازنده پنتیوم G3220 دارم و این چیزی است که ابزار نشان داد، اطلاعات کافی وجود دارد.
اگر نیاز به نظارت بر پردازنده و کارت گرافیک در بازی دارید و در عین حال از نمایش نرخ فریم (FPS) در طول بازی خودداری نمی کنید، ساده ترین راه برای دریافت رایگان همه اینها است. MSI Afterburner را نصب کنید.
این برنامه ساده و شهودی است، تنها نقطه ضعف آن دکمه های رابط بسیار کوچک به طور پیش فرض است.
MSI Afterburner قادر است تمام پارامترهای مورد نیاز بازیکن را نظارت کند:
- دمای پردازنده گرافیکی
- دمای CPU
- سطح بار هر دو، برای تعیین "گلوگاه" سیستم.
- نرخ فریم (FPS).
- سرعت چرخش خنک کننده کارت گرافیک.
- و همچنین بسیاری از شاخص های دیگر که برای یک گیمر معمولی چندان ضروری نیستند، مانند فرکانس ها و ولتاژها و همچنین اطلاعات مربوط به فایل پیجینگ. البته، شما خودتان تعیین می کنید که چه چیزی را برای نظارت و نمایش روی نمایشگر روی صفحه نمایش (OED، با نام مستعار OSD) نمایش دهید.
- MSI Afterburner همچنین می تواند ویدیو و اسکرین شات بگیرد و کارت گرافیک را اورکلاک کند. به طور کلی، یک چرخ کرده کامل!
داده ها نه تنها قابل نظارت هستند، بلکه می توانند در طول بازی روی صفحه نمایش داده شوند تا از اعداد به صورت لحظه ای لذت ببرید، بدون اینکه بازی در هر دقیقه متوقف شود. به هر حال، در کنار تمام این آمار، می توانید ساعت را روی صفحه نمایش دهید که بسیار راحت است.
یکی از ویژگی های برنامه نمایش مقادیر پیک در نمودارهای مانیتورینگ است، بنابراین نیازی به پیمایش در نمودارها نیست - فقط به اعداد قرمز بالای آنها نگاه کنید.
راه اندازی MSI Afterburner
ابتدا دکمه تنظیمات را در پایین پنل برنامه فشار می دهیم:

در بالای پنجره ای که ظاهر می شود:
- برگه "مانیتورینگ" را انتخاب کنید؛
- روی موارد لیستی که میخواهیم نظارت کنیم علامت بزنید. خطوط را با ماوس به ترتیبی که می خواهید در بازی نمایش داده شوند بکشید.
- در حالی که آیتم خط برجسته شده است، می توان آن را اختصاص داد - آیا در طول بازی در EOS نمایش داده می شود یا نه (و همراه با رنگ، نام و ویژگی های دیگر).
همانطور که می بینید، در اسکرین شات، فریم ریت تیک نمی خورد، اما معمولا باید آن را علامت گذاری کنید، مگر اینکه FPS شما توسط خود بازی یا برنامه دیگری نمایش داده شود.

پس از آن، من به شما توصیه می کنم به مواردی که در سایر تب های این پانل، به خصوص در سمت راست - رابط پنهان است، نگاه کنید.
پیکربندی MSI Afterburner EOS
بنابراین، برای پیکربندی نمایش FPS و داده های نظارت در طول بازی، در همان پانل تنظیمات، تب EOS را پیدا کنید، و در آنجا - دکمه "پیشرفته" را پیدا کنید. کلاتس او را!

پنجره راه اندازی EOS باز شده است. در آن، شما باید کارهای زیر را انجام دهید:
- مطمئن شوید که سوئیچ صفحه نمایش EOS در موقعیت ON قرار دارد (اگر نه، می دانید چه کاری باید انجام دهید!).
- اختیاری: اگر ناگهان ضد تقلب در بازی فحش داد، آن را روشن کنید.
- اختیاری: بر نحوه نمایش (به طور کلی، فونت) EOS تأثیر می گذارد. بهتر است Raster 3D را انتخاب کنید، در آنجا می توانید فونت را با کلیک مجدد بر روی کتیبه Raster 3D سفارشی کنید.
- بهتر است سایه فونت را روشن کنید (آن را روی ON قرار دهید).
- رنگ فونت EDM را به سلیقه خود انتخاب کنید!
- مربع های گوشه های مانیتور راهی سریع برای انتقال EOS به گوشه مورد نظر مانیتور است. یا می توانید به سادگی EOS را با ماوس بکشید یا مختصات آن را به صورت دستی تنظیم کنید.

این احتمالاً مربوط به راه اندازی سریع MSI Afterburner برای نظارت بر پردازنده و کارت گرافیک در بازی است. اگر به مروری دقیق از ویژگیهای برنامه نیاز دارید، یکی از بهترین ویدیوهای آرتم در این زمینه را تماشا کنید:
سلام به همه! اخیراً تعجب کردم که آیا رایانه ای با برنامه گرافیکی وجود دارد و گاهی اوقات هنگام کار با پروژه ها سرعت آن کاهش می یابد. توی تسک منیجر به بوت کامپیوتر نگاه کردم دیدم رم داره فشار میده ولی کارت گرافیک هم لود میشه... اما چطوری میتونم بار کارت گرافیک رو ببینم؟ حالا من 3 برنامه را به شما نشان می دهم که در آنها می توانید تمام آمار را ببینید!
چگونه می توانم بار روی کارت گرافیک را ببینم؟
من 3 بهترین برنامه را گردآوری کرده ام و نگاهی به هر یک از آنها انداختم.
کاوشگر فرآیند
در این برنامه، نمودار بار به بهترین وجه دیده می شود، هنگام تجزیه و تحلیل رایانه برای کمبودهای رایانه، آن را انتخاب می کنم. برای دیدن نمودارها باید System Information را انتخاب کنید.

3 پارامتر وجود دارد، این استفاده از GPU است - بارگیری تراشه کارت گرافیک.
حافظه اختصاصی GPU رم کارت گرافیک است
حافظه سیستم GPU - من این نکته را کاملاً متوجه نشده ام. می نویسند این رم است اما نه. حافظه سیستم گرافیکی اما اینکه از کجا آمده است کاملاً مشخص نیست) برای افزایش، اگر کارت گرافیک خارجی وجود نداشته باشد و حافظه داخلی همراه با RAM استفاده شود، این پارامتر مهم است. به طور کلی، یک برنامه خوب است که در آن می توانید نمودار بار را ردیابی کنید.

پس از خواندن بررسی های برنامه قبلی، بسیاری از سازگاری شکایت کردند. اما به نظر می رسد که این یکی روی همه سیستم عامل ها کار می کند. می توانید اطلاعات مختصر و اطلاعات دقیق را مشاهده کنید.
هیچ باری در این تصویر وجود ندارد.

و در اینجا کارت گرافیک را کمی با یک ویرایشگر گرافیکی فشار دادم.

اگر روی View - Detailed mode کلیک کنید، می توانید آمار دقیق را مشاهده کنید.

GPU-Z
این برنامه مورد تقاضای بسیاری از گیمرها و اورکلاکرها است)) از این واقعیت خوشم آمد که می توانید حداقل و حداکثر بار را روی کارت گرافیک ردیابی کنید.

به عنوان مثال، اگر روی هر پنجره ای با یک مقدار کلیک کنید، می بینید که min, max در گوشه ظاهر می شود ... برای مثال، متوجه شدید که کارت گرافیک شروع به کند کردن گرافیک کرد و خنک کننده به سرعت شروع به چرخش کرد. ما به یک دمای ساده به عنوان مثال 36 درجه نگاه می کنیم، مقدار حداکثر را تنظیم می کنیم و یک بازی سخت را شروع می کنیم. اگر دیدیم دما بالای 80-90 است باید به فکر تعویض خمیر حرارتی باشیم. اما بسته به سازنده مونتاژ کننده، دما ممکن است متفاوت باشد. به عنوان مثال، من ساعت خودم را حداکثر تا 76 درجه تنظیم کردم. من یک اسمبلر ایسوس دارم و یک دوست مثلا Palit و دقیقاً همان کارت گرافیک تا 86 درجه گرم می شود.

به این ترتیب می توانید بارگذاری روی کارت گرافیک را دریابید. در برنامه اول، نه تنها می توانید بار روی کارت گرافیک را بررسی کنید، بلکه بار روی پردازنده، حافظه، هارد دیسک و کارت ویدئو را در بازی ها و هر برنامه ای نیز کنترل کنید.