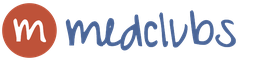Monitorizarea procesorului și a plăcii video în joc. Monitorizarea procesorului și a plăcii video în joc Programe care arată încărcarea procesorului și a cardului
În articolul precedent, a fost compilată o listă de 80 de instrumente pentru monitorizarea unui sistem Linux. De asemenea, a avut sens să facem o selecție de instrumente pentru sistemul Windows. Lista de mai jos este doar un punct de plecare, nu există niciun clasament.
1.Task manager

Cunoscutul Windows Task Manager este un utilitar pentru afișarea unei liste de procese care rulează și a resurselor pe care le consumă. Dar știi cum să-i folosești întregul potențial? De regulă, controlează starea procesorului și a memoriei, dar puteți merge mult mai departe. Această aplicație este preinstalată pe toate sistemele de operare Microsoft.
2. Monitorul resurselor
Un instrument excelent pentru a evalua CPU, RAM, rețea și utilizarea discului în Windows. Vă permite să obțineți rapid toate informațiile necesare despre starea serverelor critice.

3.Monitor de performanță

Instrumentul principal pentru gestionarea contoarelor de performanță în Windows. Monitorul de performanță, în versiunile anterioare de Windows, este cunoscut de noi ca Monitor de sistem. Utilitarul are mai multe moduri de afișare, afișează contoarele de performanță în timp real, salvează datele în fișiere jurnal pentru studiu ulterioar.
4.Monitor de fiabilitate

Monitor de fiabilitate - Monitor de stabilitate a sistemului, vă permite să monitorizați orice modificare a performanței computerului, puteți găsi monitorul de stabilitate în Windows 7, în Windows 8: Panou de control> Sistem și securitate> Centru de acțiune. Folosind Reliability Monitor, puteți urmări modificările și defecțiunile de pe computer, datele vor fi afișate într-o formă grafică convenabilă, care vă va permite să urmăriți ce aplicație și când a fost cauzată o eroare sau înghețare, să urmăriți aspectul Windows albastru ecranul morții, motivul apariției sale (următoarea actualizare Windows sau instalare a programului).
5.Microsoft SysInternals

SysInternals este un set complet de programe pentru administrarea și monitorizarea computerelor care rulează Windows. Le puteți descărca gratuit de pe site-ul Microsoft. Instrumentele Sysinternals vă ajută să gestionați, să depanați și să diagnosticați aplicațiile și sistemele de operare Windows.
6. SCOM (parte a Microsoft System Center)

System Center - este un set complet de instrumente pentru managementul infrastructurii IT, cu ajutorul cărora puteți gestiona, implementa, monitoriza, configura software-ul Microsoft (Windows, IIS, SQLServer, Exchange și așa mai departe). Din păcate, MSC nu este gratuit. SCOM este utilizat pentru monitorizarea proactivă a obiectelor cheie ale infrastructurii IT.
Monitorizarea serverelor Windows cu familia Nagios
7. Nagios

Nagios a fost cel mai popular instrument de monitorizare a infrastructurii de câțiva ani (pentru Linux și Windows). Dacă vă gândiți la Nagios pentru Windows, atunci instalați și configurați agentul pe serverul Windows. NSClient++ monitorizează sistemul în timp real și oferă rezultate de la un server de monitorizare la distanță și multe altele.
8. Cactusi

Folosit de obicei împreună cu Nagios, oferă utilizatorului o interfață web convenabilă pentru utilitarul RRDTool, conceput pentru a funcționa cu baze de date circulare (Round Robin Database), care sunt folosite pentru a stoca informații despre modificările uneia sau mai multor valori pe o anumită valoare. perioada de timp. Statisticile din dispozitivele de rețea sunt prezentate sub forma unui arbore, a cărui structură este setată de utilizator, puteți construi un grafic al utilizării canalului, al utilizării partiției HDD, al latenței resurselor de afișare etc.
9. Shinken

Un sistem de monitorizare open source flexibil, scalabil, bazat pe nucleul Nagios scris în Python. Este de 5 ori mai rapid decât Nagios. Shinken este compatibil cu Nagios, puteți folosi pluginurile și configurațiile sale fără a face ajustări sau configurații suplimentare.
10. Icinga

Un alt sistem de monitorizare deschis popular care verifică gazdele și serviciile și raportează starea acestora administratorului. Fiind o furcă de Nagios, Icinga este compatibil cu acesta și au multe în comun.
11. OpsView

OpsView a fost inițial gratuit. Acum, din păcate, utilizatorii acestui sistem de monitorizare trebuie să se descurce.

Op5 este un alt sistem de monitorizare open source. Grafice, stocare și colectare a datelor.
Alternative la Nagios
13. ZabbixSoftware cu sursă deschisă pentru monitorizarea și urmărirea stării unei varietăți de servicii de rețea de calculatoare, servere și echipamente de rețea, utilizate pentru a obține date despre încărcarea procesorului, utilizarea rețelei, spațiul pe disc și altele asemenea.
14. Munin

Un sistem bun de monitorizare care colectează date de pe mai multe servere în același timp și afișează totul sub formă de grafice, cu ajutorul cărora poți urmări toate evenimentele trecute de pe server.
15.Zenoss

Scrise în Python folosind serverul de aplicații Zope, datele sunt stocate în MySQL. Cu Zenoss poți
monitorizați serviciile de rețea, resursele sistemului, performanța dispozitivului, nucleul Zenoss analizează mediul. Acest lucru face posibilă gestionarea rapidă a unui număr mare de dispozitive specifice.
16. Observium

Un sistem de monitorizare și monitorizare a dispozitivelor și serverelor de rețea, deși lista de dispozitive acceptate este uriașă și nu se limitează la dispozitivele de rețea, dispozitivul trebuie să accepte SNMP.
17. Centreon

Un sistem cuprinzător de monitorizare care vă permite să controlați întreaga infrastructură și aplicațiile care conțin informații despre sistem. Alternativă gratuită la Nagios.
18. Ganglioni

Ganglia este un sistem de monitorizare distribuit scalabil utilizat în sistemele de calcul de înaltă performanță, cum ar fi clustere și grile. Urmărește statisticile și istoricul de calcul în timp real pentru fiecare nod monitorizat.
19.Pandora FMS

Sistem de monitorizare, performanță bună și scalabilitate, un server de monitorizare poate controla activitatea a câteva mii de gazde.
20. NetXMS

Software cu sursă deschisă pentru monitorizarea sistemelor și rețelelor de calculatoare.
21.OpenNMS

Platforma de monitorizare OpenNMS. Spre deosebire de Nagios, acceptă SNMP, WMI și JMX.
22.HypericHQ

O componentă a suitei VMware vRealize Operations, utilizată pentru a monitoriza sistemul de operare, middleware-ul și aplicațiile în medii fizice, virtuale și cloud. Afișează disponibilitatea, performanța, utilizarea, evenimentele, jurnalele și modificările la fiecare nivel al stivei de virtualizare (de la hypervisorul vSphere la sistemele de operare invitate).
23. Bosun

Un sistem de monitorizare și alertă open source de la StackExchange. Bosun are o schemă de date bine gândită, precum și un limbaj de procesare puternic.
24. Sensu

Sensu este un sistem de alertă open source similar cu Nagios. Există un tablou de bord simplu, puteți vedea o listă de clienți, verificări și alerte declanșate. Cadrul oferă mecanismele necesare pentru a colecta și acumula statistici de server. Pe fiecare server este lansat agentul Sensu (client), care folosește un set de scripturi pentru a verifica starea serviciilor, starea acestora și pentru a colecta orice alte informații.
25. ColectaM
CollectM colectează statistici despre utilizarea resurselor sistemului la fiecare 10 secunde. Poate colecta statistici pentru mai multe gazde și le trimite către server, informațiile sunt afișate folosind grafice.
28. Instrumentul de analiză a performanței jurnalelor (PAL).
34.Total Network Monitor

Acesta este un program pentru monitorizarea continuă a rețelei locale de calculatoare individuale, servicii de rețea și de sistem. Total Network Monitor generează un raport și vă anunță orice erori care au apărut. Puteți verifica orice aspect al unui serviciu, server sau sistem de fișiere: FTP, POP/SMTP, HTTP, IMAP, Registry, Jurnal de evenimente, Stare serviciu și multe altele.
35.PRTG

38. Idera

Suportă mai multe sisteme de operare și tehnologii de virtualizare. Există multe instrumente gratuite cu care puteți monitoriza sistemul.
39.PowerAdmin

PowerAdmin este o soluție comercială de monitorizare.
40. ELM Enterprise Manager
ELM Enterprise Manager - monitorizare completă de la „ce s-a întâmplat” la „ce se întâmplă” în timp real. Instrumentele de monitorizare din ELM includ - Event Collector, Performance Monitor, Service Monitor, Process Monitor, File Monitor, PING Monitor.
41.EventsEntry

42. Veeam ONE

Soluție eficientă de monitorizare, raportare și planificare a resurselor pentru infrastructura VMware, Hyper-V și Veeam Backup & Replication, monitorizează starea de sănătate a infrastructurii tale IT și diagnostichează problemele înainte ca acestea să interfereze cu experiența utilizatorului.
43. CA Unified Infrastructure Management (fost CA Nimsoft Monitor, Unicenter)

Monitorizează performanța și disponibilitatea resurselor serverului Windows.
44.HP Operations Manager

Acest software de monitorizare a infrastructurii efectuează o analiză proactivă a cauzei principale, reducând timpul de recuperare și costurile de gestionare a operațiunilor. Soluția este ideală pentru monitorizarea automată.
45. Dell Open Management

OpenManage (acum Dell Enterprise Systems Management) un produs de monitorizare all-in-one.
46. Halcyon Windows Server Manager

Managementul și monitorizarea rețelelor, aplicațiilor și infrastructurii.
Mai jos este o listă cu (cele mai populare) instrumente de monitorizare a rețelei
54. Ntop
55. NeDi

Nedi este un instrument open source de monitorizare a rețelei.
54. Tipul

Sistemul de monitorizare Dude, deși gratuit, dar conform experților, nu este cu nimic inferior produselor comerciale, monitorizează serverele individuale, rețelele și serviciile de rețea.
55. Lățime de bandăD

Program open source.
56. NagVis

O extensie pentru Nagios care vă permite să creați hărți de infrastructură și să afișați starea acestora. NagVis acceptă un număr mare de widget-uri diferite, seturi de pictograme.
57Proc Net Monitor

O aplicație de monitorizare gratuită care vă permite să urmăriți toate procesele active și, dacă este necesar, să le opriți rapid pentru a reduce sarcina procesorului.
58.PingPlotter

Folosit pentru a diagnostica rețelele IP, vă permite să determinați unde au loc pierderea și întârzierea pachetelor de rețea.
Instrumente mici, dar utile
Lista nu ar fi completă fără a menționa mai multe opțiuni pentru monitorizarea hardware.Monitor de activitate pentru computer 60Glint

61.RealTemp

Un utilitar pentru monitorizarea temperaturilor procesoarelor Intel, nu necesită instalare, monitorizează temperaturile curente, minime și maxime pentru fiecare nucleu și începutul throttling-ului.
62. SpeedFan

Un utilitar care vă permite să controlați temperatura și viteza de rotație a ventilatoarelor din sistem, monitorizează indicatorii senzorilor plăcii de bază, plăcii video și hard disk-urilor.
63.OpenHardwareMonitor

 Salutare tuturor. Aș dori să vă spun cum să aflați care este încărcarea procesorului în acest moment. Voi arăta acest lucru folosind exemplul Windows 7, dar în alte versiuni de Windows totul este cam la fel. Procesorul este poate cel mai important dispozitiv dintr-un computer și într-adevăr în altă tehnologie similară, ei bine, mă refer la PDA-uri, tablete și chiar smartphone-uri.
Salutare tuturor. Aș dori să vă spun cum să aflați care este încărcarea procesorului în acest moment. Voi arăta acest lucru folosind exemplul Windows 7, dar în alte versiuni de Windows totul este cam la fel. Procesorul este poate cel mai important dispozitiv dintr-un computer și într-adevăr în altă tehnologie similară, ei bine, mă refer la PDA-uri, tablete și chiar smartphone-uri.
Windows 7 vă permite să vedeți cât de ocupat este procesorul la un moment dat și ce program. Știi, unii utilizatori cumpără un procesor puternic, ceea ce este mișto, desigur, dar îl iau cu scopul ca nimic să nu se blocheze pe computer. Și înțeleg și asta. Dar gluma este că nimic nu încetinește cu adevărat cu un astfel de procesor și asta pentru că procesorul modern de nivel superior este atât de puternic încât computerul va funcționa rapid chiar dacă are mult gunoi pe el. Acest lucru se datorează faptului că, de fapt, computerul poate funcționa rapid chiar și pe un proces vechi de zece ani. Totul ține de optimizare, care astăzi este pur și simplu că nu există programe suplimentare pe computerul tău de care nu ai nevoie .. Și asta e tot ..
Ei bine, desigur, nu mă refer la un fel de Pentium pe soclul 478, cel mai probabil vor fi frâne aici. Dar, de exemplu, Windows 10 poate rula cu ușurință pe același Pentium D (socket 775) și, în același timp, chiar și inteligent
Deci, să trecem la subiectul nostru. Pentru a afla cât de ocupat este procesorul, mai întâi trebuie să porniți managerul de activități. Pentru a face acest lucru, faceți clic dreapta pe panou și selectați acest element:

Se va deschide dispeceratul, acolo mergem imediat la fila Performanță:

Vezi graficele de acolo? Ei bine, există un grafic al utilizării procesorului, aici arată doar sarcina procentuală a procesorului. Vizavi de această coloană, este posibil să observați mai sus un grafic sau grafice care indică Istoricul utilizării CPU. Aceste grafice, atâtea sunt, atâtea nuclee în procesorul tău. Dar mai există o problemă în sensul că Windows preia thread-uri pentru nuclee, pentru a afla câte fire și câte nuclee, apoi te sfătuiesc să folosești utilitarul gratuit CPU-Z.
Pe aceste grafice, Loading and History, puteți vedea cât de ocupat este procesorul în timp real. În general, sper să înțelegi. Acum, cum să aflați ce program încarcă procesorul? De exemplu, voi rula și voi include un test de performanță acolo:

Adică am creat în mod special încărcarea procesorului și acum văd cum să aflu cine încarcă exact procesorul. În manager, accesați fila Procese și acolo faceți clic pe coloana CPU și uitați-vă cu atenție la cine are cele mai multe procente:

Ei bine, adică, după cum puteți vedea, este ușor de înțeles că procesul WinRAR.exe încarcă procentul! Dacă nu știți ce fel de program este, atunci puteți căuta în coloana Descriere, numele programului este de obicei indicat acolo. Dar s-ar putea să fie gol. Apoi faceți clic dreapta pe proces și selectați locația de stocare deschisă, se va deschide folderul din care a început procesul. Priviți cu atenție numele folderului, vă poate spune ce fel de program este. Ei bine, iată un exemplu, iată folderul în care a început procesul WinRAR.exe:

În partea de sus puteți vedea numele folderului deschis, în acest caz numele este același cu numele programului. Ei bine, cred că totul este deja clar pentru tine.
În Windows 10, este puțin mai ușor să vezi cine încarcă procentul, acolo trebuie doar să dai clic pe coloana CPU din stânga în coloana Nume din fila Procese din fila Procese, poți vedea ce fel de program, în general, totul este aproape la fel, doar că mai convenabil cumva totul este făcut:

Ei bine, ca bonus, vă voi arăta cum să aflați câte fire de execuție de procesor și câte nuclee aveți. După cum am scris deja, dacă procesorul acceptă tehnologia Hyper-threading, atunci Windows însuși va afișa firele ca nuclee în manager. Cu toate acestea, există o modalitate de a vedea câte fire, este doar puțin plictisitor. Trebuie să creați orice fișier cu extensia nfo și să îl deschideți, va apărea un mesaj ca nu poate fi deschis, apoi după ce faceți clic pe OK va apărea o fereastră. Aici va fi o linie unde va fi indicat modelul procesorului și câte nuclee și, de asemenea, câte procesoare logice. Iată ce sunt fluxurile!
În ceea ce privește firele, există deja o separare în Windows 10, ei bine, adică indică câte nuclee și câte fire, vezi unde sunt indicate firele (și nucleele sunt mai mari):

Dar utilizatorii avansați încă folosesc utilitarul CPU-Z
CPU-Z se descarcă ușor de pe Internet, este aproape în fiecare colț, este un utilitar gratuit și mic, este ușor de instalat sau chiar deloc necesar dacă versiunea este portabilă. Tocmai l-am descărcat și lansat, de exemplu, am un procesor Pentium G3220 și asta a arătat utilitarul, sunt suficiente informații.
Dacă trebuie să monitorizați procesorul și placa video în joc și, în același timp, nu ați refuza să afișați rata de cadre (FPS) în timpul jocului, atunci cel mai simplu mod de a obține toate acestea gratuit este instalați MSI Afterburner.
Programul este simplu și clar, singurul său dezavantaj sunt butoanele foarte mici ale interfeței implicite.
MSI Afterburner poate monitoriza toți parametrii de care are nevoie un jucător:
- Temperatura GPU.
- Temperatura procesorului.
- Nivelul de încărcare al ambelor, pentru a determina „gâturile de sticlă” ale sistemului.
- Frecvența cadrelor (FPS).
- Viteza de rotație a răcitorului plăcii video.
- Precum și mulți alți indicatori care nu sunt atât de necesari pentru jucătorul obișnuit, cum ar fi frecvențele și tensiunile, precum și informații despre fișierul de pagină. Desigur, tu însuți atribuiți ce să monitorizați și să afișați pe ecranul suprapus (OED, alias OSD).
- Și MSI Afterburner poate captura videoclipuri și capturi de ecran și poate overclocka placa grafică. În general, o carne tocată completă!
Datele nu pot fi doar monitorizate, ci și afișate pe ecran în timpul jocului, astfel încât să vă puteți bucura de numere în timp real fără a opri jocul în fiecare minut. Apropo, împreună cu toate aceste statistici, puteți afișa și ceasul pe ecran, ceea ce poate fi foarte convenabil.
Una dintre caracteristicile programului este afișarea valorilor de vârf pe graficele de monitorizare, deci nu este nevoie să defilați prin grafice - doar aruncați o privire la micile numere roșii de deasupra lor.
Configurarea MSI Afterburner
Pentru început, apăsăm butonul Setări din partea de jos a panoului programului:

În partea de sus a ferestrei care apare:
- selectați fila „Monitorizare”;
- bifați casetele din elementele din listă pe care dorim să le monitorizăm. Trageți liniile cu mouse-ul în ordinea în care doriți să apară în joc;
- în timp ce elementul rând este selectat, acesta poate fi atribuit - dacă va fi afișat în OED în timpul jocului sau nu (și, în același timp, culoarea, numele și alte proprietăți).
După cum puteți vedea, în captură de ecran, Frame Rate nu este verificată, dar de obicei trebuie să o verificați, cu excepția cazului în care FPS-ul dvs. este afișat de jocul în sine sau de un alt program.

După aceea, vă sfătuiesc să vedeți ce este ascuns în alte file ale acestui panou, mai ales în extrema dreaptă - Interfață.
Configurarea EOS MSI Afterburner
Deci, pentru a configura afișarea FPS-urilor și a datelor de monitorizare în timpul jocului, în același panou de setări, găsiți fila OED, iar acolo butonul „Avansat”. Bate cu ea!

Se deschide fereastra de setări OED. În ea trebuie să faci următoarele lucruri:
- Asigurați-vă că comutatorul de afișare EOS este în poziția ON (dacă nu, știți ce să faceți!).
- Opțional: porniți-l dacă brusc anti-cheat-ul din joc înjură.
- Opțional: afectează metoda de afișare (în general, fontul) a EOS. Cel mai bine este să alegeți Raster 3D, unde puteți ajusta fontul făcând clic din nou pe inscripția Raster 3D.
- Umbra fontului este mai bine să se pornească (treceți în poziția ON).
- Alegeți culoarea fontului OED după gustul dvs.!
- Pătrate la colțurile monitorului - o modalitate rapidă de a muta EOS în colțul dorit al monitorului. Sau puteți pur și simplu să glisați și să plasați OED cu mouse-ul sau să setați coordonatele acestuia manual.

Asta, probabil, este totul despre configurarea rapidă a MSI Afterburner pentru a monitoriza procesorul și placa video în joc. Dacă aveți nevoie de o prezentare detaliată a caracteristicilor programului, vizionați unul dintre cele mai bune videoclipuri despre acest subiect de la Artyom:
Bună tuturor! Recent m-am întrebat dacă există un computer cu un program de grafică și uneori încetinește când lucrezi cu proiecte. M-am uitat la încărcarea computerului în task manager și văd că RAM-ul se încordează, dar poate fi încărcată și placa video... Dar cum pot vedea încărcarea plăcii video? Acum voi arăta 3 programe în care puteți vedea toate statisticile!
Cum să vezi încărcarea plăcii video?
Am selectat 3 dintre cele mai bune programe și am luat în considerare fiecare dintre ele.
Process Explorer
În acest program, graficul de încărcare este cel mai bine văzut, atunci când analizez un computer pentru ceea ce îi lipsește computerului, l-aș alege. Pentru a vedea graficele, trebuie să selectați Informații de sistem.

Există 3 parametri aici, aceasta este Utilizarea GPU - încărcarea cipului plăcii video.
Memoria dedicată GPU este memoria RAM a plăcii video
Memoria sistemului GPU - nu am înțeles pe deplin acest punct. Ei scriu că este RAM, dar nu. Memoria sistemului grafic. Dar de unde vine nu este complet clar) Hike, acest parametru este important dacă nu există o placă video externă și memoria încorporată este folosită împreună cu RAM. În general, un program bun în care poți urmări programul de încărcare.

După ce au citit recenziile programului anterior, mulți s-au plâns de compatibilitate. Dar acesta pare să funcționeze pe toate sistemele de operare. Puteți vedea informații scurte și informații detaliate.
Nu există încărcătură în această imagine.

Și aici am tensionat puțin placa video cu un editor grafic.

Dacă faceți clic pe Vizualizare - Modul detaliat, puteți vedea statistici detaliate.

GPU-Z
Acest program este solicitat de mulți jucători și overclockeri)) Mi-a plăcut că puteți urmări sarcina minimă și maximă de pe placa video.

De exemplu, dacă dai clic în orice fereastră cu o valoare, poți vedea că în colț apare min, max... De exemplu, ai observat că placa video a început să încetinească grafica și coolerul a început să se rotească rapid. Ne uităm la o temperatură simplă, de exemplu, 36 °, setăm valoarea la maxim și începem un joc greu. Dacă vedem că temperatura este mai mare de 80-90, atunci ar trebui să te gândești la înlocuirea pastei termice. Dar, în funcție de firma asamblatorului, temperatura poate fi diferită. De exemplu, mi-am overclockat la maxim 76 °. Am un asamblator Asus și un prieten, de exemplu, Palit, și exact aceeași placă video se încălzește până la 86 °.

Așa puteți afla încărcarea plăcii video. În primul program, puteți nu numai să verificați încărcarea plăcii video, ci și să monitorizați încărcarea procesorului, a memoriei, a hard diskului și a plăcii video în jocuri și în orice program.