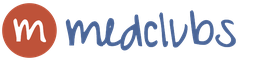Как рисовать прямые линии в paint. Все возможности Paint для создания и редактирования изображений. Быстрая работа с Paint
Как следует из названия инструмент "Линия или кривая" в Paint.NET используется для рисования прямых или кривых линий. Эти две возможности реализованы в одном инструменте, т.к. обычная прямая линия является частным случаем произвольной кривой. Используя данный инструмент, сначала рисуется прямая линия, которую можно потом изменить, искривляя так, как будет нужно.
Нарисовать линию в Paint.NET просто. Сначала щелкните указателем мыши в точку начала линии и, не отпуская кнопку мыши, перетащите курсор по направлению линии. После этого отпустите кнопку мыши в той точке, где линия должна закончиться. Удерживая в процессе рисования линии кнопку Shift на клавиатуре, можно ограничить изменение угла ее наклона интервалом в 15 градусов. Это особенно удобно, например, для рисования совершенно ровных линий или линий под наклоном, кратным 15 градусам, например, нарисовать пересечение линий под прямым углом. Сразу после того как линия нарисована на ней появятся четыре квадратных маркера. Визуально маркеры представляют собой пульсирующие полупрозрачные квадратики, для того что бы их было проще отличить от самого изображения.
Вышеописанные маркеры необходимы как раз для того, что бы сделать из прямой линии произвольную кривую. Для искривления линии в Paint.NET, используя указатель мыши, перетащите маркеры линии в сторону искривления. При использовании левой клавиши мыши искривление осуществляется по принципу кубических сплайнов , при использовании правой кнопки мыши по принципу кривой Безье .
Пример искривления линии с помощью левой кнопки мыши по первому принципу можно увидеть на рисунке ниже слева. При этом варианте кривая должна пройти через все четыре маркера. Пример искривления линии с помощью правой кнопки мыши по второму принципу можно увидеть на рисунке ниже справа. Обратите внимание, что при искривлении линии по правой кнопке мыши кривая не обязана проходить через все маркеры, поэтому этот способ рисования кривых линий в Paint.NET позволяет создать кривые, которые при первом способе невозможны.

Для того что бы закончить рисовать линию и принять все изменения нажмите клавишу Enter на клавиатуре. После этого можно переключиться на другой инструмент или начать рисовать другую линию.
Стиль линий в Paint.NET
Панель инструментов Paint.NET позволяет настроить тип линии, её толщину, стили начала и окончания линии и т.п. Стиль линии в Paint.NET позволяет сделать её сплошной, пунктирной, штрихпунктирной, штриховой и штрих с двумя пунктирами. Кроме этого параметры стиля позволяют задать вид начала и окончания линии: обычная, стрелка, наконечник и закругленная. Пример использования различных стилей при рисовании линий можно увидеть на рисунке ниже.

Можно использовать линейки на вкладке " Рисование " на ленте, чтобы нарисовать прямую линию или выравнивание объектов. Сводки линейки в любое место: по горизонтали, по вертикали или любой угол между ними. Содержат градусов, параметр, чтобы его можно задать точные под углом, при необходимости.
Линейки можно управлять с помощью пальцы, мыши или нажатия клавиш.
Включение вкладки "Рисование" для отображения линейки

Элемент управления линейки с помощью мыши
Перемещение линейки, перетаскивая их с помощью мыши. Чтобы завершить перемещение линейки, отпустите кнопку мыши.
Поворот линейки в один градусов, включив прокрутки колеса мыши. Сводки линейки, куда указывает указатель мыши. (Поворота требует колесико мыши; она не работает с ноутбука сенсорных панелей).
Если у вас нет сенсорного экрана или вы предпочитаете клавиатуру, нажмите кнопку "Линейка", чтобы линейка появилась на слайде, и используйте для управления указанные ниже сочетания клавиш.
Управление линейкой с помощью клавиатуры
Скрытие линейки
Требования для линейки
Рисование линии или выравнивание объектов
Скрытие линейки
Требования для линейки
|
Эта возможность доступна для всех пользователей планшетов Windows. |
|
|
Применяется к: |
PowerPoint Mobile: |
|
Операционная система: |
Windows 10, 1709 или более поздняя версия |
Привет! В этой статье поговорим о том, как пользоваться стандартным графическим редактором Windows – Paint . Конечно, по функционалу он не сможет даже близко соперничать с Фотошопом или похожими программами, однако многие элементарные вещи на нем все же можно выполнять. А самое главное – Paint не нужно скачивать , он уже предустановлен на любой версии Windows. Поэтому при необходимости внести некоторые правки в изображение – повернуть его, обрезать, вставить текст и т.д., Паинт подойдет просто отлично. Paint просто незаменим, если нужно сделать скриншот экрана стандартными средствами Виндовс.
Как рисовать на компьютере в Paint
Одна из самых главных и востребованных возможностей графического редактора Paint – в нем можно создавать рисунки с нуля. Для этого достаточно открыть программу, которая спряталась у нас на компьютере по адресу: Пуск – Все программы – Стандартные – Paint
. Появится такое окошко:
Все необходимые инструменты для рисования в Паинте находятся в верхней части программы.
Карандаш
Начнем с карандаша, который находится в панели Инструменты . Кликните по нему левой кнопкой мыши, чтобы он выделился.
Теперь выбираем толщину линии:
А в соседнем окне выбираем цвет, которым будем рисовать. Здесь можно задать сразу два цвета: Цвет 1
рисуется левой кнопкой мыши (ЛКМ), Цвет 2
– правой кнопкой мыши (ПКМ). Для этого щелкаем ЛКМ по Цвет 1 или 2 и потом в палитре, что левее выбираем нужный оттенок тоже ЛКМ.
Теперь на белом фоне можете потренироваться: нажмите и удерживайте сначала ЛКМ, рисуя линию, потом то же самое проделайте, удерживая ПКМ. Как видите, получаются линии разных цветов.
Зажав кнопку Shift , можно рисовать прямые вертикальные и горизонтальные линии.
Кисти
Для более искушенных художников куда интересней будет инструмент Кисти
. Щелкните по нему левой кнопкой, чтобы раскрыть доступные виды кистей.
Выбрав понравившуюся кисть, так же, как и с инструментом Карандаш, можно выбрать толщину линий и задать 2 цвета рисования. Попробуйте порисовать – получаются линии, напоминающие мазки настоящей кисти с краской.
Линия
Инструмент Линия
пригодится в том случае, когда нам нужно нарисовать прямые отрезки под любыми углами. В этом инструменте также можно задать толщину линии и ее цвет.
Используя Линию
, становятся активными настройки Контура
. Щелкните по соответствующему значку на панели инструмента, и выберите один из представленных пунктов. Подробно на каждом из них останавливаться не стану, вы сами сможете понять, для чего они нужны, поэкспериментировав.
Процесс рисования прямой достаточно простой: кликните ЛКМ в любом месте и протяните линию в каком-либо направлении. Оторвав палец от кнопки мыши, линия будет начерчена. Однако ее вы сможете изменить – угол наклона, расположение, длину. Для этого просто зажмите одну из точек на конце линии и потяните в требуемом направлении.
Кривая
Кривая
отличается от инструмента Карандаш
тем, что с ее помощью можно рисовать плавные линии. Этот инструмент также находится в разделе Фигуры
и для него действуют такие же настройки, как и для Прямой
.
Рисовать Кривой достаточно легко: нажмите ЛКМ в любом месте, удерживая кнопку, перетащите ее в другую точку, после чего отпустите ЛКМ. Получится прямая линия. Теперь, кликнув левой кнопкой на любом участке линии, и удерживая кнопку, вы можете вытягивать прямую в разных направлениях, меняя ее кривизну.
Как нарисовать в Паинте мышкой фигуру
В панели Фигуры вы можете увидеть стандартные фигуры. Воспользуйтесь кнопками прокрутки вниз, чтобы просмотреть все доступные фигуры.
Выберем к примеру Шестиугольник
. Для него теперь становится активным не только инструмент Контур
, но также Заливка
. Если нужно, чтобы фигура сразу же заполнилась сплошным цветом, выбираем Сплошной цвет
.
Следует помнить, что в панели Цвета Цвет 1
– будет определять цвет контура фигуры, а Цвет 2
– цвет заливки фигуры.
Чтобы нарисовать фигуру, просто кликаем ЛКМ в любом месте и протягиваем зажатую мышку вбок и вверх или вниз. Чтобы фигура была правильной, удерживайте нажатой клавишу Shift
. После того, как фигура будет начерчена, ее можно будет изменить, потянув за один из углов пунктирного квадрата. Также шестиугольник можно переместить в любую точку, кликнув по нем ЛКМ и зажав кнопку.
Вот мы и разобрали основные моменты, как рисовать на компьютере в Paint.
Как писать текст в Paint
Если вам нужно написать текст в Paint , кликните в Инструментах на значок А .
Нажмите левой кнопкой мыши в любом месте, появится следующее окно:
Также появится новая вкладка в панели инструментов Текст , в которой предусмотрено множество настроек:
Эти настройки практически идентичны с параметрами Microsoft Word . Т.е. можно поменять шрифт, размер шрифта, сделать его жирным, наклонным или подчеркнутым. Также здесь можно изменить цвет текста. Цвет 1 – для самого текста, Цвет 2 – для фона.
Нажмите на Изображение – Выделить – Выделить все , или ПКМ – Выделить все, чтобы вся фотография была выделена по контуру. С ней вы тоже сможете выполнить действия, описанные в предыдущем абзаце.
Работа с выделенным фрагментом
В панели инструментов Изображения
после выделения части или всей картинки, можно воспользоваться кнопками: Обрезать
, Изменить размер
и Повернуть
.
Если нажать на Обрезать , то вся остальная фотография, за исключением выделенного фрагмента, исчезнет:

Нажмите Изменить размер
, чтобы поменять размеры картинки, или наклонить ее по горизонтали, либо вертикали.
Повернуть выделенный объект можно на 90 или 180 градусов, либо развернуть рисунок.
В Паинте предусмотрена возможность вырезания, копирования, вставки
выделенных объектов. Выделите часть рисунка, нажмите ПКМ, выберите Копировать
или Вырезать
/ комбинация клавиш сtrl+c
или ctrl+x.
Объект поместится в буфер обмена. Теперь в любом месте рисунка кликните ПКМ и выберите Вставить
, или Ctrl+V
.
Другие инструменты Paint
В Паинт можно удалить часть рисунка двумя способами – воспользовавшись выделением и кнопкой Delete , или применив инструмент Ластик :
Для ластика можно задать толщину, как и для карандаша или кисти. Проведите зажатой ЛКМ по любому участку рисунка, чтобы стереть его.
Рядом с ластиком находится инструмент Палитра . Нажмите на него, а после щелкните ЛКМ по нужному цвету на рисунке. Этот цвет автоматически задастся в Цвет 1. Т.е. теперь вы можете рисовать нужным цветом, и при этом вам не нужно подбирать оттенок в палитре.
Инструмент Лупа необходим для увеличения отдельных участков изображения. Нажмите ЛКМ чтобы приблизить рисунок и ПКМ чтобы вернуть масштаб обратно.
В Инструментах находится еще Заливка цветом . С ее помощью можно заполнять нарисованные фигуры любым цветом. Выберите цвет из палитры, или воспользуйтесь инструментом Палитра и щелкнете ЛКМ в фигуре, чтобы закрасить ее.
Ну вот, пожалуй, и все, что касается использования Paint на компьютере. Если какие-то момент не освятил, пишите в комментариях, постараюсь дополнить статью.
Инструкция
Основным инструментов является карандаш. Он, как и его физический аналог, позволяет проводить произвольные линии и рисовать любые силуэты. Толщина задается в соответствующей графе, а цвет по умолчанию – черный, но может быть изменен на любой другой с помощью цветовой палитры. Для того чтобы начать работу карандашом (хотя при открытии файла Paint он уже готов к рисованию), на верхней панели необходимо нажать соответствующую иконку.
Справа от карандаша находится заливка. Она позволяет заполнять цветом любую замкнутую фигуру, однако если в последней есть разрыв, то заливка распространится на весь рисунок либо более широкую, ограниченную линией область. Ее оттенок также меняется цветовой палитрой. Далее расположена функция вставки текста, обозначенная буквой «А». При ее нажатии и выделении области на изображении появляется дополнительная панель, на которой можно выбрать шрифт надписи, ее размер и цвет.
Строчка, расположенная ниже, содержит в себе еще три инструмента: ластик, пипетку и лупу. Первый необходим для удаления части рисунка. Его размер можно сменить в графе «Толщина». Пипетка необходима для копирования цвета с изображения, если он отсутствует в списке стандартных. Лупа нужна для масштабирования, когда приходится менять мельчайшую деталь картинки. Для этого, нажав на соответствующих значок, пользователь получает в области рисования небольшую лупу в прямоугольном ареале. Наведя ее на нужный объект и нажав левую кнопку мыши, он увеличит часть изображения.
Кисти похожи на карандаш, однако проводимая ими линия неоднородна и может иметь различную структуру. Например, при выборе масляной кисти сделанные ею штрихи будут напоминать оригинальные мазки, произведенные на реальном холсте. Выполненная этим инструментом картинка будет похожа не на двухмерных чертеж, а на объемное, многофактурное изображение.
Далее справа находится окно вставки готовых фигур. Сюда входят как геометрически правильные объекты: квадрат, круг, звезда, стрелка – так и произвольно вытягиваемая линия. Она вторая по счету. Чтобы получить кривую, нужно щелкнуть левой кнопкой мыши по соответствующей иконке, затем провести линию на рисунке. Сначала она будет прямая. «Зацепив» указателем точку внутри нее, ее следует перетащить вбок и искривить линию. Для вставки обычной фигуры необходимо в любом месте поставить курсор, нажать на левую кнопку мыши и, не отпуская ее, немного его передвинуть.
Последним инструментом идет выбор цвета, который можно осуществить среди предложенных стандартных тонов либо сделать свой, нажав на кнопку «Изменение цветов». В появившемся окошечке можно получить новый оттенок, передвигая похожий на прицел курсор по радужной области, либо задавая новые параметры в соответствующих полях.
§3 . Панель инструментовВыбор инструмента
Для выбора инструмента достаточно щелкнуть по нему мышью. Активный инструмент выделяется белым цветом. Многие инструменты можно настраивать: устанавливать толщину линии, размер, форму.
Инструмент «Ластик
» предназначен для очистки небольшой области рисунка. Настройки инструмента – толщина.
Ластик работает в двух режимах – как обычный и как цветной. Отличие обычного ластика от цветного: обычный ластик стирает за собой все, цветной – только активный цвет кисти. Для удаления изображения цветным ластиком, удерживайте правую кнопку мыши, для удаления изображения нарисованного не только активным цветом кисти удерживайте левую кнопку мыши.
(обычный ластик) (цветной ластик)
Для более точной прорисовки деталей рисунка используется увеличенный масштаб, который можно выбрать либо в меню Вид, либо с помощью инструмента (появляется панель настройки).
Вернуться в обычный режим можно, либо выбрав 1х, либо Вид-Масштаб-Обычный.

Линия и кривая
Инструмент «Линия » позволяет нарисовать прямую. Настройки инструмента – толщина.
Чтобы нарисовать горизонтальную или вертикальную линию или линию с наклоном 45 градусов, удерживайте нажатой клавишу SHIFT при перемещении мыши.
или линию с наклоном 45 градусов, удерживайте нажатой клавишу SHIFT при перемещении мыши.
Инструмент «Кривая » позволяет нарисовать кривую линию. Настройки инструмента – толщина.
При рисовании линии обязательно надо указывать два изгиба (каждый изгиб – щелчок).
Карандаш и кисть
Инструменты «Карандаш» и «Кисть» позволяют рисовать «от руки» произвольные линии. У инструмента «Карандаш» настроек нет, у инструмента «Кисть» можно выбрать форму.
Линия рисуется основным цветом. Чтобы рисовать линии цветом фона, надо держать нажатой правую клавишу мыши.
Задание «Накорми цыпленка»
1. Запустите Paint. Установите размер листа 320 х 230 точек.
2. Вставьте рисунок из файла «рисунки\ цыпленок.bmp» (Правка – Вставить из Файла)
3. Используя различные формы кисти, добавьте зерно в тарелку (форма – круг), червячков (наклонная линия влево), дождик (наклонная линия вправо).
4. Сохраните в своей папке под именем
«3-цыпленок.bmp»

Инструменты рисования геометрических фигур позволяют нарисовать замкнутые фигуры.
При выборе инструмента геометрической фигурыв настройках появляется возможность выбирать тип фигуры: контур фигуры (цвет текущий), окрашенная фигура с контуром (цвет контура – текущий, цвет заполнения – фон), окрашенная фигура без контура (цвет текущий).
Толщина границы фигуры совпадает с толщиной линии, выбранной для инструмента создания линий.
Чтобы изменить толщину границы, выберите в наборе инструментов линию или кривую, а затем выберите толщину линии под набором инструментов.
Чтобы нарисовать «правильную» фигуру (круг, квадрат) или, чтобы многоугольник содержал только углы по 45 и 90 градусов, удерживайте нажатой клавишу SHIFT при перемещении курсора мыши