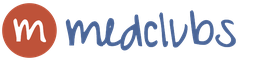Este posibil să eliminați o unitate flash deschisă de pe computer? Cum să eliminați în siguranță un dispozitiv USB dacă Windows rezistă. Tehnica alternativă pentru restabilirea extracției sigure
Adesea apare o situație când nu este posibilă deconectarea unei unități flash de la un computer în modul sigur. Când este deconectat, apare o fereastră cu informații că dispozitivul este încă în uz. Puteți deconecta unitatea flash numai după ce închideți toate programele care vă folosesc unitatea flash.
Cum puteți găsi programe care împiedică eliminarea în siguranță a unității flash? La slujba mea anterioară, am avut adesea cazuri în care părea că am terminat de lucrat cu o unitate flash, am închis toate fișierele și, când l-am deconectat, tot scria că dispozitivul era încă în uz. Nu aveam destui nervi și pur și simplu am deconectat unitatea flash de la portul USB. Dar după ce am distrus mai multe unități flash în acest fel, am decis să mă gândesc cum să îmi dau seama ce făcea exact unitatea flash în momentul închiderii.
Acesta este de fapt mesajul care apare atunci când doriți să deconectați o unitate flash care este utilizată de un program sau când se deschide un fișier din ea
Dispozitivul este încă în uz. Închideți toate programele și închideți toate ferestrele care ar putea folosi acest dispozitiv, apoi încercați din nou.
Din fericire, programatorii amabili au scris un program special cu care vă puteți da seama ce fel de proces sau fișier „deține” unitatea flash și nu permite oprirea acesteia.
Acest program este numit Dev Eject. Esența sa este să găsiți procesul care ocupă în prezent unitatea flash; puteți dezactiva acest proces din program și apoi eliminați în siguranță unitatea flash.
După instalare, rulați programul și selectați unitatea flash
 Acum faceți clic pe „ Scoateți” pentru a deconecta în siguranță unitatea flash, dacă unitatea flash este ocupată de vreun program, va apărea o fereastră ca aceasta:
Acum faceți clic pe „ Scoateți” pentru a deconecta în siguranță unitatea flash, dacă unitatea flash este ocupată de vreun program, va apărea o fereastră ca aceasta:
 După cum puteți vedea, această fereastră arată procesul care utilizează în prezent unitatea flash. În cazul meu este un vizualizator de imagini. Am uitat să închid poza, care se află pe unitatea flash. Pentru a nu căuta unde aveți această imagine deschisă, faceți clic dreapta pe proces și selectați „ Procesul de ucidere”
După cum puteți vedea, această fereastră arată procesul care utilizează în prezent unitatea flash. În cazul meu este un vizualizator de imagini. Am uitat să închid poza, care se află pe unitatea flash. Pentru a nu căuta unde aveți această imagine deschisă, faceți clic dreapta pe proces și selectați „ Procesul de ucidere”
Cel mai adesea, nu există nicio problemă cu acest lucru: doar faceți clic pe pictograma „Eliminați hardware în siguranță” din zona de notificare (tava de sistem) și selectați discul dorit. De îndată ce apare un mesaj care indică faptul că dispozitivul poate fi îndepărtat în siguranță (Safe To Remove Hardware), unitatea poate fi deconectată.
Dar uneori Windows anunță în schimb că dispozitivul este încă în uz (Acest dispozitiv este în uz în prezent) - fără a specifica, totuși, ce proces. Și fără aceste informații nu este ușor să rezolvi problema.
Pentru început, poți încerca să acționezi la întâmplare. Închideți toate ferestrele Windows Explorer și orice programe care ar putea folosi fișiere de pe disc, apoi încercați să le eliminați din nou în siguranță.
Dacă nu ajută, puteți pur și simplu să opriți computerul - nu să-l puneți în stare de repaus, ci să îl opriți complet. Acest lucru ajută întotdeauna, dar este consumator de timp și perturbă fluxul de lucru.
Există o modalitate mai ușoară: deconectați-vă, conectați-vă din nou și încercați din nou Eliminarea hardware-ului în siguranță. Acest lucru este mai rapid decât o oprire și o pornire completă, iar procesul problematic se va termina cel mai probabil când vă deconectați. Cu toate acestea, astfel de manipulări necesită, de asemenea, mult timp.
De aceea prefer. Utilitarul nu numai că vă permite să ștergeți fișiere care nu pot fi șterse folosind instrumentele Windows, dar eliberează și unitățile conectate la computer. Programul este complet gratuit, deși utilizatorii sunt încurajați să doneze 5 USD pentru dezvoltarea sa.
Descărcați și instalați utilitarul, iar data viitoare când Windows anunță că „dispozitivul este încă în uz”, faceți clic dreapta pe disc și selectați „Unlocker”. Programul vă va spune ce procese cauzează problema și vă va oferi soluții. Unlocker poate întrerupe toate procesele, dar în același timp există riscul de a întrerupe funcționarea normală a Windows. În plus, utilitarul poate încerca să elibereze fișiere fără a întrerupe procesele care le folosesc.
Eu, totuși, prefer să mă descurc singur. Odată ce v-ați dat seama ce proces cauzează problema, este ușor să ghiciți ce aplicație trebuie să închideți - numele procesului și al programului sunt de obicei aceleași. Deci, puteți pur și simplu să închideți manual aplicația problematică, salvând toate fișierele și apoi să utilizați funcția de eliminare în siguranță a dispozitivului.
Cu toate acestea, uneori, după ce ați terminat de lucrat cu (toate fișierele, folderele și programele sunt închise)sistem de operare Windows„nu renunță” la el, adică un program continuă să funcționeze cu el în fundal, de exemplu, un antivirus (sau un virus!) sau Windows Explorer, sau alt manager de fișiere...
Cu toate acestea, atunci când încercați să extrageți folosind pictograma (situat în zona de notificare Bare de activități) apare o fereastră „Problemă la eliminarea „Dispozitiv de stocare în masă USB” cu mesajul corespunzător:
Sunt diverse, ai căror creatori jură că cu ajutorul creațiilor lor nemuritoare problema cu extracția se rezolvă cu un singur clic. Din păcate, este adesea imposibil de extras chiar și cu ajutorul acestora.
Între timp, cel mai mult cel mai simplu mod extracție, care „nu vrea să renunțe” Windows, este întotdeauna la îndemână (algoritmul acțiunilor pentru , pentru sisteme de operare și + vor exista diferențe minore):
– închideți toate programele și fișierele pe care le-ați lansat și deschis;
- alerga Manager de activități Windows(în orice fel, de exemplu, folosind Ctrl + Alt + Ștergere, sau folosind Start -> Run... -> taskmgr –> OK);
- La fereastră Manager de activități Windows deschide fila Procese;

- a evidentia explorer.exe, apasa butonul Încheiați procesul;
– autorizați finalizarea procesului – în fereastră Avertisment Manager de activități cu un mesaj "ATENŢIE! Încetarea procesului poate duce la rezultate nedorite, inclusiv pierderea datelor sau instabilitatea sistemului. Sunteți sigur că doriți să finalizați procesul? clic da;

- La fereastră Manager de activități Windows selectați meniul Fișier -> Sarcină nouă (Run...);
– în câmpul de text Deschis fereastră Creați o sarcină nouă introduce explorator –> OK;

- o sa inceapa Windows Explorer;
– încercați să extrageți folosind pictograma Îndepărtarea în siguranță a dispozitivului.
Note
1. Nu este recomandat să lucrați cu fișierele dvs. numai pe . Cazul ideal este să lucrați cu fișiere pe . Când ați terminat, copiați-le în . Prin conectarea unei unități flash la alta(la care trebuie să lucrați), copie fișiere pe . După ce am terminat munca, din nou copie fișiere pe . Adică, utilizați-l în scopul propus - pentru transfer și temporar Stocarea fișierelor.
2. Dacă toate fișierele, folderele și programele care au fost deschise sunt închise, dar extrageți-le prin pictogramă Îndepărtarea în siguranță a dispozitivuluiîncă eșuează, atunci îl puteți dezactiva fără a utiliza această pictogramă (sau a opri
Acum ne vom da seama cum să scoatem în siguranță un card de memorie (unitate flash) pe Android în două moduri. Acest lucru va prelungi durata de viață a cardului de memorie și, de asemenea, nu va duce la funcționarea defectuoasă a telefonului și a informațiilor stocate pe mediul de stocare.
În funcție de modelul de telefon/tabletă, cardul de memorie poate fi:
- ascuns sub baterie, de ex. va trebui să scoateți capacul din spate;
- situat pe panoul lateral al carcasei și nimic nu blochează accesul la acesta.
Acest articol este potrivit pentru toate mărcile care produc telefoane pe Android 9/8/7/6: Samsung, HTC, Lenovo, LG, Sony, ZTE, Huawei, Meizu, Fly, Alcatel, Xiaomi, Nokia și altele. Nu suntem responsabili pentru acțiunile dvs.
Atenţie! Puteți adresa întrebarea dvs. unui specialist la sfârșitul articolului.
Îndepărtarea în siguranță (corectă) a unei unități flash
Dacă cardul de memorie din modelul dvs. se află sub baterie, atunci trebuie asigurați-vă că îl opriți telefon și abia apoi scoateți unitatea flash din slotul său.
Puteți trage cu atenție unitatea flash cu un ac sau ceva ascuțit pentru a o scoate din slot. Acesta este cazul dacă stă foarte strâns și nu poți ajunge la el cu degetele.
Tckb, cardul de memorie se află în panoul lateral al telefonului (în exterior), apoi înainte de a-l scoate, trebuie să îl dezactivați în sistem.
- Setări
- Sistem
- Memorie
- Selectarea unui card de memorie (suport media portabil)
- Dezactivați
Toate. Acum puteți scoate unitatea flash din slot și nu vă temeți de consecințe.
Indiferent de sistemul de operare, atunci când scoateți o unitate flash, este întotdeauna recomandat să o deconectați programatic de la sistem înainte de a scoate fizic dispozitivul de pe computer.Este chiar atât de important și necesar?
În acest articol vom încerca să ne dăm seama de ce trebuie să eliminați în siguranță o unitate flash și dacă este cu adevărat necesar. Deși articolul se concentrează mai mult pe Linux, această sarcină este comună tuturor sistemelor de operare, așa că va fi utilă și utilizatorilor de MacOS și Windows.
Dacă vă cer să eliminați unitatea flash de pe computer în timp ce datele sunt scrise pe ea, atunci cel mai probabil veți refuza să faceți acest lucru. Știți că acum datele sunt scrise pe disc și dacă îl opriți, atunci cu o probabilitate de 100% datele de pe unitatea flash vor fi deteriorate și cu siguranță nu vor fi scrise.
Cu toate acestea, chiar dacă unitatea flash nu este într-o stare activă, eliminarea accidentală a acesteia poate duce la coruperea datelor. Acest lucru se datorează stocării în cache, care este utilizată în toate sistemele de operare. La copiere, informațiile nu sunt scrise imediat pe o unitate USB; în schimb, pentru a accelera funcționarea dispozitivului, o parte din ele este stocată în RAM și scrisă atunci când sistemul este mai liber sau când doriți să scoateți unitatea flash.
Sistemul nu transferă întotdeauna date direct pe disc, așa că dacă scoateți în mod neașteptat unitatea flash din conector, este posibil ca toate datele să nu fie scrise corect. Probabilitatea unui astfel de rezultat este mai mică decât cu o unitate flash activă, dar există.
De ce Linux, MacOS și Windows se comportă diferit?
Sistemele de operare se comportă aproape la fel atunci când lucrează cu orice disc. Acest lucru este valabil nu numai pentru unitățile flash, ci și pentru hard disk-urile încorporate în carcasă. Datele care trebuie scrise mai întâi intră în memorie și rămân acolo pentru ceva timp. De asemenea, datele citite sunt stocate în cache în RAM, în cazul în care este nevoie din nou.
Datorită acestui lucru, sistemul funcționează mai rapid. La urma urmei, pe un hard disk sau pe o unitate flash poate fi efectuată o singură operație de scriere sau de citire la un moment dat și poate că în prezent sistemul are sarcini mai importante decât scrierea fișierului.
Îndepărtarea în siguranță a unei unități flash este și mai necesară pe Linux și MacOS decât pe Windows cu setări implicite. De ce este asta? sala de operatie sistem Windows nu folosește memorarea în cache pentru discurile pe care le consideră amovibile. Acesta este comportamentul implicit al sistemului, dar poate fi modificat pentru o performanță mai bună. Pentru a face acest lucru, deschideți Manager dispozitive > Dispozitive de disc > Nume disc > Proprietăți > Politici:
Pe de altă parte, Linux și Mac folosesc cache pentru toate discurile în mod implicit, inclusiv pentru cele amovibile. Windows se va comporta exact în același mod dacă selectați opțiunea Performanță mai bună. Linux vă oferă control deplin asupra gestionării discurilor, inclusiv dacă doriți să stocați în cache datele. Pentru a face acest lucru, trebuie doar să creați o intrare pentru montarea unității flash în /etc/fstab și să adăugați opțiunea de montare sincronizare. De exemplu:
/dev/sdb1 /run/media/flash utilizatori,noatime,sync 0 0
Dacă utilizați opțiunea de montare sincronizată, atunci toate datele care sunt trimise pe disc vor fi scrise imediat. Dar vă rugăm să rețineți că opțiunea de sincronizare nu anulează eliminarea în siguranță a dispozitivului USB. Demontarea corectă asigură că nu mai funcționează aplicații cu unitatea flash și că nu există date nesalvate acolo.
Dacă dispozitivul nu este demontat și fișierul este deschis într-un program, ejectarea neașteptată poate provoca corupție la nivelul sistemului de fișiere. Este posibil să rămână operațiuni neterminate înainte ca fișierul să fie închis.
În plus, opțiunea de sincronizare are un efect negativ asupra duratei de viață a unității flash. Nucleul scrie în loturi în fiecare sector de îndată ce este necesar. Pentru unitățile flash ieftine care nu redistribuie serverele, un sistem de fișiere jurnal modern poate fi ultimul lucru și poate ucide dispozitivul foarte repede.
Pentru sistemele de fișiere FAT, puteți utiliza opțiunea de montare încasată. Acesta scrie date de îndată ce discul devine inactiv. Acest lucru îmbunătățește puțin situația.
Utilizați întotdeauna îndepărtarea în siguranță
Dacă scoateți unitatea flash și nu o demontați mai întâi, este puțin probabil să se întâmple ceva cu unitatea flash în sine; cu siguranță nu se va arde. Dar dacă în acest moment ceva îi scria date, atunci se va pierde. Prin urmare, este mai bine să faceți o regulă să demontați întotdeauna unitatea flash Linux înainte de a o scoate de pe computer, iar acest lucru este valabil nu numai pentru Linux, ci și pentru Windows.
În plus, toate acestea se fac în câteva clicuri de mouse. În Ubuntu, acest lucru se poate face folosind File Explorer. KDE are un widget special din bara de activități care vă permite să eliminați în siguranță unitatea flash:

Dacă doriți să efectuați această acțiune prin terminal, atunci totul este, de asemenea, puțin mai complicat:
sudo umount /dev/sdb1
Aici sdb1 este numele dispozitivului flash drive de pe sistemul dumneavoastră. După aceasta, unitatea flash va fi pregătită pentru îndepărtare. În Windows, acest lucru trebuie făcut, deoarece, spre deosebire de Linux, acest sistem poate, fără știrea dvs., să înceapă să efectueze orice acțiune cu o unitate flash, de exemplu, să creeze un folder System Volume Information cu metafișiere.