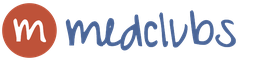Unde sunt tastele rapide pe Windows 7. Cele mai utile combinații de taste Windows (taste rapide). Cum se atribuie taste rapide
Bună ziua, dragi cititori ai blogului! Probabil, mulți utilizatori, chiar și începători, sunt conștienți de existența așa-numitelor taste rapide în sistemul de operare Windows (se mai numesc și rapide, ceea ce reflectă esența).
Dar doar câțiva profită din plin de beneficiile pe care le oferă atunci când interacționează cu aplicații, fișiere () sau când navighează pe internet prin browsere (în acest articol voi menționa Chrome, Opera, Mazila și IE ca fiind cele mai populare).
Cred că cea mai mare parte a cititorilor este destul de conștientă de ce este în joc. Dar, ținând cont de faptul că acest blog a fost creat inițial pentru cei care abia încep călătoria lor dificilă de stăpânire a tehnologiilor moderne, voi oferi în continuare câteva precizări.
Tastele rapide sunt o combinație, sau combinație, a anumitor butoane de pe tastatura computerului care sunt apăsate într-o secvență strictă (unul după altul și nu toate împreună), permițându-vă să extindeți funcționalitatea sistemului de operare, oferindu-vă acțiunile ai nevoie.
Înainte de a trece la detalii, observ că tastele rapide furnizate mai jos sunt în mare parte universale și valabile nu numai pentru Windows, ci și pentru alte sisteme de operare (De exemplu, Linux). Prin urmare, materialul va fi util aproape tuturor.
Taste rapide de bază pentru Windows 7
Pentru o mai bună percepție a materialului, vom lua ca bază combinațiile de tastaturi implementate în cele șapte. Și puțin mai jos voi încerca să prezint în plus și comenzile rapide de la tastatură care au apărut deja în a 8-a și a 10-a modificări ale acestui sistem de operare. Toate comenzile rapide de la tastatură sunt împărțite în următoarele categorii în funcție de gradul de funcționalitate:
- local - activați funcția dorită numai dacă este deschisă fereastra software-ului destinat special acestora;
- global (pentru program) - funcționează în orice fereastră, dar sunt destinate programului corespunzător;
- global (pentru sistemul de operare) - operează în orice fereastră.
Este demn de remarcat aici că dezvoltatorii acestui sau aceluia software își setează adesea tastele rapide implicite pentru diferite operațiuni și comenzi. În multe cazuri, utilizatorul are posibilitatea de a alege în mod independent acele combinații care sunt convenabile pentru el. Rețineți că aceleași combinații pentru diferite programe pot duce la un conflict de taste rapide globale pentru software.
Deci, una dintre cele mai importante pentru Windows este combinația globală Ctrl+Alt+Delete, care vă permite să mergeți la meniul de unde putem bloca computerul, schimba utilizatorul, deconecta, schimba parola și începe Task Manager.
Puteți reporni imediat computerul, setați modul de repaus sau opriți complet aparatul dacă selectați elementul dorit din meniul derulant al butonului roșu din colțul din dreapta jos.
De altfel, Dispatcher-ul poate fi activat direct prin Ctrl + Shift + Esc. Cu ajutorul acestuia, dezactivăm această sau acea operațiune (eliminați sarcina) care provoacă o „înghețare” sau determină instabilitatea sistemului.

O combinație foarte utilă Win+R, ceea ce determină deschiderea casetei de dialog Run command. Într-un câmp special, puteți introduce numele oricărui program, folder, document sau resursă web pe care doriți să o deschideți.

Mai jos vă prezint un tabel cu principalele combinații pentru Windows care ajută la accelerarea lucrărilor pe computer ( Victorie- o cheie cu imaginea siglei Windows):
| Taste rapide | |||
|---|---|---|---|
| Windows (Ctrl + Esc) | Deschideți (Închideți) Meniul Start | ||
| Câștigă+Pauză/Pauză | Deschideți dialogul cu proprietățile sistemului | ||
| Win+R | Lansați caseta de dialog Run | ||
| Win+D | Afișează (ascunde) desktop-ul | ||
| Câștigă+M | Minimizați toate ferestrele | ||
| Win+Shift+M | Restaurați ferestrele minimizate | ||
| Win+E | Lansați componenta Computer | ||
| Win+F | Deschideți caseta de căutare | ||
| Câștigă + spațiu | Apăsând și ținând apăsat aceste taste în succesiune, puteți vizualiza desktopul | ||
| Win+Tab | Tranziții între ferestre deschise (aplicații) | ||
| Comenzi rapide de bază de la tastatură | |||
| Ctrl + Shift + Esc | Apelați Managerul de activități | ||
| F1 | Afișați ajutorul Windows | ||
| Ctrl+C (Ctrl+Insert) | Copiere (fișier sau selecție text) | ||
| Ctrl + X | Tăiați (selectare fișier sau text) | ||
| Ctrl+V (Shift+Insert) | Lipiți (fișier sau parte de text) | ||
| Ctrl + Z | Anulați o acțiune pe un computer | ||
| ctrl+y | Repetați acțiunea | ||
| ctrl+d | Ștergeți obiectul selectat din „Coșul de reciclare” | ||
| Shift+Delete | Ștergeți definitiv obiectul selectat (fără a-l introduce în Coșul de reciclare) | ||
| F2 | Redenumiți elementul selectat (fișier) | ||
| Ctrl + săgeată dreapta | Mutați cursorul mouse-ului la începutul cuvântului următor | ||
| Ctrl + săgeată stânga | Mutați cursorul mouse-ului la începutul cuvântului anterior | ||
| Ctrl + săgeată în jos | Mutați cursorul mouse-ului la începutul următorului paragraf | ||
| Ctrl + săgeată sus | Mutați cursorul mouse-ului la începutul paragrafului anterior | ||
| Ctrl + Shift + tasta săgeată | Selectați numărul dorit de cuvinte de text dintr-un document, elemente (cum ar fi comenzile rapide) de pe desktop sau fișiere | ||
| Shift + orice tastă săgeată | Selectați numărul dorit de litere din textul documentului, elementelor de pe desktop sau fișierelor. Puteți selecta articole rând cu linie folosind tastele săgeți sus și jos | ||
| Ctrl+A | Selectați toate elementele (de exemplu, tot textul) dintr-un document sau dintr-o fereastră deschisă | ||
| F3 | Căutați un fișier sau un folder | ||
| F4 | Afișează lista barei de adrese în Explorer | ||
| Alt+F4 | Închideți elementul curent sau părăsiți programul | ||
| ALT + spațiu | Afișează meniul contextual al ferestrei active | ||
| Ctrl+F4 | Închideți fereastra documentului activ (dacă sunt deschise mai multe documente în program) | ||
| ALT+Tab | Trecerea de la o fereastră deschisă la alta | ||
| F5 (Ctrl+R) | Actualizați fereastra activă | ||
| F6 | Comutați între elementele dintr-o fereastră, inclusiv pe desktop | ||
| F10 | Apelați bara de meniu într-o aplicație deschisă | ||
| Shift+F10 | Deschideți un meniu contextual pentru un element selectat (de exemplu, un fișier) | ||
| Alt stânga + Shift | Schimbați limba de introducere dacă există mai multe | ||
| Ctrl + Shift | Schimbați aspectul tastaturii dacă există mai multe | ||
| Fereastra de dialog | |||
| Ctrl+Tab | Navigați înainte prin file | ||
| Ctrl+Shift+Tab | Navigarea înapoi prin file | ||
| Tab | Navigați înainte prin elementele ferestrei active | ||
| Shift + Tab | Navigarea înapoi prin elementele ferestrei active | ||
| Spaţiu | Bifarea sau debifarea unei casete de selectare (căsuță de selectare) din opțiunile de setări | ||
| Windows Explorer | |||
| Ctrl + N | Deschide o fereastră nouă | ||
| Ctrl+W | Închide fereastra curentă | ||
| Ctrl+Shift+N | Creați un folder | ||
| Sfârșit | Deplasați-vă la elementul de jos din fereastră | ||
| Acasă | Deplasați-vă la elementul superior din fereastră | ||
| Alt+Enter | Deschideți un meniu de dialog cu proprietățile elementului selectat (fișier) | ||
| Alt + săgeată stânga | Vizualizați folderul anterior | ||
| Alt + săgeată dreapta | Vizualizați următorul folder | ||
| Alt + săgeată sus | Vizualizați dosarul părinte | ||
| Ctrl+Shift+E | Afișează toate directoarele în care este imbricat folderul selectat | ||
| Alt+D | Apelați elementul „Vizualizare” din bara de meniu | ||
| Ctrl+E (Ctrl+F) | Mutarea cursorului (focalizarea) în bara de căutare | ||
După cum am spus, acestea sunt tastele rapide de bază pe care le putem folosi în Windows 7 pentru a accelera munca și a economisi timp. Pentru cei care sunt obișnuiți să facă totul temeinic, dau un link către sursă, unde este prezentat registrul lor complet.
");">
Găsirea și configurarea comenzilor rapide de la tastatură în Windows 7
Practic, în paragraful anterior, am dat un link direct către o listă completă a tuturor comenzilor rapide de la tastatură. Aproape același lucru poate fi obținut dacă utilizați Ajutor de la MicroSoft. Pentru a-l obține, tastați combinația pe tastatură Win+F1și introduceți interogarea corespunzătoare în câmpul de căutare. Dacă bifați „Ajutor local” mai jos, nici măcar nu veți avea nevoie de o conexiune la internet:

Din teancul rezultat, alege-l pe cel de care ai nevoie. Și acum haideți să vedem cum puteți aranja o modificare a comenzii rapide de la tastatură în propria imagine și asemănare pentru a apela orice program sau să o setați dacă nu a fost atribuită implicit.
Deci, haideți să vedem cum să setați tastele rapide pe Windows 7. Pentru a le atribui, selectați scurtătura programului dorit de pe desktop și apelați articolul „Proprietăți”, unde introduceți cursorul în câmpul opus „Apel rapid " opțiune:

Dacă linia conține „nu”, atunci tastele rapide nu sunt instalate pentru acest program. Pentru a le atribui, apăsați orice număr sau literă de pe tastatură, ca urmare, o nouă combinație va fi introdusă în linie (Ctrl + Alt va fi adăugat automat):

Faceți clic pe „OK”, și asta este, în general, asta este. Acum, acest program va fi lansat când se tastează comenzile rapide de la tastatură instalate pentru el. Pe viitor, dacă decideți să schimbați din nou combinația, acționați într-un mod similar. Pentru a dezactiva o combinație atribuită anterior, introduceți cursorul de lângă „Comandă rapidă” și apăsați tasta „Backspace”.
Comenzi rapide de la tastatură pentru Windows 8.1
În continuare, vom completa informațiile primite și vom încerca să construim un tabel cu combinațiile care au fost adăugate în figura opt pentru a optimiza munca pe computer și a economisi timp utilizatorilor. Desigur, nu voi da toată lista, pentru că este foarte impresionantă. Să ne concentrăm pe cele principale:
| Taste rapide | Acțiune corespunzătoare combinației de taste |
|---|---|
| Win+F1 | Accesarea ajutorului Windows |
| Windows + Acasă | Minimizați (maximizați) toate ferestrele |
| Win+C | Sună Charms |
| Win+F | Căutați farmece pentru a găsi fișiere |
| Câștigă+H | Deschideți Charmul de partajare |
| Câștig+I | Deschideți accesul Setări |
| Win+K | Deschideți farmecul Dispozitive |
| Win+O | Remediați tipul de orientare a ecranului (portret sau peisaj) |
| Win+Q | Invocați farmecul Căutare pentru a găsi date în toate resursele sau în limitele unei aplicații deschise (dacă acceptă această opțiune) |
| Win+S | Butonul Miracle „Căutare” pentru a găsi informații în Windows și pe Internet |
| Win+W | Invocarea farmecului Căutare pentru a obține opțiuni |
| Win+Z | Afișează comenzile disponibile într-o anumită aplicație (dacă există astfel de comenzi) |
| Win+Tab | Comutați între aplicațiile recente pe care le-ați folosit |
| Câștigă + spațiu | Schimbați limba de introducere și aspectul tastaturii |
| Win + Ctrl + Spațiu | Reveniți la limba de introducere setată anterior |
| Câștig + Plus | Măriți cu lupa |
| câștig + minus | micșorați cu lupa |
| win+esc | Ieșire Lupă |
");">
Comenzi rapide de la tastatură în Windows 10
Ei bine, în concluzie, să ne uităm la câteva dintre tastele de comandă rapidă care sunt prezente în versiunea actuală a sistemului de operare Windows 10. Majoritatea comenzilor rapide de la tastatură sunt încă bazate pe Windows 7. Dar există și cele care activează opțiuni fundamental noi, iar unele funcții sunt ușor modificate. Le vom lua în considerare examinând următorul tabel de mai jos:
Subliniez încă o dată că tabelul de mai sus nu reflectă în totalitate toate combinațiile, ci doar acele comenzi rapide care au fost adăugate de dezvoltatori. Prin analogie cu cele șapte, vă direcționez către o pagină cu o listă completă de combinații pentru Windows 10.
Taste rapide din browser (Chrome, Firefox, Opera, IE)
Acum ne vom uita la câteva combinații care vă pot fi utile atunci când lucrați într-o fereastră deschisă de browser. În principiu, combinațiile de mai jos, pe care le folosesc des, funcționează destul de bine de la sine, deși există și excepții, despre care voi discuta mai târziu în poveste.
Există doar câteva mici nuanțe, despre care vom vorbi pe parcurs. În același timp, presupunem implicit că Windows este instalat pe computer ca cel mai popular sistem de operare printre utilizatori. Dar, așa cum am menționat mai sus, cea mai mare parte a comenzilor rapide de la tastatură va funcționa în alte sisteme de operare.
Asadar, haideti sa începem. Uneori se întâmplă că ați închis accidental fila cu resursa web dorită. În același timp, trebuie să petreceți timp prețios încercând să găsiți din nou pagina web, mai ales dacă nu ați avut timp să o marcați. Atunci comenzile rapide de la tastatură vin în ajutor. Ctrl+Shift+T, care fac posibilă deschiderea filei închise pe care ați dezactivat-o ultima dată.
Poate fi foarte convenabil, fără să vă deranjați cu mișcări inutile ale mouse-ului, mutați imediat cursorul în bara de adrese a browserului. Pentru a face acest lucru, tastați Alt+D, apoi introduceți imediat adresa URL a site-ului web la care doriți să accesați. Dacă vă aflați pe o anumită pagină a unui site, atunci apăsarea acestor taste rapide va evidenția adresa URL a acelei resurse.
Când formați ctrl+e dăm comanda de a căuta în browser informații despre interogarea de căutare introdusă, și nu pe adresa URL a resursei web. Acest lucru este indicat de un semn de întrebare în bara de adrese a aceluiași Chrome:

Există câteva caracteristici care merită menționate aici. Să încercăm să introducem mai întâi adresa URL a site-ului web (am Google setat ca căutare implicită):

După aceea, obținem date detaliate despre resursa pe care o căutăm cu toate adresele principale posibile ale paginilor sale web, link-uri din alte resurse unde există mențiuni despre aceasta, recenzii etc.

Acum putem introduce pur și simplu numele de domeniu () al site-ului dorit:

În acest caz, toate informațiile de pe pagina cu rezultatele căutării vor fi similare cu versiunea anterioară, dar linkurile vor fi prezentate într-o secvență și formă ușor diferită.

Unele diferențe vor fi observate la căutarea în Yandex. Dacă introduceți adresa (cu ) sau domeniul site-ului conform modelului standard (fără Ctrl + E), atunci veți merge pur și simplu la pagina principală a acestuia. Ca aceasta. Această comandă rapidă de la tastatură funcționează corect în , și . Dar nu pare să funcționeze, cel puțin nu încă.
Adesea trebuie să obținem codul sursă al paginii, care este numit folosind combinația Ctrl+U. Mai mult, în Google Chrome și Opera, codul va apărea într-o filă nouă, ceea ce este foarte convenabil. Dar când folosești Mozilla Firefox și IE - într-o fereastră nouă, ceea ce, cel puțin pentru mine, provoacă disconfort. Bine că browserul meu de lucru este Chrome.
Comanda rapidă de la tastatură Ctrl+A face posibilă selectarea tuturor elementelor dintr-o pagină web. Acest lucru vă ajută atunci când trebuie să copiați rapid conținutul unei pagini web, care uneori ocupă o cantitate decentă de spațiu, iar a face acest lucru cu mouse-ul este extrem de incomod.
De exemplu, uneori testez corectitudinea marcajului unei anumite pagini web de blog în Structured Data Testing Tool de la Google, unde puteți insera codul HTML al paginii. Acest lucru poate fi util și pentru alte cazuri. Apoi doar apăs pe aceste taste rapide pentru a selecta tot textul și apoi îl copiez.
Apropo, puteți copia întregul conținut sau doar un fragment din acesta în clipboard folosind ctrl+c, și inserați documentul copiat într-o locație nouă apăsând tastele ctrl+v. Apropo, există cazuri în care utilizarea tastelor rapide pentru copiere și lipire este necontestată, deoarece operațiuni similare cu mouse-ul nu sunt posibile.
Mergem mai departe. Dacă vorbim despre găsirea anumitor fragmente de text pe pagină (să zicem, un cuvânt), atunci folosim tasta specială F3, provocând apariția unui șir de căutare în care puteți introduce ceea ce căutați. În Chrome, această linie apare în dreapta sus:

În rândul care apare, introduceți cuvântul, o parte a acestuia sau expresia dorită. Drept urmare, obținem instantaneu numărul de astfel de fragmente găsite pe pagină. Barele galbene din dreapta vor indica acele linii de text în care este prezent acest cuvânt sau frază.
Pentru a trece de la un cuvânt găsit și evidențiat cu galben la altul, utilizați combinații ctrl+g(la următoarea) și Ctrl+Shift+G(la precedenta). Aceasta numără invers numărul de serie și derulează pagina pentru a-i afișa locația.
În practică, o căutare atât de rapidă de text (poate fi folosită și când scriu un articol în editor) mă ajută foarte mult în analiza SEO a unui articol proaspăt copt sau editat. Să zicem, pentru a elimina cheile repetate prea des.
Apropo, în diferite browsere o astfel de linie este localizată diferit, deși mecanismul de căutare pe pagină rămâne același. Forma descrisă mai sus, după cum înțelegeți, o ia în Google Chrome. În Opera, apare în stânga sus, iar în Mozilla, apare în stânga jos. Și numai în Internet Explorer o astfel de căutare, din câte știu, nu este furnizată.
Următoarea tastă rapidă despre care aș vrea să vorbesc este - Ctrl+F5. Probabil știi că folosind butonul F5 se reîncarcă pagina activă. Cu toate acestea, aproape toți proprietarii de site-uri folosesc memorarea în cache pentru a le accelera ().
Apropo, mulți webmasteri folosesc în aceste scopuri, care este unul dintre cele mai bune din clasa sa, așa că rețineți. În acest caz, la cerere, utilizatorilor li se oferă nu cea mai recentă versiune a paginii web, care poate conține deja unele modificări, ci copia sa în cache.
Deci, pentru a obține pagina nu din cache, ci direct cea mai recentă versiune de pe server, se folosește combinația de taste Ctrl + F5. Acest lucru este foarte convenabil, inclusiv pentru vizualizarea modificărilor făcute pe propriul site. În tabelul de mai jos, puteți alege combinația dorită de taste de pe tastatură și atribuțiile acestora atunci când lucrați în browsere:
| Comanda rapidă de la tastatură | Acțiune corespunzătoare combinației de taste | ||
|---|---|---|---|
| F1 | Apelarea ajutorului browserului care este activ în prezent | ||
| ctrl+h | Vezi istoricul | ||
| Ctrl+J | Deschideți lista de descărcări (fișiere descărcate) | ||
| Ctrl+Shift+Del | Deschideți Cache Clear Tool | ||
| Alt+F | Setări browser | ||
| Alt+F4 | Închide browserul | ||
| Shift + Esc | Apelarea Managerului de activități a browserului web | ||
| F12 | Deschideți instrumentele pentru dezvoltatori | ||
| Ctrl+Shift+J | Deschideți Consola JavaScript | ||
| Filele | |||
| ctrl+t | Deschideți o filă nouă | ||
| Ctrl + clic pe link | Deschideți linkul într-o filă nouă | ||
| Ctrl+F4 (Ctrl+W) | Închideți fila | ||
| Ctrl+Shift+T | Redeschide ultima filă închisă | ||
| Ctrl+Tab | Mutați o filă la dreapta | ||
| Ctrl+Shift+Tab | Mergeți cu o filă la stânga | ||
| Ctrl + 1-8 (taste numerice primare) | Selectați o filă după numărul de serie (de la 1 la 8) | ||
| ctrl+9 | Selectați ultima filă | ||
| Fereastră | |||
| Ctrl + N | Deschide o fereastră nouă | ||
| Ctrl+Shift+N | Deschideți o fereastră nouă în modul incognito | ||
| Ctrl+Shift+W (Alt+F4) | Închideți o fereastră | ||
| Shift + clic pe link | Deschideți un link într-o fereastră nouă | ||
| F11 | Extindeți fereastra la ecran complet (ieșiți din modul ecran complet) | ||
| Marcaje | |||
| ctrl+d | Marcați această pagină | ||
| Ctrl+Shift+D | Creați marcaje pentru toate paginile deschise | ||
| Ctrl+Shift+O | Activați managerul de marcaje | ||
| Ctrl+Shift+B | Deschideți bara de marcaje | ||
| Bara de adrese din browser | |||
| Alt+Enter | Deschideți adresa introdusă într-o filă nouă | ||
| Ctrl+K (Ctrl+E) | Concentrați-vă pe introducerea unei interogări în caseta de căutare a browserului | ||
| F6 (Ctrl+L) | Selectați textul din bara de adrese | ||
| Ctrl + săgeată stânga | Mutați cursorul la începutul cuvântului anterior | ||
| Ctrl + săgeată dreapta | Mutați cursorul la începutul cuvântului următor | ||
| ctrl+backspace | Ștergeți cuvântul dinaintea cursorului | ||
| Ctrl+Enter | Adăugați www. și .com la adresa și deschideți adresa URL generată | ||
| Pagina din browser | |||
| Alt+Acasă | Accesați pagina principală a Yandex | ||
| F3 | Cauta pe pagina | ||
| ctrl+g | Treceți la următoarea valoare când căutați o pagină | ||
| Ctrl+Shift+G | Treceți la valoarea anterioară când căutați o pagină | ||
| Alt + săgeată stânga | Accesați pagina web anterioară | ||
| Alt + săgeată dreapta | Accesați următoarea pagină web | ||
| F5 | Reincarca Pagina | ||
| Ctrl+F5 | Reîmprospătați pagina ocolind memoria cache (încărcați cea mai recentă versiune a paginii) | ||
| ctrl+s | Salveaza pagina ca... | ||
| ctrl+p | Imprimarea de pe ecranul unui computer | ||
| Ctrl + Plus | Mărirea paginii | ||
| Ctrl+Minus | Micșorează pagina | ||
| ctrl+0 | Setați scara paginii la 100% | ||
| Ctrl+A | Selectează tot | ||
| ctrl+c | Copie | ||
| Ctrl + X | A tăia | ||
| Ctrl+V | Introduce | ||
| Ctrl + Z | Anulare | ||
| Ctrl+O | Deschide fișierul | ||
| Ctrl+U | Vizualizați codul paginii | ||
Iată toate principalele taste rapide utilizate cel mai frecvent, care pot fi utile atunci când lucrați în browsere web populare. Cu toate acestea, pentru cei care doresc să obțină maximum absolut de informații, voi oferi un link suplimentar către ajutorul Chrome corespunzător, unde există date despre acest browser și, poate, veți găsi și altceva util acolo.
Mulți utilizatori, atunci când lucrează cu un computer, folosesc în principal doar mouse-ul, făcând clic cu acesta pe diferite secțiuni ale meniului pentru a deschide una sau alta secțiune sau director de management al sistemului în Explorer. Cu toate acestea, lucrul cu Windows poate fi vizibil accelerat dacă vă obișnuiți să utilizați în mod constant așa-numitele taste rapide - combinații de butoane care vă permit să efectuați diverse comenzi.
Familia de sisteme de operare Windows s-a distins întotdeauna printr-un număr mare de comenzi rapide de la tastatură concepute pentru a funcționa atât cu sistemul în sine, cât și cu aplicațiile și utilitățile sale. O parte semnificativă a combinațiilor este utilizată în mod tradițional nu numai în sistemul de operare, ci și în pachetele software de la alți producători. În Windows 7, tastele rapide au devenit și mai convenabile. Prin urmare, cunoașterea a cel puțin o mică parte dintre ele vă va accelera semnificativ munca.
Un rol semnificativ în formarea comenzilor rapide de la tastatură îl joacă butonul Win, indicat pe tastatură de sigla Windows sub forma unui steag din patru părți. Tasta se află în colțul din stânga jos al tastaturii, între butoanele Ctrl și Alt. un alt buton Win poate fi duplicat în partea dreaptă a tastaturii între butoanele Alt Gr și butonul pentru a invoca opțiunea de clic dreapta. Datorită faptului că în prezent numărul de soiuri de tastatură crește constant, tasta Win poate fi localizată în alt loc, dar cu siguranță va fi în colțul din stânga jos. Pe laptop-uri, tasta Win este de obicei situată între butoanele de funcție Fn și Alt.
Taste rapide Windows atunci când lucrați cu File Explorer
- victorie. O singură apăsare pe butonul Win vă permite să deschideți sau să închideți meniul Start.
- Win + E. Acces rapid la directorul My Computer.
- Win + M. Comanda rapidă de la tastatură vă permite să minimizați rapid toate ferestrele, arătând desktopul. Făcând clic din nou, nu vă permite să readuceți toate ferestrele deschise anterior în poziția lor inițială, așa că va trebui să utilizați mouse-ul pentru a le maximiza din vizualizarea minimizată.
- Win + D. Minimizați și - când apăsați din nou - maximizați toate ferestrele deschise. Convenabil dacă trebuie să vă uitați brusc la desktop (pentru a deschide un fișier salvat acolo, de exemplu) și apoi să readuceți rapid toate ferestrele aplicațiilor deschise la starea lor inițială.
- Win + F. Lansare rapidă a ferestrei de căutare a fișierelor după numele acesteia.

Win + G. Dacă aveți instalate gadgeturi (un alt nume comun pentru widget-uri), comanda rapidă de la tastatură le va afișa deasupra tuturor celorlalte ferestre. Pentru a elimina gadgeturile din vizibilitate, faceți clic pe orice loc al ferestrei deschise sub ele.

Win + L. O comandă rapidă de la tastatură foarte convenabilă, care este utilă în special pentru cei care preferă să blocheze computerul de fiecare dată când părăsesc locul de muncă. După apăsarea Win + L, Windows va deschide ecranul de selecție a contului, care poate fi deschis doar dacă cunoașteți parola corespunzătoare. Desigur, dacă nu ați setat o parolă pentru contul dvs., oricine poate debloca computerul.

Win + P. O comandă rapidă convenabilă de la tastatură pentru cei care folosesc mai multe monitoare sau proiectoare în același timp.

Win + U. Deschide Centrul de acces ușor. Util atunci când trebuie să accesați rapid setările pentru Lupă, Narator sau tastatura pe ecran.

Win + R. Una dintre cele mai folosite comenzi rapide de la tastatură. Vă permite să lansați rapid un program sau un utilitar de sistem introducând numele acestuia într-o linie specială. Acest lucru este mult mai rapid decât căutarea unui program în sub-articolele de ramificare ale Panoului de control sau lista generală de aplicații.

Win + T. Combinația vă permite să activați alternativ una dintre pictogramele situate în bara de activități. Include atât pictograme pentru comenzi rapide pentru aplicații, cât și pictograme pentru ferestre deschise.
Win+Tab. Comutare spectaculoasă între ferestrele active, în care toate ferestrele deschise se aliniază sub forma unei „scări”. Acest efect se numește Windows Flip 3D sau Windows Aero și este disponibil în toate versiunile de sisteme Vista și 7. Comanda rapidă de la tastatură nu va funcționa dacă efectele Aero sunt dezactivate în setările corespunzătoare.

Win + X. Acces rapid la Centrul de mobilitate pentru economisirea energiei. Acest lucru este valabil mai ales atunci când lucrați pe un laptop.

- Câștigă + Spațiu (Spațiu). Efect Aeropeak. Toate ferestrele deschise devin transparente, permițându-vă să vedeți desktopul.
- Windows + Acasă. Aero Shake minimizează toate ferestrele, cu excepția celei active.
- Win + săgețile cursorului. Gestionare convenabilă a ferestrelor deschise. Apăsând Win + sus îl extinde la ecran complet, Win + stânga / dreapta îl apasă într-o parte a ecranului, reducând lățimea la 50%. Win + down reduce fereastra la aproximativ o pătrime din suprafața de afișare.
- Shift + Win + Dreapta/Stânga. Mutați ferestrele active între două monitoare.
- Alt + Tab. Mișcare foarte convenabilă între ferestrele active.
- Câștigă + 1...0. Deschiderea sau minimizarea unei ferestre, precum și lansarea unei aplicații a cărei etichetă din bara de activități corespunde numărului acesteia.
- Ctrl+Shift+Del. Lansarea Managerului de activități. Mulți utilizatori cred în mod eronat că comanda rapidă standard de la tastatură pentru deschiderea ferestrei Manager de activități este Ctrl + Alt + Del. De fapt, Ctrl + Alt + Del deschide un ecran separat cu alegerea uneia dintre acțiuni (blocarea computerului, deconectarea, schimbarea utilizatorului, schimbarea parolei sau lansarea Task Manager). Această comandă rapidă de la tastatură poate fi folosită și pentru a o deschide, dar va fi mai puțin rapidă.
- Ctrl + Win + F. Dacă vă aflați într-o rețea locală, Windows va începe să caute computere situate pe aceasta.
- Shift + Ctrl + N. Creați un director nou.
- Shift+F10. Comanda rapidă de la tastatură funcționează similar cu un clic dreapta al mouse-ului, afișând un meniu contextual.
- Alt+F4. Închideți orice fereastră activă.
- Alt+Enter. Apelarea ferestrei Proprietăți pentru fișierul selectat.
- F4. Apăsarea acestei taste soft în Explorer va activa bara de adrese.
- captură de ecran. Copiază o captură de ecran în clipboard. Imaginea poate fi inserată într-un editor grafic.
- PrintScreen+Alt. Instantaneu al ferestrei active.
Taste rapide în browsere
Indiferent de browser pe care îl utilizați, Windows 7 va avea întotdeauna comenzi rapide de la tastatură pentru un acces mai ușor la funcțiile lor.
- F1. Apelarea programului de ajutor.
- F5. Actualizare pagină.
- F6, Ctrl + L. Evidențiați conținutul barei de adrese a browserului.
- F11. Modul ecran întreg.
- Ctrl+T. Deschiderea unei noi file.
- Ctrl + N. Deschide o fereastră nouă.
Taste rapide pentru lucrul cu text și clipboard
În Windows 7, tastele rapide funcționează nu numai cu sistemul de operare în sine și cu utilitățile acestuia, ci și cu majoritatea aplicațiilor și programelor de editare de text care acceptă clipboard-ul. Cunoașterea acestor taste rapide poate reduce semnificativ timpul de tastare și lucru cu documente.
- Ctrl + C. Copiați secțiunea de text selectată sau orice alte date în clipboard.
- Ctrl + V. Lipiți conținutul clipboard-ului.
- Ctrl + X. Copiați datele în clipboard și ștergeți-le din locația inițială.
- Ctrl + A. Selectați toate datele.
- Ctrl + O. Deschiderea unui document.
- Ctrl + S. Salvați fișierul.
- Ctrl+Y Repetați acțiunea.
- Ctrl+Z Anulați acțiunea.
- Ctrl+B Schimbați formatarea textului, textul selectat devine aldin.
- Ctrl + I. Textul se transformă în cursive.
- Ctrl + U. Subliniați textul.
- Ctrl+F Căutați în text.
- Ctrl + H. Apelați fereastra de înlocuire.
- Ctrl + P. Imprimare.
- Ctrl+Acasă. Reveniți la începutul documentului.
- Ctrl+Sfârșit. Sfârșitul documentului.
- Alt + Shift, Ctrl + Shift. Schimbați aspectul tastaturii.
Caracteristici suplimentare ale Windows 7
Pe lângă tastele rapide, atunci când lucrați cu Windows 7, există o serie de opțiuni care fac lucrul cu Windows mai convenabil. Dacă trageți fereastra în partea de sus a afișajului, aceasta se va extinde la ecran complet. Dacă îl trageți în partea dreaptă sau stângă a afișajului, acesta se va așeza pe partea corespunzătoare, reducându-și lățimea la 50% din ecran. Pentru a rula programul ca administrator, faceți clic pe comanda sa rapidă în timp ce țineți apăsate tastele Ctrl și Shift.
În acest tutorial, veți găsi principalele taste rapide Windows 7, după ce ați citit, vă veți folosi computerul mult mai eficient decât îl utilizați înainte.
Taste rapide este modul în care tastatura interacționează cu computerul. Această metodă constă în executarea comenzilor (operațiilor) pe computer folosind taste sau o combinație de taste la care sunt programate comenzi (operații).
Este foarte greu să te obișnuiești cu noul, așa că nu ar trebui să începi să memorezi toate cheile. Pentru început, luați 10-20 de bucăți pentru aplicare și apoi folosiți altele, ca să spunem așa, extinzându-vă cunoștințele. De asemenea, merită să acordați atenție faptului că fiecare program poate folosi propriile taste rapide, care sunt programate de dezvoltatorii acestui program.
Dacă folosești în fiecare zi tastele rapide Windows 7, cel puțin 10 dintre ele, vei observa cât de mult mai eficientă va deveni munca ta. Vedeți mai jos lista tastelor rapide din Windows 7.
Lista tastelor rapide
Taste rapide pentru lucrul cu text și fișiere
Vă sfătuiesc să utilizați tastele rapide care sunt în această secțiune, asigurați-vă că le învățați și le utilizați întotdeauna.
Ctrl + C– Copiați elementele selectate.
Ctrl+A- Selectează tot. Dacă vă aflați într-un document text, atunci când apăsați aceste taste, veți selecta tot textul, iar dacă într-un folder în care există alte obiecte, atunci puteți selecta toate fișierele și folderele.
Ctrl + X- A tăia. Comanda decupează elementele selectate (fișiere, foldere sau text).
Ctrl+V- Inserează. Lipiți elementele copiate sau tăiate.
Ctrl+Z- Anulare. Anulați acțiuni, de exemplu, dacă textul a fost șters accidental în MS Word, atunci folosind aceste taste veți returna textul original înapoi (anulați introducerea și acțiunile).
ALT+ ENTER sau ALT + Faceți dublu clic pe butonul stâng al mouse-ului– Vizualizați proprietatea elementului(elor) selectat(e) (aplicabil pentru fișiere).
CTRL+F4- Închideți fereastra curentă din program.
Ștergerea fișierelor și a textului
Șterge- Ștergeți elementul(ele) selectat(e). Dacă utilizați această tastă în text, atunci plasând cursorul mouse-ului în mijlocul cuvântului și apăsând butonul „Șterge”, ștergerea va avea loc de la stânga la dreapta.Shift+Delete- Ștergeți elementul (elementele) ocolind coșul de gunoi. Pentru fișiere și foldere.
backspace- Eliminarea textului. Dacă lucrați într-un editor de text, atunci această tastă poate fi folosită pentru a șterge text, plasați cursorul, de exemplu, în mijlocul unei propoziții apăsând butonul „Backspace”, ștergerea va avea loc de la dreapta la stânga.
Alte
![]() - Deschideți meniul de pornire sau CTRL+ESC, butonul se află de obicei între butoane CTRLși ALT.
- Deschideți meniul de pornire sau CTRL+ESC, butonul se află de obicei între butoane CTRLși ALT.
![]() +F1- Referință.
+F1- Referință.
![]() + B- Mutați cursorul în tavă.
+ B- Mutați cursorul în tavă.
![]() + M- Minimizați toate ferestrele.
+ M- Minimizați toate ferestrele.
![]() + D- Afișați desktopul (minimizați toate ferestrele și maximizați ferestrele atunci când apăsați din nou).
+ D- Afișați desktopul (minimizați toate ferestrele și maximizați ferestrele atunci când apăsați din nou).
![]() + E- Deschide My Computer.
+ E- Deschide My Computer.
![]() + F- Deschide fereastra de căutare.
+ F- Deschide fereastra de căutare.
![]() + G- Afișați gadgeturi deasupra ferestrelor.
+ G- Afișați gadgeturi deasupra ferestrelor.
![]() + L- Închide computerul. Dacă vă îndepărtați de computer, asigurați-vă că utilizați aceste taste pentru a bloca rapid computerul. Foarte util dacă aveți copii sau nedoritori care vă pot citi informațiile personale.
+ L- Închide computerul. Dacă vă îndepărtați de computer, asigurați-vă că utilizați aceste taste pentru a bloca rapid computerul. Foarte util dacă aveți copii sau nedoritori care vă pot citi informațiile personale.
![]() +P– Controlul proiectorului. Dacă este conectat un proiector, aceste taste vă permit să comutați rapid între proiector și computer.
+P– Controlul proiectorului. Dacă este conectat un proiector, aceste taste vă permit să comutați rapid între proiector și computer.

![]() + R- Deschideți fereastra „Run”.
+ R- Deschideți fereastra „Run”.
![]() + T- La rândul nostru, traducem secvenţial accentul pe pictogramele care se află în bara de activităţi.
+ T- La rândul nostru, traducem secvenţial accentul pe pictogramele care se află în bara de activităţi.

![]() + U– Deschideți fereastra Centrul de acces ușor.
+ U– Deschideți fereastra Centrul de acces ușor.
![]() + X– Apelați „Mobility Center” (laptop-uri și netbook-uri).
+ X– Apelați „Mobility Center” (laptop-uri și netbook-uri).

![]() + Tab– Apelați „Flip 3D”. Când faceți clic, puteți utiliza mouse-ul pentru a selecta o fereastră.
+ Tab– Apelați „Flip 3D”. Când faceți clic, puteți utiliza mouse-ul pentru a selecta o fereastră.

![]() + Spațiu– Vizualizare desktop (Aero Peak). Toate ferestrele vor deveni transparente.
+ Spațiu– Vizualizare desktop (Aero Peak). Toate ferestrele vor deveni transparente.
![]() + Săgeată– Controlul locației ferestrei active. Apăsând săgeata în sus - maximizați, în jos - restrângeți, stânga - rămâneți pe marginea din stânga, dreapta - rămâneți pe marginea dreaptă.
+ Săgeată– Controlul locației ferestrei active. Apăsând săgeata în sus - maximizați, în jos - restrângeți, stânga - rămâneți pe marginea din stânga, dreapta - rămâneți pe marginea dreaptă.
![]() + Pauză- Deschideți fereastra „Proprietăți sistem”.
+ Pauză- Deschideți fereastra „Proprietăți sistem”.
![]() +Acasă— Minimizați toate ferestrele, cu excepția ferestrei active, făcând din nou clic se vor deschide ferestrele minimizate. + 5, playerul se va deschide.
+Acasă— Minimizați toate ferestrele, cu excepția ferestrei active, făcând din nou clic se vor deschide ferestrele minimizate. + 5, playerul se va deschide.
Alt + Tab (Tab)– Comutarea între ferestre și aplicații.
Shift+Ctrl+N- Creați un folder nou.
SHIFT+ F10– Afișează opțiunile pentru elementul selectat.
Shift + Săgeată - Selecţie . Se folosesc săgeți: stânga, dreapta, jos și sus. Aplicabil pentru text și fișiere.
CTRL- Selectarea elementelor. Ținând apăsat CTRL, puteți selecta elementele selectiv. De exemplu, în timp ce vă aflați într-un folder, faceți clic stânga pe folderele pe care doriți să le copiați sau să le tăiați, eliberați CTRL după selecție și obțineți folderele pe care le-ați selectat pentru a lucra în continuare cu ele.
Ctrl + Shift + Esc- Deschideți managerul de activități.
CTRL+TAB– Mergeți înainte prin marcaje.
Alt + F4– Închideți fereastra sau părăsiți aplicația.
ALT + spațiu- Afișați meniul de sistem pentru fereastra curentă.
F2- Redenumiți. Selectați obiectul și apăsați butonul F2 .
F5- Actualizează fereastra. Este adesea folosit în browser dacă pagina este „atârnată” sau dacă informațiile trebuie actualizate. Aplicabil și dacă vă aflați într-un folder sau program.
F10- Activați meniul.
Esc- Anulați operațiunea. Când deschideți, de exemplu, proprietățile unui folder apăsând butonul ESC, fereastra „Proprietăți” se va închide.
INTRODUCE– Deschideți elementul selectat.
TAB- Continuați prin opțiuni.
P.S. Desert pentru azi, videoclip despre tastele rapide Windows 7.
Salut!
V-ați întrebat vreodată cât timp aveți uneori de alocat operațiunilor obișnuite: selectați ceva cu mouse-ul, copiați, apoi lipiți într-o altă fereastră (fișier). Imaginați-vă dacă lucrați cu zeci de fișiere într-o zi? Cei care folosesc unele combinații de taste rapide în Windows - își accelerează semnificativ munca!
Poate că nu mă credeți - dar apăsarea câtorva butoane de pe tastatură este mult mai rapidă decât efectuarea unei acțiuni similare cu mouse-ul (de exemplu, selectați și copiați totul - pe tastatură timp de 1-2 secunde (Ctrl + A, Ctrl + C), cu mouse-ul puteți accesa fișierul timp de 30 de secunde ...) !
În acest articol voi oferi cele mai necesare și utile comenzi rapide de la tastatură pentru o varietate de sarcini.
Notă: se recomandă să începeți mic - mai întâi amintiți-vă de 3-4 combinații pentru cele mai repetitive sarcini: copiere, lipire, selectare etc. Apoi extindeți treptat intervalul și puteți crește viteza de lucru cu un ordin de mărime.
Butoanele și combinațiile lor sunt relevante pentru toate versiunile de Windows și software-ul care rulează în ele (cel puțin pentru Windows 7/8/10 - totul funcționează, a fost verificat în mod repetat).
Apropo, folosind combinațiile de butoane Win + R, puteți deschide diverse file și aplicații, vă recomand să vă familiarizați cu lista tuturor comenzilor:
Tabelul nr. 1: pentru lucrul cu text (pentru trecerea prin text)
Lucrul cu text este poate cel mai important pentru majoritatea utilizatorilor de computere. Deci, acești polițiști vor fi întotdeauna de folos! Apropo, merită spus că multe dintre combinațiile prezentate mai jos sunt folosite și în Explorer și pur și simplu în Windows: de exemplu, pentru a copia o bucată de text, trebuie să apăsați ctrl+c, copiați fișierul - același ctrl+c .
| Chei | Acțiune |
|---|---|
| Ctrl+A | Selectați tot textul de pe pagină |
| ctrl+c | Copierea unei selecții de text |
| Ctrl+X | Tăierea unei porțiuni de text selectate (adică copierea unei secțiuni de text și ștergerea acesteia în acest moment). |
| ctrl+v | Inserarea textului copiat (tăiat) anterior. |
| Ctrl+← | Mută cursorul la începutul cuvântului anterior. |
| ctrl+→ | Mută cursorul la începutul cuvântului următor. |
| ctrl+ | Mută cursorul la începutul paragrafului anterior. |
| Ctrl+↓ | Mută cursorul la începutul următorului paragraf. |
| Țineți apăsat Shift+→ | Selectați textul înainte caracter cu caracter. |
| Țineți apăsată Shift+← | Selectați text înapoi caracter cu caracter. |
| Ctrl+⇑ Shift+→ | Selectați textul de la poziția cursorului până la începutul cuvântului următor. |
| Ctrl+⇑ Shift+← | Selectați text de la poziția cursorului până la începutul cuvântului anterior. |
| ⇑ Shift+Home | Selectarea textului de la poziția cursorului până la începutul liniei. |
| ⇑ Shift+End | Selectarea textului de la poziția cursorului până la sfârșitul liniei. |
| Alt (stânga) + Shift | Schimbarea limbii de introducere (din rusă în engleză și invers). |
| Ctrl (stânga)+⇑ Shift | Schimbarea direcției de citire a textului pentru limbile de la dreapta la stânga. |
Tabel alternativ
| Comanda rapidă de la tastatură | Descriere |
|---|---|
| Ctrl+A | Selectează tot |
| ctrl+c | Copie |
| Ctrl+Insert | -//- |
| Ctrl + X | A tăia |
| Shift+Delete | -//- |
| Ctrl+V | Introduce |
| Shift+Insert | -//- |
| Ctrl + ← | Tranziție prin cuvinte în text. (Notă: funcționează nu numai în editorii de text). |
| ctrl + → | -//- |
| Shift + ← | Selectarea textului |
| Shift + → | -//- |
| Shift + | -//- |
| Shift + ↓ | -//- |
| Ctrl + Shift + ← | Selectarea textului după cuvinte |
| Ctrl + Shift + → | -//- |
| Acasă | Treceți la începutul-sfârșitul unei linii de text |
| Sfârșit | -//- |
| Ctrl+Acasă | -//- |
| Ctrl+Sfârșit | -//- |
| Ctrl+Acasă | Treceți la începutul-sfârșitul documentului |
| Ctrl+Sfârșit | -//- |
Tabelul numărul 2: pentru introducerea caracterelor speciale
Nu toate caracterele (pe care uneori aș dori să le tastesc) sunt pe tastatură. De exemplu, cum să tastați o inimă, o săgeată sau, să zicem, un semn de sumă Σ? Există o specială pentru asta. tabele și coduri care pot și trebuie utilizate.
Cum se utilizează tabelul de mai jos:
- găsiți simbolul dorit, selectați-l și copiați-l. Apoi puneți cursorul acolo unde doriți să adăugați un caracter și inserați-l (notă: Ctrl + C - copiați textul selectat, Ctrl + V - lipiți textul copiat);
- o altă opțiune este să utilizați doar un cod alt, de exemplu, vizavi de inimă este codul „Alt 3”. Aceasta înseamnă că trebuie să țineți apăsat butonul Alt și apoi să apăsați butonul „3”.
| Simbol | cod ALT | Simbol | cod ALT |
|---|---|---|---|
| ☺ | Alt 1 | æ | Alt 145 |
| ☻ | Alt 2 | α | Alt 224 |
| Alt 3 | ß | Alt 225 | |
| ♦ | Alt 4 | Γ | Alt 226 |
| ♣ | Alt 5 | π | Alt 227 |
| ♠ | Alt 6 | Σ | Alt 228 |
| Alt 7 | σ | Alt 229 | |
| ◘ | Alt 8 | µ | Alt 230 |
| ○ | Alt 9 | τ | Alt 231 |
| ◙ | Alt 10 | Φ | Alt 232 |
| ♂ | Alt 11 | Θ | Alt 233 |
| ♀ | Alt 12 | Ω | Alt 234 |
| ♪ | Alt 13 | ƒ | Alt 159 |
| ♫ | Alt 14 | á | Alt 160 |
| ☼ | Alt 15 | í | Alt 161 |
| Alt 16 | ó | Alt 162 | |
| ◄ | Alt 17 | ú | Alt 163 |
| ↕ | Alt 18 | ñ | Alt 164 |
| ‼ | Alt 19 | Ñ | Alt 165 |
| ¶ | Alt 20 | ª | Alt 166 |
| § | Alt 21 | º | Alt 167 |
| ▬ | Alt 22 | ¿ | Alt 168 |
| ↨ | Alt 23 | ⌐ | Alt 169 |
| Alt 24 | ¬ | Alt 170 | |
| ↓ | Alt 25 | ½ | Alt 171 |
| → | Alt 26 | ¼ | Alt 172 |
| ← | Alt 27 | ± | Alt 241 |
| ∟ | Alt 28 | « | Alt 174 |
| ↔ | Alt 29 | » | Alt 175 |
| ▲ | Alt 30 | ≥ | Alt 242 |
| ▼ | Alt 31 | ≤ | Alt 243 |
| ∩ | Alt 239 | ⌠ | Alt 244 |
| ! | Alt 33 | ⌡ | Alt 245 |
| " | Alt 34 | ÷ | Alt 246 |
| # | Alt 35 | ≈ | Alt 247 |
| $ | Alt 36 | ° | Alt 248 |
| % | Alt 37 | Alt 249 | |
| & | Alt 38 | · | Alt 250 |
| Ω | Alt 234 | √ | Alt 251 |
| ( | Alt 40 | ⁿ | Alt 252 |
| ) | Alt 41 | ² | Alt 253 |
| * | Alt 42 | ■ | Alt 254 |
| + | Alt 43 | € | Alt 0128 |
| , | Alt 44 | Φ | Alt 232 |
| - | Alt 45 | Θ | Alt 233 |
| . | Alt 46 | ||
| / | Alt 47 | ||
| ü | Alt 129 | ||
| é | Alt 130 | ||
| δ | Alt 235 | ||
| ∞ | Alt 236 | ||
| φ | Alt 237 | ||
| ε | Alt 238 | ||
| ∩ | Alt 239 | ||
| ≡ | Alt 240 | ||
| ± | Alt 241 |
Ce trebuie făcut dacă simbolul necesar nu este în tabel
Pentru a enumera toate caracterele care pot fi inserate în text ar fi nevoie de un articol foarte mare, așa că în tabelul de mai sus am enumerat doar cele mai populare caractere. Mai jos vă voi spune cum să găsiți și să introduceți simbolul de care aveți nevoie!

Tabelul #3: taste rapide Windows
Relevant, util, necesar!
Tot ce ai nevoie: combinații universale
| Comanda rapidă de la tastatură | Descriere |
|---|---|
| câştiga sau
Alt+Tab |
Minimizați fereastra curentă (treceți la o altă fereastră). Foarte util, de exemplu, pentru a minimiza o aplicație pe ecran complet (să zicem, un joc). |
| Ctrl + Esc Victorie |
Folosit pentru a deschide meniul de pornire |
| Ctrl + Shift + Esc | Deschideți „Manager de activități” |
| Win+E | Deschideți „Explorer” (în engleză: Explore) |
| Win+R | Deschideți caseta de dialog „Rulați programul” (în Windows XP / 7 există un analog cu „Start” - „Run”). |
| Win+D | Minimizați toate ferestrele. |
| Win+F1 | Apelați Ajutorul Windows. |
| câștig+pauză | Apelați fereastra „Proprietăți sistem”. |
| Win+F | Deschideți o fereastră de căutare de fișiere. |
| Win + Ctrl + F | Deschideți fereastra de căutare a computerului. |
| Captură de ecran | Faceți o captură de ecran a întregului ecran (la laptopuri, tasta se numește PrtSc, uneori trebuie să o apăsați împreună cu butonul Fn). |
| Alt+printscreen | Faceți o captură de ecran a ferestrei curente. |
| Win+Tab Win + Shift + Tab |
Comutați între butoanele din bara de activități. |
| F6 Tab |
Deplasați-vă între panouri. |
| Ctrl+A | Selectați tot: toate fișierele și folderele sau tot textul (dacă este deschis un fișier text). |
| ctrl+c Ctrl+Insert |
Copiați în clipboard. |
| Ctrl + X Shift+Delete |
Tăiați în clipboard. |
| Ctrl+V Shift+Insert |
Lipiți din clipboard. |
| Ctrl + N | Creați un nou document, proiect sau acțiune similară. |
| ctrl+s | Salvați documentul curent, proiectul etc. |
| Ctrl+O | Deschide fișierul. |
| ctrl+p | Imprimarea unui fișier. |
| Ctrl + Z | Anulați ultima acțiune. |
| ctrl+y | Acțiune opusă Ctrl + Z - adică O anularea anulării. |
| Schimb | Dezactivați rularea automată a CD-ROM-ului (trebuie să țineți apăsat când discul este introdus în unitate). |
| Alt+Enter | Comutați la modul ecran complet (funcționează la majoritatea jucătorilor). |
Mai multe taste rapide pentru lucrul cu fișiere
| Comanda rapidă de la tastatură | Descriere |
|---|---|
| Shift+F10 Meniul |
Analog cu apăsarea butonului drept al mouse-ului. Foarte util atunci când mouse-ul nu funcționează. |
| Alt+Enter | Vizualizați proprietățile fișierului (de exemplu). |
| F2 | Redenumirea unui fișier/dosar. |
| Trageți cu Ctrl | Copie. |
| Trageți cu Shift | Mișcare. |
| Trageți cu Ctrl + Shift | Creați o etichetă pentru un obiect. |
| Faceți clic cu Ctrl | Selectarea mai multor fișiere (dosare) în ordine aleatorie. |
| Clicuri cu Shift | Selectați mai multe fișiere în ordine. |
| introduce | La fel ca și dublu clic (deschidere, rulare). |
| Șterge | Ștergerea unui fișier/dosar. |
| Shift+Delete | Ștergerea definitivă a unui fișier (ocolirea coșului de reciclare). |
Va urma...
Închei acest articol, succes tuturor!
În multe dintre articolele noastre veți vedea text precum: Win + R .
Acest text indică faptul că trebuie să apăsați combinația de taste cu sigla Windows și litera R.
Comenzile rapide de la tastatură sunt combinații de două sau mai multe taste care pot fi apăsate pentru a efectua sarcini care necesită de obicei utilizarea unui mouse sau a unui alt dispozitiv de indicare.
Această listă este mai completă, majoritatea comenzilor rapide de la tastatură sunt valabile pentru alte sisteme de operare din familia Windows.
Următoarele sunt cele mai frecvent utilizate comenzi rapide de la tastatură.
Comenzi rapide de la tastatură pentru lucrul cu text.
| Chei | Acțiune |
|---|---|
| Ctrl+A | Selectați tot textul. |
| ctrl+c (sau Ctrl+Insert) | Copiați fragmentul de text selectat. |
| Ctrl + X | Tăiați fragmentul de text selectat. |
| Ctrl+V (sau? Shift+Insert) | Lipiți fragmentul de text selectat. |
| ctrl + ? | Mutați cursorul la începutul cuvântului anterior. |
| ctrl + ? | Mutați cursorul la începutul cuvântului următor. |
| ctrl + ? | Mutați cursorul la începutul paragrafului anterior. |
| ctrl + ? | Mutați cursorul la începutul următorului paragraf. |
| ? Shift+? | Selectați textul înainte caracter cu caracter. |
| ? Shift+? | Selectați textul înapoi caracter cu caracter. |
| ctrl + ? Shift+? | Selectați textul de la poziția cursorului până la începutul cuvântului următor. |
| ctrl + ? Shift+? | Selectați text de la poziția cursorului până la începutul cuvântului anterior. |
| ? Shift + Acasă | Selectați text de la poziția cursorului până la începutul liniei. |
| ? Shift + End | Selectați text de la poziția cursorului până la sfârșitul liniei. |
| Alt stânga +? Schimb | Schimbați limba de introducere dacă sunt utilizate mai multe limbi de introducere. |
| ctrl + ? Schimb | Schimbați aspectul tastaturii dacă sunt utilizate mai multe forme de tastatură. |
| Ctrl stânga + ? Schimb Ctrl dreapta +? Schimb | Schimbarea direcției de citire a textului pentru limbile de la dreapta la stânga. |
Comenzi rapide de la tastatură pentru lucrul cu Windows și desktop.
| Chei | Acțiune |
|---|---|
| F5 (sau Ctrl+R) | Actualizează fereastra sau desktopul activ (dacă este activ). |
| F6 sau Tab? | Parcurgeți elementele dintr-o fereastră sau de pe desktop. |
| Alt + Esc | Parcurge articole în ordinea în care au fost deschise. |
| Alt + Tab? | Parcurgeți ferestrele în modul normal. |
| Ctrl + Alt + Tab? | Deschideți o fereastră pentru a comuta între ferestre în mod normal. Utilizați tastele săgeți pentru a naviga între ele. |
| Win + Tab? | Parcurgeți elementele (ferestre, programe) în modul Flip3D. |
| Ctrl + Win + Tab? | Deschideți fereastra pentru a comuta între ferestre în modul Flip3D. Utilizați tastele săgeți pentru a naviga între ele. |
| Ctrl + rotița mouse-ului (sus/jos) pe desktop | Măriți/Reduceți dimensiunea pictogramelor de pe desktop. |
| Deținere? Shift+? | Evidențiați mai multe elemente într-o fereastră sau desktop, inclusiv pe cel actual. |
| Deținere? Shift+? | Evidențiați mai multe elemente într-o fereastră sau pe desktop, inclusiv pe cel curent. |
| Țineți apăsat Ctrl + Spațiu | Selectați mai multe elemente individuale într-o fereastră sau pe desktop. Pentru a naviga, utilizați tastele săgeți. |
| Ctrl+A | Selectați toate elementele dintr-o fereastră sau de pe desktop. |
| ctrl+c (sau Ctrl+Insert) | Copiați elementele selectate. |
| Ctrl + X | Tăierea elementelor selectate. |
| Ctrl+V (sau? Shift+Insert) | Lipiți elementele selectate. |
| Alt+Enter? | Deschiderea casetei de dialog cu proprietăți pentru fișierul, folderul selectat. |
| Alt + Spațiu | Afișează meniul contextual al ferestrei active. |
| Alt+F4 | Închide articolul curent sau iese din programul activ. |
| ? Shift+F10 | Deschide meniul contextual pentru elementul selectat. |
| câștiga+? | Extinde fereastra la ecran complet. |
| câștiga+? Shift+? | Întindeți fereastra în partea de sus și de jos a ecranului. |
| câștiga+? | Minimizați la o fereastră sau minimizați la bara de activități. |
| câștiga+? | Maximizați și andocați fereastra în marginea stângă a ecranului. |
| câștiga+? | Maximizați și andocați fereastra în marginea dreaptă a ecranului. |
| Câștigă+M | Minimizați toate ferestrele rulabile. Ferestrele care nu pot fi pliate (de exemplu: Proprietăți fișiere) vor rămâne pe ecran. |
| câștiga+? Shift+M | Restaurați toate ferestrele minimizate. |
| Win+D | Afișează desktop / Întoarce-te la program. Minimizează și restaurează totul, inclusiv ferestrele care nu pot fi minimizate. |
| Win+G | Parcurgeți prin gadgeturi. |
| Windows + Acasă | Minimizați/Restaurează toate ferestrele, cu excepția celei active. |
| Câștigă + spațiu | Afișați desktopul fără a minimiza Windows. |
Comenzi rapide de la tastatură pentru lucrul cu mai multe monitoare.
Comenzi rapide de la tastatură pentru lucrul cu Bara de activități.
| Chei | Acțiune |
|---|---|
| ? Shift+clic pe pictograma din bara de activități | Deschiderea unui program sau deschiderea rapidă a unei alte instanțe a unui program. |
| ? Shift + clic dreapta pe pictograma barei de activități | Afișați fereastra de meniu pentru program. |
| ? Shift+clic dreapta pe o pictogramă grupată din bara de activități | Afișează fereastra de meniu pentru grup. |
| Ctrl+clic pe o pictogramă din bara de activități grupată | Parcurgeți ferestrele de grup. |
| ctrl + ? Shift+clic pe pictograma din bara de activități | Deschiderea programului ca administrator. |
| Ctrl + Tab? | Comutați între miniaturile din același grup. |
| Câștigă + Cifră | Rulați / Comutați la program folosind locația pictogramei acestuia pe bara de activități. Numerele de la 1 la 9 sunt numărul de serie al aplicației de pe bara de activități, numărând din stânga (0 este a zecea aplicație). |
| ? Shift + Win + Număr | Lansarea unei noi instanțe a programului folosind locația pictogramei acesteia pe bara de activități. |
| Ctrl + Win + Număr | Comutați între ferestrele programului, începând cu ultima activă, folosind locația pictogramei acesteia în bara de activități. |
| Alt + Win + Număr | Deschideți Jump List pentru un program folosind locația pictogramei acestuia pe bara de activități. |
| Win+T | Parcurgeți pictogramele din bara de activități. (De la stanga la dreapta) |
| câștiga+? Shift+T | Parcurgeți pictogramele din bara de activități. (De la dreapta la stânga) |
| Ctrl+Win+B | Treceți la programul care afișează mesajul în zona de notificare. |
| Victorie (sau Ctrl + Esc) | Deschideți sau închideți meniul Start. |
| Win+R | Deschide caseta de dialog Run. |
| ctrl + ? Shift+Enter? | Rulați programul evidențiat în meniul Start ca administrator. |
Comenzi rapide de la tastatură pentru lucrul în Windows Explorer.
| Chei | Acțiune |
|---|---|
| Win+E | Lansați Windows Explorer. |
| Alt+? | Vizualizați folderul anterior. |
| Alt+? | Vizualizați următorul folder. |
| Alt+? | Răsfoiți folderul cu un nivel în sus. |
| Alt+D | Selectarea barei de adrese. |
| Alt+P | Afișare vizor. |
| Ctrl+E | Selectarea unui câmp de căutare. |
| ctrl + ? Shift+E | Afișează toate folderele în care este imbricat folderul selectat. |
| ctrl+f | Selectarea unui câmp de căutare. |
| Ctrl + N | Deschiderea unei ferestre noi. |
| ctrl + ? Shift+N | Creați un folder nou. |
| Ctrl+W | Închideți fereastra curentă. |
| Ctrl +. | Rotiți imaginea în sensul acelor de ceasornic. |
| ctrl + , | Rotiți imaginea în sens invers acelor de ceasornic. |
| Ctrl + rotiță de derulare a mouse-ului | Modificați dimensiunea și aspectul pictogramelor fișierelor și folderelor. |
| Acasă | Salt în poziția de sus a ferestrei active. |
| Sfârșit | Salt în poziția de jos a ferestrei active. |
| Șterge (sau Ctrl+D) | Eliminarea articolului selectat în Coșul de reciclare. |
| ? Shift+Delete | Ștergerea elementului selectat fără a-l plasa în Coșul de gunoi. |
| F2 | Redenumiți elementul selectat. |
| F4 | Afișați o listă de locații anterioare pentru bara de adrese în Windows Explorer. |
| F11 | Maximizați fereastra activă la ecran complet / Minimizați înapoi. |
| ? | Restrângeți selecția (dacă este extinsă) sau selectați folderul părinte. |
| ? | Afișați elementul selectat (dacă este restrâns) sau evidențiați primul subdosar. |
| ? backspace | Vizualizați folderul anterior. |
| Num Blocare + * pe tastatura numerică | Afișează toate folderele imbricate în folderul selectat. |
| Num Blocați + + pe tastatura numerică | Afișează conținutul folderului selectat. |
| Num Blocați + - pe tastatura numerică | Restrângeți folderul selectat. |
Comenzi rapide de la tastatură pentru caseta de dialog.
Comenzi rapide de la tastatură pentru lucrul cu ajutorul Windows.
| Chei | Acțiune |
|---|---|
| F1 | Deschide ajutorul pentru articolul curent. |
| Win+F1 | Lansați dialogul Windows încorporat: Ajutor și asistență. |
| F3 | Mutați cursorul în câmpul „Căutare”. |
| F10 | Accesați meniul „Opțiuni”. |
| Alt+A | Accesați pagina de asistență pentru utilizatori. |
| Alt+C | Afișează titlul. |
| Alt + N | Accesați meniul „Opțiuni de conectare”. |
| Alt+? | Reveniți la secțiunea vizualizată anterior. |
| Alt+? | Treceți la următoarea secțiune (vizuită anterior). |
| Alt+Acasă | Accesați pagina principală de ajutor și asistență. |
| Acasă | Treceți la începutul unei secțiuni. |
| Sfârșit | Deplasați-vă la sfârșitul unei secțiuni. |
| ctrl+f | Căutați în secțiunea curentă. |
| ctrl+p | Secțiunea de tipărire. |
Comenzi rapide de la tastatură pentru lucrul cu Centrul de acces ușor.
| Chei | Acțiune |
|---|---|
| Câștigă+U | Lansați Centrul de acces ușor. |
| Num Blocare (țin apăsat mai mult de cinci secunde) | Activați / Dezactivați modul de sunet la apăsarea tastelor Caps Lock , Num Blocați și derulați Lacăt. |
| ? Shift (apăsați de cinci ori) | Activați/Dezactivați modul Taste lipite (vă permite să utilizați tastele? Shift , Ctrl , Alt , Win apăsând-le individual). |
| ? Shift la dreapta (ține apăsat mai mult de opt secunde) | Activați/Dezactivați filtrarea de intrare (vă permite să ignorați apăsările scurte și repetate ale tastelor). |
| Alt stânga +? Shift stânga + PrtScr (sau Print ecran) | Activați/dezactivați modul de contrast ridicat. |
| Alt stânga +? Shift la stânga + Num Blocare (sau Num) | Activați/Dezactivați controlul mouse-ului de la tastatură. |
Comenzi rapide de la tastatură pentru lucrul cu Magnifier.
| Chei | Acțiune |
|---|---|
| câștiga++ | Lansarea programului Magnifier. A mari. |
| Câștigă+- | A micsora. |
| Win + Esc | Închideți aplicația Magnifier. |
| Ctrl+Alt+D | Treceți la modul „Fixat” (zona mărită este afișată într-o fereastră separată andocata). |
| Ctrl+Alt+F | Comutați la modul Ecran complet (mărește întregul ecran). |
| Ctrl+Alt+L | Comutați la modul Zoom (mărește zona din jurul indicatorului mouse-ului). |
| Ctrl+Alt+R | Schimbați dimensiunea unei ferestre care afișează o zonă mărită a ecranului. |
| Ctrl + Alt + Spațiu | Previzualizare desktop în modul ecran complet. |
| Ctrl+Alt+I | Inversarea culorii. |
| Ctrl + Alt + ? | Atașează o fereastră cu o zonă mărită la marginea de sus a ecranului. ("Fixat") Mutați fereastra cu zona mărită în sus. ("Crește") Deplasarea în sus în zona extinsă. ("Ecran complet") |
| Ctrl + Alt + ? | Atașează o fereastră cu o zonă mărită la marginea de jos a ecranului. ("Fixat") Mutați fereastra cu zona mărită în jos. ("Crește") Deplasarea în jos în zona mărită. ("Ecran complet") |
| Ctrl + Alt + ? | Atașează o fereastră cu o zonă mărită la marginea din stânga a ecranului. ("Fixat") Mutați fereastra cu zona mărită spre stânga. ("Crește") Deplasați-vă în zona extinsă spre stânga. ("Ecran complet") |
| Ctrl + Alt + ? | Atașează o fereastră cu o zonă mărită la marginea dreaptă a ecranului. ("Fixat") Mutați fereastra cu zona mărită la dreapta. ("Crește") Deplasați-vă pe zona mărită la dreapta. ("Ecran complet") |
Alte comenzi rapide de la tastatură.
| Chei | Acțiune |
|---|---|
| Introduce? | Înlocuiește clicurile de mouse pentru a lansa o aplicație, a face clic pe un buton sau a selecta un element dintr-un meniu. |
| Esc | Este identic cu a face clic pe butonul Anulare din caseta de dialog. |
| F3 (sau Win+F) | Deschide caseta de dialog Windows încorporată pentru a căuta un fișier sau un folder. |
| ctrl+f | Deschide o fereastră de căutare sau navighează la un câmp de căutare din fereastra activă. |
| Ctrl+Win+F | Căutați un computer dintr-un domeniu (când este online). |
| ctrl + ? Shift + Esc | Lansarea Managerului de activități. |
| Ctrl+Alt+Delete | Deschiderea ferestrei Windows Security (Include butoanele Blocare computer, Schimbare utilizator, Deconectare, Schimbare parolă, Pornire manager de activități). |
| Câștigă+L | Blocarea computerului sau schimbarea utilizatorilor. |
| Windows + X | Lansați Centrul de mobilitate Windows. |
| câștig+pauză Pauză | Lansați elementul Sistem din Panoul de control (elementul Proprietăți când faceți clic dreapta pe Computer în meniul Start). |
| Deținere? Shift la introducerea unui CD | Preveniți redarea automată a CD-urilor. |
| Ctrl + Tab? | Comutarea între elemente (file, ferestre, documente) în programe care permit deschiderea mai multor documente în același timp. |
| Ctrl+F4 | Închide documentul activ (în programele care permit deschiderea mai multor documente în același timp). |
| Alt+Enter? | Maximizați programul activ la ecran complet / Minimizați la fereastră. |
| Alt + litera subliniată | Afișează meniul corespunzător. Executați o comandă de meniu (sau altă comandă subliniată). |
| F10 | Activați bara de meniu a programului curent. |
| ? | Deschide următorul meniu din stânga sau închide un submeniu. |
| ? | Deschide următorul meniu din dreapta sau deschide un submeniu. |
| Ctrl + N | Crea… |
| Ctrl+O | Deschis… |
| ctrl+s | Salvați modificările. |
| Ctrl + Z | Anulați acțiunea. |
| ctrl+y ctrl + ? Shift+Z | Repetați acțiunea. |
Material pregătit: Nizaury
In contact cu