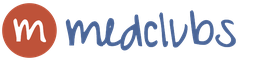Работа в программе 1 зуп. Бухучет инфо. Документ «Прием на работу»
С этого года все пользователи программы 1С:Зарплата и управление персоналом 8 постепенно переходят на новую редакцию 3.1 и мы решили написать несколько статей, в которых подробно рассмотрим некоторые самые основные операции в программе, например, такие как прием на работу, увольнение, начисление зарплаты и взносов для того чтобы вынужденный переход был наиболее безболезненным для Вас, мои дорогие читатели.
Итак, начнем с приема сотрудника на работу.
Сделать это можно двумя способами. Первый в разделе Кадры
открываем список сотрудников организации:

И здесь уже создаем нового сотрудника:

Второй способ в разделе Кадры сразу воспользоваться возможностью создать сотрудника:

В любом случае откроется форма создания нового сотрудника организации. Если в базе ведется учет по нескольким организациям, то выбираем нужную нам и начинаем вводить данные по новому сотруднику. Если сотрудник ранее у нас уже работал, т.е. сведения о нем как о физическом лице в программе уже есть, то программа определит возможные совпадения уже при вводе фамилии и имени нового сотрудника и выдаст нам соответствующую информацию. В зависимости от нашего ответа мы или автоматически заполним карточку сотрудника имеющимися личными данными в программе или продолжим оформление дальше:

Вводим данные о дате рождения, ИНН, СНИЛС. Далее оформляем документ Прием на работу . Для этого нужно воспользоваться либо соответствующей гиперссылкой либо кнопкой Оформить документ :

В открывшемся документе указываем дату приема, при необходимости количество месяцев испытательного срока, подразделение, должность. При ведении в программе штатного расписания программа автоматически поставит ФОТ, соответствующий данной должности. Кроме этого здесь же мы указываем график работы сотрудника и указываем вид занятости:

Здесь же, на закладке главное мы можем указать количество ставок, занимаемых сотрудником. Сделать это можно как в виде обыкновенной, так и в виде десятичной дроби:

Если у вас нет возможности изменить количество ставок, значит в программе не установлена возможность работы по неполной ставке. О настройках программы вы можете прочитать в нашей статье Настройка программы 1С:Зарплата и управление персоналом 8 . Здесь же при приеме на работу можно отредактировать право на ежегодный отпуск и назначить дополнительный отпуск сотруднику:

Переходим на закладку Оплата труда . ФОТ в нашем случае рассчитала программа автоматически как 0,5 от оплаты по окладу предусмотренной штатным расписанием для данной должности. Кроме того здесь же указываем порядок пересчета месячной ставки в часовую при работе сверхурочно и способ начисления аванса сотруднику. Как видим здесь при определении размера аванса предусмотрена более гибкая схема чем в редакции 2.5:

Ну и в разделе Доп.тарифы, коэффициенты можно назначить какие то дополнительные начисления, которые отличны от основной ставки:

На последней закладке этого документа Трудовой договор указываются номер трудового договора (по кнопке Назначить программа автоматически присвоит договору номер, следующий по порядку), дата, дата окончания, если договор срочный, а также условия приема и какую то дополнительную информацию об условиях договора:

По кнопке Печать нам доступны печатные формы Приказ о приеме и несколько видов Трудовых договоров. Однако сейчас в моем примере паспортные данные сотрудника в трудовой договор не будут подставляться, так как я завела новое физическое лицо и паспортные данные нигде не указала.

Для заполнения паспортных данных в карточке созданного сотрудника надо открыть форму ввода этих данных по гиперссылке Личные данные :

В открывшемся окне заполняем паспортные данные, а также адресные сведения:

Здесь же в карточке сотрудника, если необходимо, мы можем заполнить сведения об образовании, различные справки, состав семьи. Сведения о статусе застрахованного лица и об инвалидности заполняются по гиперссылке Страхование :

А сведения о стандартных налоговых вычетах вносятся в программе по гиперссылке Налог на доходы

Как видим все данные по работнику теперь можно внести и посмотреть в карточке сотрудника практически не обращаясь к справочнику физических лиц. Кроме того отсюда же можно распечатать различные документы, такие как трудовой договор, приказ о приеме на работу, личная карточка и.т.п:

Вот и все, о чем я хотела вам сегодня рассказать. Работайте в новой редакции программы 1С:ЗУП с удовольствием, а если возникнут проблемы – обращайтесь в нашу службу заботы.
ВНИМАНИЕ : аналогичная статья по 1С ЗУП 2.5 -
Здравствуйте, уважаемые посетители . Сегодня мы продолжаем разбирать особенности учета в ЗУП 8.3 и в очередной публикации из серии статей с пошаговым описанием работы в ЗУП 3.1 (3.0) для начинающих (вся серия статей доступна ) мы поговорим об основах расчета зарплаты в программе и о подготовке данных для этого расчета. Рассмотрим на конкретных примерах, каким образом в документе «Начисление зарплаты и взносов» будет автоматически рассчитываться зарплата с учетом установленных плановых начислений, графиков работы, удержаний и отсутствий сотрудников. Также разберем особенности расчета отработанного времени и расчета зарплаты на основании формул, заданных в видах расчета.
✅
✅
С 01.10.2016 примем на работу сотрудника – Сидорова С.А. В документе Прием на работу работнику необходимо указать график работы, по которому он будет трудиться, и назначить плановые начисления. Они будут автоматически ежемесячно (или с другой периодичностью) начисляться при расчете зарплаты в документе «Начисление зарплаты и взносов». В ЗУП 2.5 плановые начисления начислялись исключительно ежемесячно, а в программе ЗУП редакции 3, появилась возможность назначать плановые начисления, которые будут выплачиваться, например, раз в год или раз в квартал. Эта периодичность определяется в настройках конкретного начисления. Более подробно об отличиях ЗУП 2.5 и ЗУП 3.1 (3.0) я писал в серии статей:
Итак, в нашем примере на вкладке «Главное» установим сотруднику график работы –Пятидневка . Именно на основании графика при расчете зарплаты будет определяться норма времени и методом вытеснения фактически отработанное время. Норма времени в октябре по графику Пятидневка составляет – 21 день/ 168 часов.
На вкладке «Оплата труда» назначим сотруднику плановое начисление – Оплата по часовому тарифу , и установим показатель часового тарифа – 300 руб. В настройках данного вида начисления (Оплата по часовому тарифу) указано, что данное начисление выполняется Ежемесячно и расчет будет производиться по следующей формуле: ТарифнаяСтавкаЧасовая*ВремяВЧасах . Часовую тарифную ставку сотруднику мы уже указали, а время в часах это фактически отработанное количество часов сотрудником за месяц. Их программа будет определять автоматически методом вытеснения в документе при окончательном расчете, т.е. из нормы времени по графику работника исключаются часы его отсутствия (больничный лист, командировка, отпуск и т.п.).

Для того чтобы в программе был доступен вид начисления Оплата по часовому тарифу необходимо в разделе Настройка – Расчет Зарплаты – ссылка Настройка состава начислений и удержаний установить флажок – Применение почасовой оплаты . Более подробно про все настройки этого раздела я рассказывал в статье .

Одновременно 10.10.2016 в нашу организацию оформляются на работу еще два сотрудника. Зарегистрируем их прием одним документом Прием на работу списком (Раздел Кадры – журнал документов Приемы, переводы, увольнения). Теперь рассмотрим каждого сотрудника в отдельности, какие же настройки мы им установили при приеме на работу.
Сотруднику Иванову А.М. назначили также как и в предыдущем примере график работы – Пятидневка , а вот плановое начисление – Оплата по окладу в размере 30000 рублей в месяц.

В настройках вида начисления «Оплата по окладу» установлено, что данный вид начисления выполняется Ежемесячно и будет рассчитываться по формуле . Оклад мы указали, это сумма в 30000 рублей, доля неполного рабочего времени (количество ставок на которое устраивается сотрудник) равна 1, т.к. наш сотрудник принимается на полную ставку. Время в днях – это фактически отработанное количество дней за месяц (точно также определяется программой автоматически методом вытеснения, как в предыдущем примере, только в днях), норма дней определяется из графика работы сотрудника.

Второму сотруднику – Петрову Н.С. установили график работы Пятидневка , вид планового начисления – Оплата по окладу(по часам).

Откроем настройки вида начисления Оплата по окладу(по часам) — данное начисление будет выполняться Ежемесячно и рассчитываться по формуле Оклад*ВремяВЧасах/НормаЧасов. Отличие данного вида начисления от предыдущего, только лишь в том, что пропорция рассчитываются не в днях, а в часах.

Более подробный расчет в программе с применением формул по каждому сотруднику мы разберем чуть позже на конкретном примере при заполнении документа Начисление зарплаты и взносов за месяц, а пока продолжим вносить необходимую информацию для расчета зарплаты.
Какими документами в ЗУП 3.1 (3.0) вводятся плановые начисления для сотрудников?
✅
✅ ЧЕК-ЛИСТ по проверке расчета зарплаты в 1С ЗУП 3.1
ВИДЕО - ежемесячная самостоятельная проверка учета:
✅ Начисление зарплаты в 1С ЗУП 3.1
Пошаговая инструкция для начинающих:
По условию примера, сотруднику Сидорову С.А. с 17.10.2016 назначается еще один вид планового начисления – Премия процентом от его оклада. Каким же документом в программе ЗУП3.1(3.0) отразить данный факт? Есть несколько вариантов, разберем каждый из них и определимся какой же лучше применить в нашем случае. Все эти документы в программе доступны в разделе Зарплата – журнал документов Изменение оплаты сотрудников .
- Документ Кадровый перевод .
Итак,откроем журнал Изменение оплаты сотрудников и создадим документ Кадровый перевод. Выберем сотрудника из предложенного списка и укажем дату 17.10.2016 г., с которой назначается новое начисление. На вкладке «Оплата труда» устанавливаем флажок Изменить начисления , нажимаем кнопку «Добавить» и вводим новый вид начисления, в данном примере это Премия процентом (10 %).
В этом документе предусмотрены и другие возможности такие, как перевод сотрудника в другое подразделение или должность / штатную единицу, перевод на другой график работы, изменение права на отпуск, изменение способа расчета аванса. То есть он предусматривает достаточно большой функционал и использовать его только для ввода нового вида планового начисления не целесообразно. Воспользоваться этим документом можно в том случае, если нам необходима печатная форма Приказ о переводе (Т-5). В нашем примере документ Кадровый перевод использоваться не будет.


- Документ Изменение оплаты труда .
Рассмотрим ещё один вариант. Выберем из журнала Изменение оплаты сотрудников документ Изменение оплаты труда. Точно также укажем дату изменения 17.10.2016, выберем нашего сотрудника из предложенного списка, далее установим флажок Изменить начисления и нажав на кнопку «Добавить» введем новое начисление Премия процентом . Начисление Оплата по часовому тарифу , назначенное документом Прием на работу, подгружается сюда автоматически после выбора сотрудника. С помощью кнопки «Отменить» можно отменить любое из назначенных начислений. (конкретно в нашем примере этого не требуется). Особенностью документа Изменение оплаты труда является то, что он предназначен для добавления или отмены плановых начислений только для одного сотрудника.

- Документ Изменение плановых начислений.
В программе ЗУП 3.1 (3.0) также доступен документ Изменение плановых начислений для ввода или отмены произвольного набора плановых начислений для произвольного количества сотрудников.

- Документ .
Этот документ предназначен для ввода только одного планового начисления, но для произвольного количества сотрудников. В поле «Начисление» указываем вид начисления, который необходимо назначить, Премия процентом , Дата назначения – 17.10.2016, далее нажимаем кнопку «Подбор» и выбираем Сидорова С.А. Особенностью документа Назначение планового начисления является то, что мы можем назначить Счет учета (способ отражения зарплаты в бухгалтерском учете) для данного планового начисления(Премия процентом)для данного сотрудника. В нашем примере эту возможность мы использовать не будем.

Итак, мы рассмотрели в программе несколько документов, с помощью которых сотруднику можно добавить новый вид планового начисления. В нашем примере логичнее всего воспользоваться документом Изменение оплаты труда, т.к. у нас только один сотрудник, одно новое плановое начисление и другие условия работы мы этому сотруднику не изменяем (график работы, должность, подразделение и т.д.).
Проведем документ Изменение оплаты труда.
Назначение плановых удержаний
✅ Семинар «Лайфхаки по 1C ЗУП 3.1»
Разбор 15-ти лайфхаков по учету в 1с зуп 3.1:
✅ ЧЕК-ЛИСТ по проверке расчета зарплаты в 1С ЗУП 3.1
ВИДЕО - ежемесячная самостоятельная проверка учета:
✅ Начисление зарплаты в 1С ЗУП 3.1
Пошаговая инструкция для начинающих:
Теперь рассмотрим какими документами в 1С ЗУП 3.1 (3.0) сотрудникам назначаются плановые удержания.Из раздела «Зарплата» – в журнале Алименты и другие удержания создадим документ Исполнительный лист. Удержание по исполнительному листу мы назначим Петрову Н.С. с 10.10.2016 г., выбрав его из предложенного списка работников. Укажем, что расчет будет производиться процентом (15%) от заработка сотрудника, «Получатель» — Петрова М.С. В настройках этого документа можно так же указать способ расчета фиксированной суммой или долей от заработка, указать учитывать больничные листы или нет для расчета базы, указать через какого платежного агента перечислять алименты.
Документ Исполнительный лист ничего не начисляет, а только регистрирует условия расчета удержания. Расчет назначенного удержания будет производиться ежемесячно при расчете зарплаты в документе Начисление зарплаты и взносов (на вкладке«Удержания»), и чуть позже мы его с Вами разберем.

Для оперативной работы в нашей организации используется сотовая связь, но на нее установлен определенный лимит расходов. С сотрудников, которые превышают данный лимит, необходимо удерживать из зарплаты определенную сумму. Для того чтобы в программе мы могли зарегистрировать это удержание откроем раздел «Настройка» и в журнале «Удержания» создадим новый вид удержания: Удержание за сотовую связь (сверх лимита) . В настройках укажем «Назначение удержания» – Удержание в счет расчетов по прочим операция , «Удержание выполняется» – Ежемесячно , «Вид операции по зарплате» — Удержание по прочим операциям с работниками , показатель удержания – Результат вводится фиксированной суммой .
Стоит отметить, что вид ,который мы назначали в предыдущем примере, в программе установлен по умолчанию, поэтому нам не пришлось его создавать.

После того, как мы запишем (кнопка «Записать и закрыть») новый вид удержания, в журнале Алименты и другие постоянные удержания появится возможность создать документ Итак, создадим документ, выберем сотрудника, например, Иванов А.М., у которого с 10.10.2016 по 31.10.2016 г. необходимо удержать 200 рублей за использование сотовой связи сверх установленной нормы. Документ Удержание по прочим операциям ничего не рассчитывает, а только лишь регистрирует факт данного удержания. Само же удержание будет производиться в документе Начисление зарплаты и взносов при начислении заработной платы за октябрь.

В наших примерах мы указали сотрудникам такие виды удержания, как Удержание по исполнительному документу и Удержание по прочим операциям. В программе 1С ЗУП 3.1 (3.0) есть возможность также назначать:
- Удержания в счет погашения займа,
- Удержание профсоюзных взносов,
- Удержание добровольных пенсионных взносов в государственный и не государственный пенсионный фонд,
- Удержания в пользу третьих лиц.
Сейчас мы не будем рассматривать все эти документы, я думаю это тема отдельной статьи (следите за публикациями, мы постараемся рассмотреть этот вопрос)
Регистрация межрасчетных документов в ЗУП 3.1 (3.0)
По условию примера, сотрудник Иванов А.М. заболел. Работник предоставил нам больничный лист 28.10.2016 г. Заполним межрасчетный документ Больничный лист (раздел «Кадры» или «Зарплата» — журнал Больничные листы), укажем месяц начисления Октябрь 2016,причину нетрудоспособности — (01,02,10,11)Заболевание или травма (кроме травм на производстве) и период освобождения от работы с 20.10. по 27.10.
Для определения процента оплаты так же необходимо ввести страховой стаж сотрудника. Подробно о том, как и в каких документах, вносить эти данные я рассказывал в
Документ Больничный лист является кадрово-расчетным, в нем сразу же рассчитывается НДФЛ и сумма к начислению за счет работодателя и ФСС. Проведем документ.

Заполним еще один документ – (раздел Зарплата). Сотрудник Петров Н.С. отработал 15 октября 4 часа. По графику Пятидневка , назначенному сотруднику при приеме на работу, это выходной день, т.е. сотрудник, отработал сверх месячной нормы. Документом Работа в выходные и праздники регистрируется сам факт работы в выходной день, а расчет за дни/часы отработанные в выходной день будут производиться в документе Начисление зарплаты и взносов за октябрь.

Итоговый расчет зарплаты в документе «Начисление зарплаты и взносов»
Итак, мы внесли все необходимые данные для расчета зарплаты. Откроем документ Начисление зарплаты и взносов (раздел Зарплата), укажем месяц начисления Октябрь, нажмем кнопку «Заполнить». Программа автоматически добавит всех сотрудников, принятых на работу, у которых есть отработанное время. Теперь посмотрим, как в программе 1С ЗУП 3.1 (3.0) рассчитаются начисления, удержания, взносы и НДФЛ с учетом введенных нами сведений кадрового учета и межрасчетных документов.

Разберем начисленную заработную плату каждого сотрудника в отдельности. Для того чтобы нам детально был виден расчет нажмем кнопку «Показать подробности расчета».
- Сидоров С.А.принят в организацию 01.10.2016, ему назначено плановое начисление Оплата по часовому тарифу , часовая тарифная ставка – 300 рублей. Отсутствий у работника в течение месяца не было, т.е. отработал он полностью 168 часов (в октябре норма времени по графику Пятидневка — 21 день/168 часов). В результате Оплата по часовому тарифу в октябре составила 50400 рублей (300*168 – по формуле ТарифнаяСтавкаЧасовая*ВремяВЧасах). Премия процентом назначена сотруднику не с начала месяца, а с 17.10.2016, т.е. в расчетную базу берется не вся сумма 50400 рублей, а только за отработанные 88 часов в период с 17.10 по 31.10. Расчет — 88*300 = 26400 рублей. Процент премии мы установили — 10 %, значит 26400*10/100 = 2640 рублей. Расчет верный.

- Иванов А.М. принят на работу 10.10.2016, ему назначен график работы Пятидневка и плановое начисление Оплата по окладу в сумме 30000 рублей. В октябре он отработал всего 10 дней, т.к. находился на больничном в период с 20.10 по 27.10.Расчет произведен по формуле Оклад*ДоляНеполногоРабочегоВремени*ВремяВДнях/НормаДней — 30000*1*10/21 = 14285,71 рублей. Также этому сотруднику было назначено удержание за сотовую связь (сверх лимита), на вкладке «Удержания» мы видим сумму в 200 рублей, которую указали в документе Удержание по прочим операциям.

Для того чтобы убедиться в том сколько сотрудник фактически отработал времени сформируем отчет Табель . В разделе Кадры – Отчеты по зарплате – откроем Табель учета рабочего времени (Т-13) , укажем необходимый период с 01.10 по 31.10, выберем Иванова А.М. и нажмем кнопку «Сформировать». Действительно мы видим в табеле время болезни – 8 дней и время Явки – 10 дней. Именно за эти 10 дней и выполнен расчет.

- Петрову Н.С. назначено плановое начисление Оплата по окладу (по часам) в сумме 30000 рублей. Сотрудник отработал в октябре всего 128 часов по графику Пятидневка, т.к. принят на работу с 10.10. Расчет произведен по формулеОклад*ВремяВЧасах/НормаЧасов – 30000*128/168 = 22857,14 рублей.
Также Петров Н.С.отработал 4 часа в свой выходной день, которые оплачиваются в двойном размере. Для того чтобы оплатить эти часы, программа автоматически определяет стоимость часа. В данном примере, стоимость часа рассчитывается так: 30000 (Оклад)/168(норма времени по графику сотрудника) = 178,57143 рублей.
Соответственно Оплата работы в выходной день — 178,57143 (стоимость часа) *4 (часа работы) *2 (оплата в двойном размере) = 1428,57 рублей.

Стоит отметить, что способ пересчета тарифной ставки сотрудника в стоимость часа (дня) определяется настройками программы в разделе Настройка – Расчет зарплаты. Кроме «Нормы времени по графику сотрудника» также можно использовать «Среднемесячное количество часов (дней) в месяце» или «Норму времени по производственному календарю» .

Также на вкладке «Удержания» программа по этому сотруднику рассчитала Удержание по исполнительному листу . Расчетная база определилась следующим образом – 22857,14 (оплата по окладу (по часам)) + 1428,57 (оплата работы в праздничные и выходные) — 3157,1423 (НДФЛ) = 21128,71 рублей. Размер удержания из заработной платы исчисляется из суммы, оставшейся после удержания налогов (Федеральный закон от 02.10.2007 №229-ФЗ «Об исполнительном производстве»). В нашем примере, способ расчета в документе Исполнительный лист мы указали процентом(15%) от заработка. Итак, 21128,71*15/100 = 3169,31 рублей. Расчет верный.
В документе Начисление зарплаты и взносов на вкладке «НДФЛ» сразу же исчисляется налог на доходы физических лиц. Для сотрудника Иванова А.М. часть НДФЛ была рассчитана, как мы помним в документе Больничный лист. Также в программе ЗУП 3.1 (3.0) сразу же считаются взносы, которые мы можем увидеть на вкладке «Взносы», что является отличительной особенностью от программы ЗУП 2.5, там необходимо было вводить отдельный документ для расчета взносов. Подробно об отличиях программы ЗУП 3.1 (3.0) от ЗУП 2.5 я рассказывал в .

Таким образом, документ Начисление зарплаты и взносов является результирующим, он собирает все кадровые изменения, изменения плановых начислений/удержаний и плановых показателей, все отклонения от графиков работы, невыходы, все межрасчетные начисления и учитывает их при окончательном расчете. Поэтому это документ требуется вводить последним в цепочке расчетных документов в 1С ЗУП 3.1 (3.0).
Эту Инструкцию можно использовать и для ЗУП (если не обращать внимание на некоторые мелочи, относящиеся к бюджетной конфигурации). Здесь описано несколько первых страниц (рисунки не могу вставить по тексту), поэтому остальное можно увидеть в Word-овском файле.
Инструкция по работе с программой
1С: Зарплата и Кадры бюджетного учреждения
Первоначальные настройки
Если выполнялся перенос данных из версии 7.7, то в программу уже перенесены основные справочники: подразделения, должности, сотрудники, лицевые счета, графики работы и кадровая информация. Остается только все проверить и при необходимости отредактировать. Особое внимание следует уделить справочнику Должности , т.к. многие отчеты при формировании опираются на этот справочник, в т.ч. и новый Отчет "ЗП образование".
Здесь должен быть рис.1
Справочник "Подразделения " особых комментариев не требует. Предназначен для "условной сортировки" сотрудников. Важно! Если в 7-ке было не важно, "прикреплен" сотрудник к какому-либо подразделению или нет, то в 8-ке это "прикрепление" ОБЯЗАТЕЛЬНО!!!
Здесь должен быть рис.2
P.S. Без особой необходимости не нужно ставить флажки "Обособленное подразделение".
Справочник " Штатное расписание " можно пока не трогать и заняться им на досуге.
Следующий шаг, просматриваем справочник " Сотрудники ".
Здесь должен быть рис
На рисунке видно, что у ВСЕХ сотрудников заполнена графа "Подразделение". В графе "Аванс" можно предварительно указывать суммы аванса.
Важно!!! Если сотрудник кроме основной должности занимает одну или более должностей по внутреннему совместительству, то во избежание путаницы при вводе реквизитов для начисления зарплаты и правильного формирования статистической отчетности, рекомендуется, чтобы каждая занимаемая должность должна быть отражена отдельно!!!
Справочник "Физические лица ". В этом справочнике каждое физ.лицо (сотрудник) должно быть введено ТОЛЬКО ОДИН РАЗ!!! Этот справочник используется для формирования индивидуальных сведений в ПФР и справок 2НДФЛ и прочих отчетов.
Здесь должен быть рис.3
Кнопку "НДФЛ" можно использовать для ввода и корректировки стандартных налоговых вычетов, а кнопка "Трудовая деятельность " используется для ввода стажа для расчета больничных, доплаты за выслугу лет и т.п. Адрес сотрудника вводится стандартным способом, используя классификатор адресов.
Важно! Если при расчете больничных программа не правильно определила страховой стаж сотрудника и соответственно процент оплаты, то необходимо сделать корректировку стажа как описано ниже.
Ввод стажа сотрудникам (для больничных и/или доплаты за выслугу лет)
Для этого открываем справочник "Физические лица", выбираем нужного сотрудника, открываем, нажимаем кнопку "Трудовая деятельность " и щелкнув правой кнопкой мышки по табличной части "Стажи общего характера" добавляем новую строку, в которой выбираем вид стажа и указываем Дату отсчета
Важно! Для расчета надбавки за выслугу лет необходимо еще настроить справочник "Коэффициенты стажа": в главном меню выбираем Расчет зарплаты - Настройка расчета зарплаты - Шкалы стажа. Нажимаем кнопку "Добавить" и вводим первую запись.
P.S. Именно строка с кодом 000000001 или с названием, начинающемся со слова Выслуга , используется в Тарификации для расчета надбавки.
Одним словом, везде, где большие пробелы, должны быть рисунки!
Если в Вашей организации используется более одной Шкалы стажа, тогда вводите нужное количество Шкал стажа и используйте для расчета надбавки свои созданные Виды расчета, т.е. используйте возможности Типовой конфигурации.
Ввод постоянного начисления/удержания сотрудникам.
Это такие Виды расчета как Метод.литература, Профвзносы и т.п., т.е. которые не входят в Тарификацию. Вводим документ "Ввод постоянного начисления или удержания" и очень желательно поставить логичную дату окончания
Следующим важным шагом является заполнение/корректировка Графиков работы сотрудников. На закладке "Учреждение" или "Кадровый учет" щелкаем мышкой по "Графики работы" и в открывшемся списке так же щелкаем по выбранному Графику.
При необходимости ставим курсор на нужный день месяца и редактируем количество рабочих часов. Когда все устраивает, для сохранения нажимаем кнопку "Ок".
Если зарплата сотрудников перечисляется в Банк, то возможно будет нужно ввести лицевые счета сотрудников. Для этого на закладке "Расчет зарплаты" выбираем "Заявки на открытие лицевых счетов", кнопкой "Добавить" вводим новый документ
Начисление зарплаты (в версии 8.2)
Правила начисления зарплаты ни чем не отличаются от стандартных, т.е. сначала вводятся отклонения: больничные, отпуска, невыходы, оплата по среднему и т.п. Потом вводится документ "Начисление зарплаты сотрудникам", выполняется его расчет и проведение. После "утверждения" Свода рассчитываются страховые взносы и прочие отчисления в бюджетные фонды. Выполняется перечисление налогов и выплата заработной платы сотрудникам. Ну а теперь более подробно обо всем и на конкретных примерах.
Задача: начислить зарплату по организации за май месяц, следовательно, во всех создаваемых Документах нужно ставить Месяц начисления "Май". В мае необходимо одному сотруднику начислить учебный отпуск, одному очередной, начинающийся с 27 мая и несколько сотрудников идут в отпуск с 1 июня (им нужно начислять отпуск после начисления зарплаты за май). Вводим документ "Начисление отпуска":
Для начисления учебного отпуска снимаем флажок с "Ежегодного отпуска" и ставим на "Дополнительный отпуск". Выбираем Вид отпуска, ставим даты и нажимаем кнопку "Рассчитать". Закладка "Расчет среднего заработка" аналогична как была в версии 7.7, а на закладке "Оплата" можно видеть/редактировать начисленные суммы отпускных и НДФЛ.
Так же интересная кнопка "Отражение в учете":
Важно! По рисункам отчетливо видно, что в документе "Начисление отпуска" выполнено полное начисление отпускных, с этой суммы здесь же удержан НДФЛ и видно распределение по ИФ.
По кнопке "Печать" можно получить необходимые печатные формы.
Аналогичным образом начисляем обычный очередной отпуск:
На закладке "Оплата" можно видеть, как программа разложила начисление отпускных и НДФЛ по периодам.
Правильное ведение кадровых данных в программе 1С:ЗУП очень важно. Иначе вы будете сталкиваться с частыми ошибками в документах и отчетах, например при . Многие отчеты из данной программы сдаются в контролирующие органы и ошибки здесь неуместны.
В этой пошаговой инструкции мы подробно рассмотрим процесс приему на работу сотрудника в 1С 8.3 ЗУП редакция 3.1.
В данном примере мы используем демонстрационную версию программы и выполняем все действия под учетной записью начальника отдела работы с персоналом. В зависимости от доступных пользователю прав, данный функционал может иметь другое место расположения или вообще быть недоступен.
Перейдем на начальную страницу и нажмем на гиперссылку «Новый сотрудник».
В открывшейся карточке справочника выберите организацию.

Помните, что в программе существует алгоритм разбивки данного поля на отдельные реквизиты: фамилию, имя и отчество. Он отделяет их друг от друга по пробелам. В случае двойной фамилии, ее необходимо указывать через тире без пробелов.
Справа от поля полного имени есть три гиперссылки:


Личные данные, сведения об образовании, семье, трудовой деятельности, страховании заполняются по соответствующим гиперссылкам вверху формы. При необходимости, вы так же можете прикрепить к карточке сотрудника файл, например, с его фото или скан — копиями документов.
Когда вы укажете все необходимые данные, нажмите «Записать и закрыть».

Справочник «Физические лица»
После создания сотрудника в программе 1С 8.3 ЗУП автоматически создался новое физическое лицо. Этот справочник находится в разделе «Кадры».

Физическое лицо и сотрудник – это разные вещи. Физическое лицо может не являться сотрудником.
Для одного элемента справочника физических лиц возможно существование нескольких сотрудников. Так заведено потому, что человек может работать в компании не только по основному месту работы. У него может быть несколько договоров, например, основной, совместительство и ГПХ.
Данный механизм реализован для того, чтобы в соответствии с законодательством НДФЛ считалось общее по всем местам работы для одного физического лица. Остальные же расчеты ведутся отдельно.
Например, в нашей организации работает сотрудник и это его основное место работы. Так же периодически ему переводятся денежные средства по договору ГПХ. НДФЛ должно начисляться общее (суммироваться по обоим договорам). Начисления же будут производиться отдельно. В программе будет одно физическое лицо и два сотрудника.
В связи с этим очень важно контролировать отсутствие дублей в справочнике физических лиц. В противном случае возможны нежелательные последствия с некорректностью расчетов и с налоговыми органами. К тому же, налоговые вычеты привязаны именно к физическому лицу.
Во избежание данных ситуаций при заполнении данных (например, ИНН) в карточке сотрудника, если программа найдет физическое лицо с такими же данными, она выдаст соответствующее сообщение.

При появлении дублей физических лиц обратитесь к администратору программы, чтобы он произвел объединение карточек с личными данными специальной обработкой.
Документ «Прием на работу»
Мы завели в программе нового сотрудника. Теперь переходим непосредственно к приему на работу сотрудника. Сделать это в 1С ЗУП 8.3 можно на начальной странице, в карточке сотрудника, либо через меню «Кадры».
В нашем примере мы будем принимать сотрудника из начальной страницы, так как там наглядно отображены те лица, которые не приняты на работу, что довольно удобно.
Для этого выделите созданного сотрудника в соответствующей таблице и нажмите правой кнопкой мыши. В контекстном меню выберите пункт «Оформить прием на работу».

В открывшемся документе некоторые поля заполнились автоматически. При необходимости откорректируйте их, а так же укажите подразделение и должность.
Если вы заполняете , то оплата труда подставится из него. Перейдем на соответствующую вкладку. Все верно, начисление заполнилось из позиции штатного расписания. Эти данные можно откорректировать.

Если вы не ведете штатное расписание, вкладку «Оплата» необходимо заполнять вручную.

Инструкция по ведению кадрового учета в программе 1С 8.3 Бухгалтерия 3.0
Основные операции это:
- прием на работу
- расчет и начисление заработной платы
- выплата зарплаты по ведомостям
Была взята чистая конфигурация, что бы проделать все шаги, начиная с приема сотрудника на работу и заканчивая выплатой зарплаты.
Так же рассмотрим, какие настройки нужно будет сделать и для чего. С них и начнем наш обзор.
Настройка подсистемы 1С - Зарплата и кадры
Основные настройки зарплаты в 1С Бухгалтерия производятся в меню «Главное», далее ссылка «Параметры учета».
Выбираем закладку «Зарплата и кадры»:
- Указываем, что учет будем вести в «Этой программе». От этого выбора зависит доступность некоторых настроек, документов, внешний вид интерфейса. Выбор «во внешней программе» подразумевает под собой ведение учета зарплаты не в 1С Бухгалтерии 8.3, а в программе 1С ЗУП 8.3 или 8.2.
- Учет будем вести по каждому сотруднику. При этой настройке у 70-го счета появится субконто «Расчеты с сотрудниками по зарплате».
- Укажем флажком, что будем учитывать больничные, отпуска и исполнительные документы. Данная функция доступна только для организаций, у которых в штате не более 60 сотрудников. Если сотрудников больше, учет следует вести в программе 1С: «Зарплата и управление персоналом».
- Кадровый учет в 1С Бухгалтерии 8.3 будем вести полный.
- Флажок автоматического пересчета документов оставим пока по умолчанию, на расчеты он не влияет, только на удобство работы. Мы вернемся к нему позже, когда будем начислять зарплату.
Более детальные настройки учета зарплаты находятся в меню «Зарплата и кадры» в разделе «Справочники и настройки»:

Оставим данные настройки по умолчанию, для нашего обзора этого будет достаточно. А специфику учета каждой организации здесь рассмотреть не сможем.
Единственное, что сделаем в этом разделе, это заведем должность «Администратор» в справочнике «Должности». Она нам понадобится при приеме сотрудника на работу.
Начисление заработной платы сотруднику в 1С
Перед тем, как начислять сотруднику з/п, нужно убедится что он принят на работу в организацию. Если его еще не приняли, проследуйте следующей инструкции - Прием сотрудника на работу в 1С 8.3 .
Для создания документа начисления заходим по ссылке «Все начисления» в разделе «Зарплата». В журнале документов нажимаем «Создать» и в выпадающем списке выбираем «Начисление зарплаты».
Заполняем реквизиты шапки:
- Организация
- Подразделение
- Месяц, за который производятся начисления
После этого нажимаем кнопку «Заполнить».
У нас в табличной части должен появиться принятый в прошлом месяце Сазонов. Начисление у него по окладу, поэтому в колонке «Результат» появится его оклад. Если он не отработал полностью месяц, результат можно скорректировать.
Табеля учета рабочего времени в 1С: «Бухгалтерия предприятия» к сожалению нет.

Как видно, в табличной части документа 1С 8.3 есть пять закладок.
На закладке «Сотрудник» отображается общая информация.
Закладка «Начисления». Тут мы можем посмотреть вид начисления сотруднику, отредактировать дни и часы, которые он отработал. И конечно, скорректировать сумму начислений.
Если у сотрудника имеются вычеты, например на несовершеннолетнего ребенка, они тоже должны отразиться на данной закладке.
В данном примере нет удержаний, с сотрудника берется только НДФЛ. Поэтому пропустим закладку «Удержания» и оставим все, как есть. Перейдем на закладку НДФЛ:

Видно, что удержаны стандартные 13% НДФЛ.
Перейдем на закладку «Взносы»:

По рисунку видно, что куда пошло. И соответственно общая сумма вычетов.
Начисление сделали, теперь нажимаем «Провести и закрыть».
Выплата зарплаты в 1С 8.3 Бухгалтерия
Следующий шаг, это выплата зарплаты.
Будем предполагать, что зарплата выдается через банк. Заходим в меню 1С «Зарплата и кадры», за тем по ссылке «Ведомость в банк» переходим к списку ведомостей. Нажимаем «Создать». В открывшемся окне создания нового документа заполняем реквизиты шапки:
- Указываем месяц
- Подразделение
- Организацию, если их несколько
Для заполнения табличной части нажимаем кнопку «Заполнить»:

Должно получиться так, как показано на рисунке.
Проводим документ, распечатываем ведомость и выдаем зарплату.
По материалам: programmist1s.ru